[RISOLTO] Il tuo computer è offline, accedi con lultima password Windows 10
![[RISOLTO] Il tuo computer è offline, accedi con lultima password Windows 10 [RISOLTO] Il tuo computer è offline, accedi con lultima password Windows 10](https://luckytemplates.com/resources1/images2/image-9241-0408150603104.jpg)
Se stai riscontrando l
Una delle modifiche estetiche in Windows 11 è una nuova barra delle applicazioni centrata. Mentre puoi spostare la barra delle applicazioni e il pulsante Start a sinistra , non puoi ridimensionarlo tramite Impostazioni come nelle versioni precedenti di Windows.
La buona notizia è che puoi hackerare il registro per rendere la barra delle applicazioni e le sue icone più piccole (o più grandi). L'idea qui è simile a quella di nascondere automaticamente la barra delle applicazioni . Ti fornirà più spazio sullo schermo per altre app. Puoi anche ingrandirlo per chi ha problemi di vista.
Importante: i seguenti passaggi richiedono la modifica dei valori nel registro. Apportare modifiche errate al registro può rendere instabile il tuo PC o smettere di funzionare completamente. Questo non è per i principianti. Indipendentemente dal fatto che tu abbia esperienza o meno, assicurati di eseguire prima il backup del registro , creare un punto di ripristino o eseguire prima il backup del sistema.
Come rendere la barra delle applicazioni di Windows 11 più piccola o più grande
Per ridimensionare la barra delle applicazioni di Windows 11, dovrai modificare il Registro di sistema.
Per fare ciò, premi il tasto Windows e digita regedit . Passa il mouse sull'opzione Migliore corrispondenza , quindi seleziona Esegui come amministratore a destra. Se viene visualizzato il messaggio Controllo account utente , premere Sì .
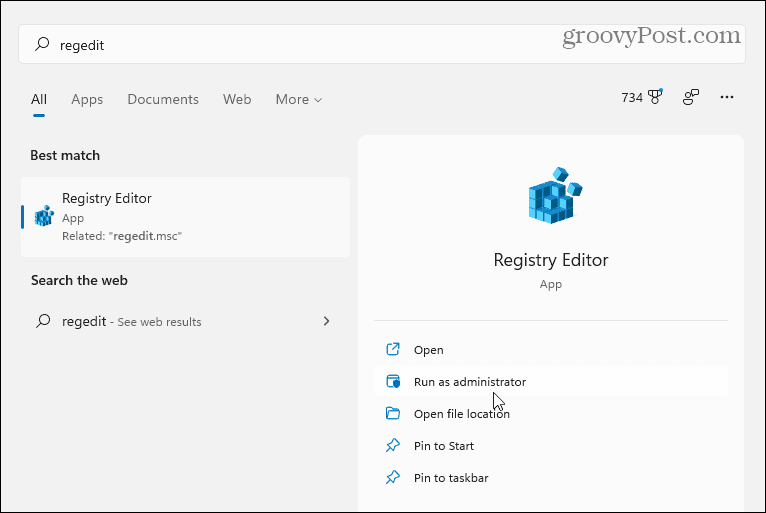
Quindi, vai al seguente percorso nell'Editor del Registro di sistema : puoi copiarlo e incollarlo nella barra degli indirizzi in alto:
HKEY_CURRENT_USER\Software\Microsoft\Windows\CurrentVersion\Explorer\Advanced
Dopo aver inserito il percorso sopra, lo schermo dovrebbe apparire come l'immagine seguente.
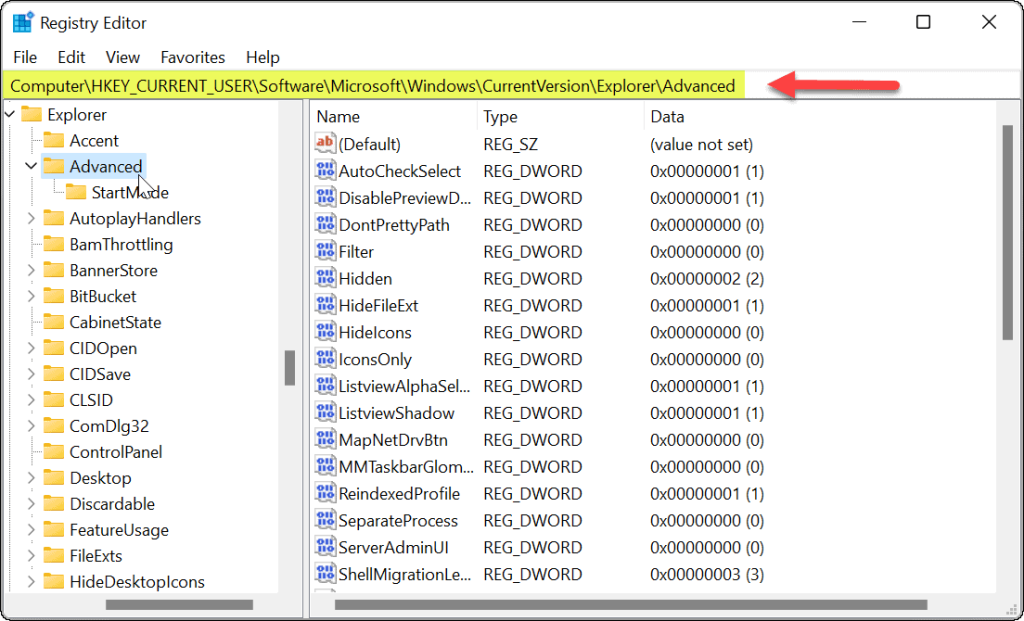
Fare clic con il tasto destro del mouse sulla chiave Avanzate e selezionare Nuovo > Valore DWORD (32 bit) .
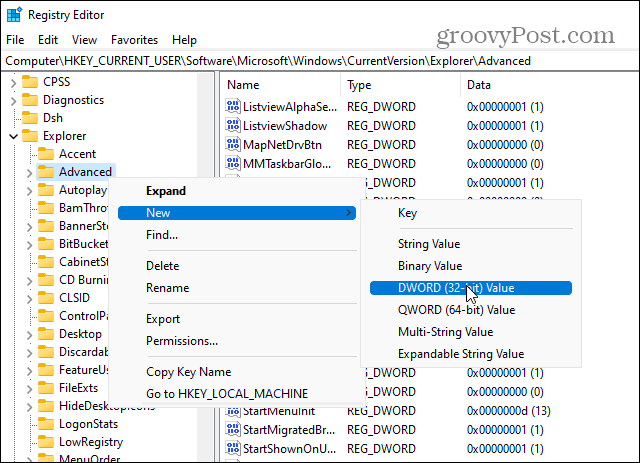
Assegna un nome al nuovo valore come TaskbarSi .
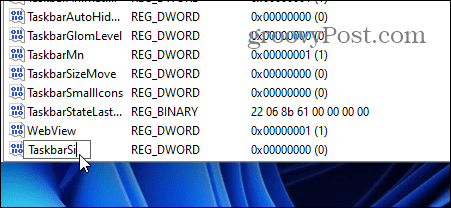
Fare doppio clic sul valore TaskbarSi appena creato. Quindi nel campo " Dati valore ", assegnagli un valore di 0, 1 o 2 . Ecco una ripartizione dei valori:
Immettere il valore che si desidera utilizzare e fare clic su OK . Chiudi l'Editor del Registro di sistema e riavvia il PC .
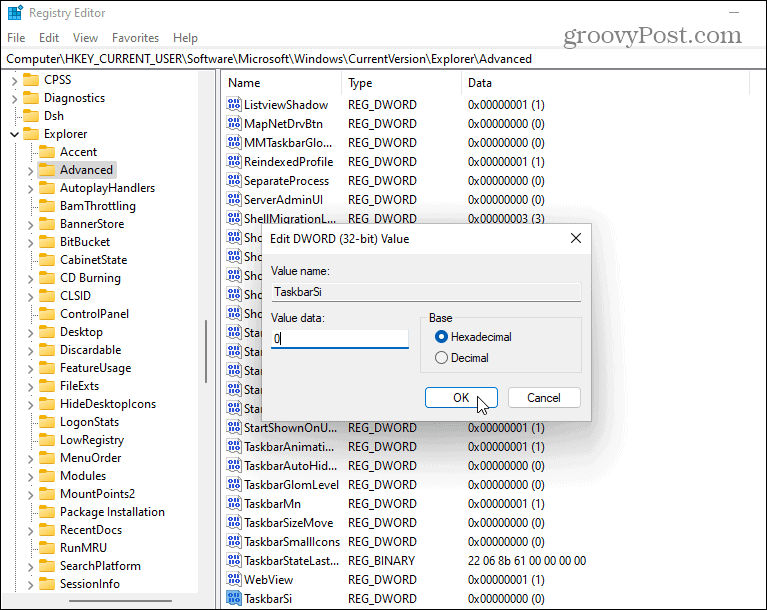
Dopo aver riavviato il PC, accedi di nuovo e vedrai che le dimensioni della barra delle applicazioni sono state modificate. Ecco un esempio di come renderlo più piccolo.

Ed ecco un esempio di utilizzo dei dati del valore di 2 per renderlo il più grande.

Se cambi idea in seguito, torna a:
HKEY_CURRENT_USER\Software\Microsoft\Windows\CurrentVersion\Explorer\Advanced\TaskbarSi
È possibile modificare i dati valore per ripristinare una dimensione diversa. Anche in questo caso, un valore di dati di 1 è la dimensione predefinita.
Ulteriori informazioni sulla barra delle applicazioni su Windows 11
Per ulteriori informazioni su questo argomento, leggi i nostri suggerimenti sulla personalizzazione della barra delle applicazioni .
Ad esempio, sei stufo dell'icona dei widget? Scopri come rimuovere i widget dalla barra delle applicazioni . Se vuoi personalizzarne l'aspetto, dai un'occhiata a come cambiare il colore della barra delle applicazioni di Windows 11 .
Se stai riscontrando l
Vuoi spostare gli elementi in Presentazioni Google senza perdere la loro posizione relativa? Scopri come raggrupparli in pochi semplici passi.
Scopri come cancellare la cronologia delle connessioni desktop remoto in modo semplice e veloce seguendo i passaggi indicati.
Scopri come attivare o disattivare Caps Lock su Chromebook in modo semplice e veloce. Segui i nostri passaggi per personalizzare la tua esperienza di digitazione.
Scopri come regolare i rientri degli elenchi in Microsoft Word per migliorare la formattazione del tuo documento.
Stai riscontrando problemi con la connettività HDMI su Windows 11? Scopri come risolvere i problemi di HDMI con 11 semplici correzioni.
Scopri come risolvere Valheim continua a bloccarsi, bloccarsi, schermo nero e problemi di avvio. Segui queste soluzioni efficaci per giocare senza interruzioni.
Scopri come abilitare e personalizzare il lettore immersivo in Microsoft Word per una lettura più accurata, aiuto con la pronuncia delle parole e per ascoltare il documento letto ad alta voce.
Scopri come riprodurre i tuoi file musicali archiviati su Google Drive senza doverli scaricare. Utilizza Music Player per Google Drive per un
Scopri come risolvere l





![[RISOLTO] Valheim continua a bloccarsi, bloccarsi, schermo nero, non si avviano problemi [RISOLTO] Valheim continua a bloccarsi, bloccarsi, schermo nero, non si avviano problemi](https://luckytemplates.com/resources1/images2/image-5324-0408150843143.png)


![[RISOLTO] Errore imprevisto di Windows 10 Defender e Microsoft Defender Threat Service ha interrotto lerrore [RISOLTO] Errore imprevisto di Windows 10 Defender e Microsoft Defender Threat Service ha interrotto lerrore](https://luckytemplates.com/resources1/images2/image-1378-0408150533360.png)