[RISOLTO] Il tuo computer è offline, accedi con lultima password Windows 10
![[RISOLTO] Il tuo computer è offline, accedi con lultima password Windows 10 [RISOLTO] Il tuo computer è offline, accedi con lultima password Windows 10](https://luckytemplates.com/resources1/images2/image-9241-0408150603104.jpg)
Se stai riscontrando l
Le migliori presentazioni PowerPoint sono quelle dinamiche e interessanti per il pubblico previsto. In genere, ciò significa che stai utilizzando immagini, video e altri elementi visivi per trasmettere i tuoi punti.
Sfortunatamente, più grande è la presentazione e più elementi usi, più grande è il file. Se il file di presentazione di PowerPoint è troppo grande, ecco alcuni passaggi che puoi eseguire per ridurre le dimensioni complessive del file.
Compressione di immagini PowerPoint
Il problema più grande con qualsiasi presentazione PowerPoint non è il testo, sono le immagini. Più immagini significano un file più grande, ma puoi adottare alcuni passaggi per ridurre il problema.
La riduzione delle dimensioni delle immagini nei documenti di Office ridurrà le dimensioni complessive del file e il modo migliore per farlo è comprimere le immagini. Lo svantaggio di questo è una riduzione della qualità dell'immagine. Tuttavia, PowerPoint offre diverse opzioni di compressione, quindi puoi decidere di utilizzare immagini di qualità migliore, anche se di conseguenza la compressione dell'immagine verrà ridotta.
Per iniziare, apri la presentazione di PowerPoint. Seleziona un'immagine, quindi premi Formato > Comprimi immagini nella barra multifunzione.
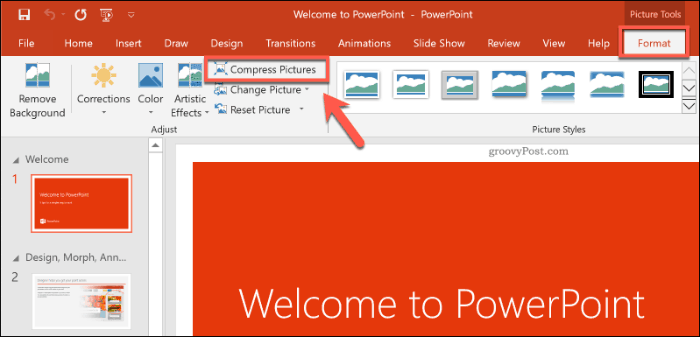
Questo farà apparire la casella delle opzioni Comprimi immagini . Sono disponibili cinque diverse opzioni di risoluzione dell'immagine, inclusa un'opzione aggiuntiva Usa risoluzione predefinita per lasciare intatte le immagini.
Ogni risoluzione è misurata in pixel per pollice , dove maggiore è il numero, migliore è la qualità (e maggiore è la dimensione del file). Per la massima compressione, seleziona E-mail (96 ppi).
Se preferisci comprimere solo una singola immagine, lascia selezionata la casella di controllo Applica solo a questa immagine . Se desideri comprimere tutte le immagini nella presentazione di PowerPoint contemporaneamente, assicurati di deselezionare questa opzione.
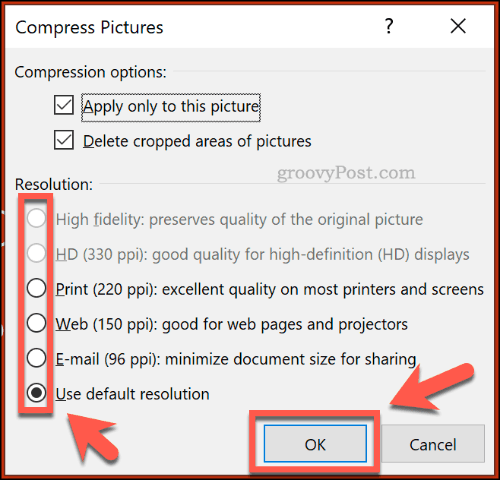
Premi OK per comprimere l'immagine (o le immagini) una volta che sei pronto.
Dopo aver salvato la presentazione di PowerPoint ( File > Salva ), le dimensioni del file dovrebbero essere ridotte. L'impatto della compressione dell'immagine sulla dimensione del file dipenderà dal numero di immagini nella presentazione, nonché dalla loro qualità originale.
Compressione di video in PowerPoint
La compressione di altri tipi di file multimediali, come i file video, è il passaggio successivo per ridurre le dimensioni del file PowerPoint. I file video, in particolare, possono aumentare enormemente i tuoi file PowerPoint se sono incorporati nella tua presentazione.
Per fortuna, PowerPoint offre un metodo integrato per la compressione e la conversione di file video. Per fare ciò, apri la presentazione in PowerPoint, quindi premi File > Info > Comprimi media . Nel menu a discesa, seleziona la qualità che desideri utilizzare per i tuoi file video incorporati.
Puoi scegliere tra la qualità video Full HD (1080p), HD (720p) e Standard (480p) .
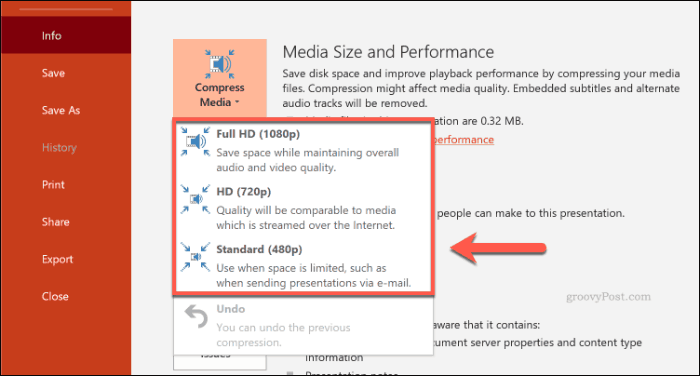
Se i file video sono supportati, PowerPoint comprimerà automaticamente i file multimediali, riducendone la qualità complessiva nel processo. Fare clic su File > Info > Comprimi media > Annulla per annullare il processo se la qualità è ridotta troppo.
Se sei soddisfatto del processo, salva il documento ( File > Salva ).
Salvataggio nel formato file PPTX
La maggior parte degli utenti di PowerPoint ha familiarità con PPT, il formato di file PowerPoint. Molte presentazioni PowerPoint precedenti vengono ancora salvate e distribuite in questo formato precedente.
Sfortunatamente, il formato di file PPT è obsoleto. La sostituzione, PPTX, utilizza la compressione per ridurre notevolmente le dimensioni del file delle presentazioni PowerPoint. Il salvataggio dei documenti nel formato PPTX e la conversione di file PPT esistenti in PPTX possono avere un grande impatto sulle dimensioni complessive del file.
Per convertire il tuo file PPT in PPTX, apri il file PPT in PowerPoint. Da lì, fai clic su File > Informazioni > Converti .
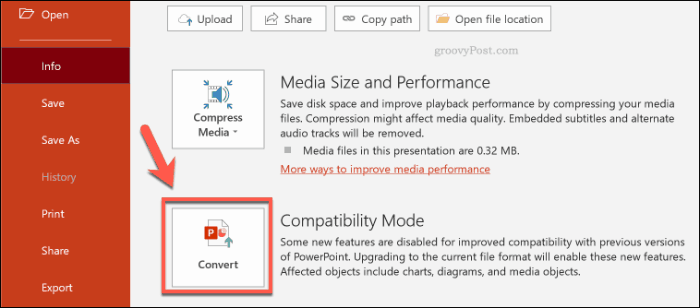
Si aprirà la finestra di dialogo Salva con nome , selezionando automaticamente il formato del file PPTX. Conferma il nome del file per la tua nuova presentazione PPTX, quindi premi Salva per confermare.
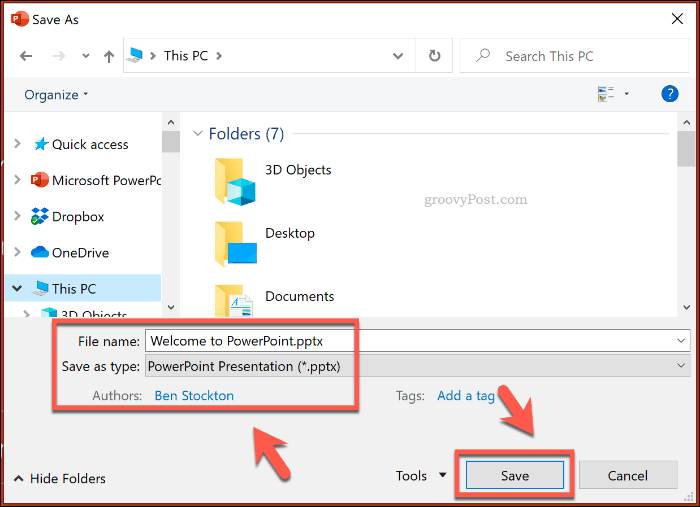
I vantaggi aggiuntivi della compressione offerti da un file PPTX rispetto al formato PPT originale dovrebbero aiutare a ridurre le dimensioni del file. Tuttavia, l'impatto del salvataggio della presentazione di PowerPoint come file PPTX dipenderà dal file di presentazione originale.
Disabilitazione dei caratteri incorporati
La maggior parte degli utenti di PowerPoint utilizzerà i caratteri di sistema predefiniti per la presentazione, ma se stai creando una presentazione a tema, potresti decidere di incorporare caratteri di terze parti nel tuo file PowerPoint. Questi caratteri incorporati potrebbero sembrare fantastici, ma possono aumentare significativamente le dimensioni del tuo file PowerPoint.
A meno che tu non sia sicuro di includerli, dovresti disabilitare l'opzione dei caratteri incorporati in PowerPoint. Per fare ciò, fai clic su File > Opzioni per aprire il menu delle opzioni di PowerPoint.
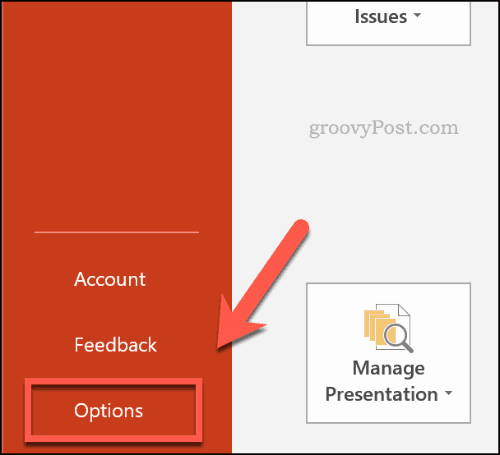
Nel menu Opzioni di PowerPoint , premere la scheda Salva .
Nella sezione Mantieni fedeltà durante la condivisione di questa presentazione , fai clic per disabilitare la casella di controllo Incorpora caratteri nel file .
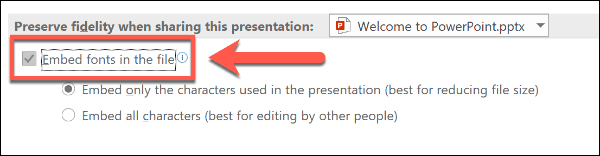
Una volta deselezionata l'opzione, fare clic su OK per salvare l'impostazione, quindi premere File > Salva per salvare il documento. Una volta salvati, tutti i file di font incorporati devono essere rimossi.
Tuttavia, questa è un'impostazione che dovrebbe influire solo su un numero limitato di utenti di PowerPoint e potrebbe ridurre le dimensioni del file PowerPoint solo se si utilizza un numero significativo di caratteri personalizzati.
Rimozione di dati PowerPoint nascosti
Ogni documento PowerPoint che crei ha informazioni aggiuntive allegate, incluso chi lo ha creato e altri metadati nascosti. Se stai cercando di ottimizzare le dimensioni del tuo file PowerPoint, la rimozione di queste informazioni dovrebbe aiutare a ridurre le dimensioni del file, anche se l'impatto dovrebbe essere relativamente minore.
Per fare ciò, apri la presentazione di PowerPoint, quindi fai clic su File > Informazioni > Verifica problemi > Ispeziona documento .
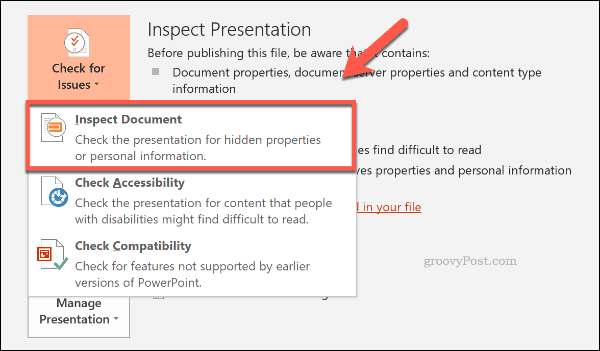
Nella finestra Impostazioni documento , assicurati che la casella di controllo Proprietà documento e informazioni personali sia selezionata, quindi premi Ispeziona .
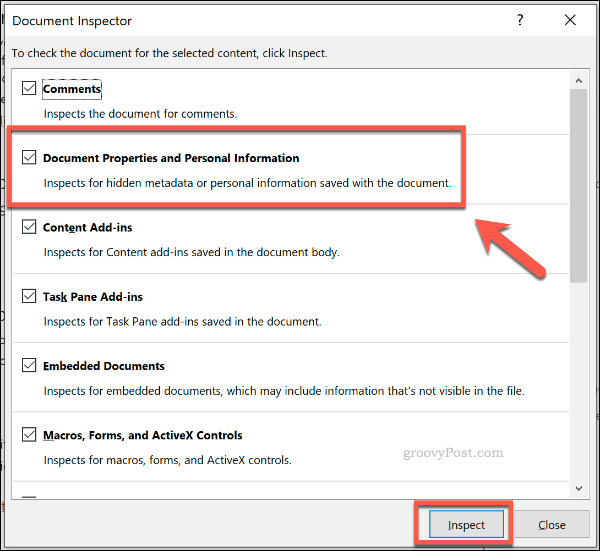
Dopo che Controllo documento ha scansionato la presentazione di PowerPoint, fare clic sul pulsante Rimuovi tutto per l' opzione Proprietà documento e informazioni personali .
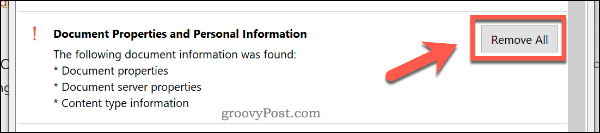
Ciò rimuoverà tutti i metadati personali dalla presentazione di PowerPoint, riducendo le dimensioni del file di una piccola quantità.
Creazione di presentazioni PowerPoint migliori
Non è necessario scendere a compromessi sulla qualità per creare presentazioni PowerPoint di alta qualità. Se le dimensioni dei file PowerPoint ti preoccupano, comprimi i file multimediali e utilizza il formato di file PPTX.
Se vuoi abbandonare completamente PowerPoint, potresti invece pensare di utilizzare Microsoft Sway .
Se stai riscontrando l
Vuoi spostare gli elementi in Presentazioni Google senza perdere la loro posizione relativa? Scopri come raggrupparli in pochi semplici passi.
Scopri come cancellare la cronologia delle connessioni desktop remoto in modo semplice e veloce seguendo i passaggi indicati.
Scopri come attivare o disattivare Caps Lock su Chromebook in modo semplice e veloce. Segui i nostri passaggi per personalizzare la tua esperienza di digitazione.
Scopri come regolare i rientri degli elenchi in Microsoft Word per migliorare la formattazione del tuo documento.
Stai riscontrando problemi con la connettività HDMI su Windows 11? Scopri come risolvere i problemi di HDMI con 11 semplici correzioni.
Scopri come risolvere Valheim continua a bloccarsi, bloccarsi, schermo nero e problemi di avvio. Segui queste soluzioni efficaci per giocare senza interruzioni.
Scopri come abilitare e personalizzare il lettore immersivo in Microsoft Word per una lettura più accurata, aiuto con la pronuncia delle parole e per ascoltare il documento letto ad alta voce.
Scopri come riprodurre i tuoi file musicali archiviati su Google Drive senza doverli scaricare. Utilizza Music Player per Google Drive per un
Scopri come risolvere l





![[RISOLTO] Valheim continua a bloccarsi, bloccarsi, schermo nero, non si avviano problemi [RISOLTO] Valheim continua a bloccarsi, bloccarsi, schermo nero, non si avviano problemi](https://luckytemplates.com/resources1/images2/image-5324-0408150843143.png)


![[RISOLTO] Errore imprevisto di Windows 10 Defender e Microsoft Defender Threat Service ha interrotto lerrore [RISOLTO] Errore imprevisto di Windows 10 Defender e Microsoft Defender Threat Service ha interrotto lerrore](https://luckytemplates.com/resources1/images2/image-1378-0408150533360.png)