[RISOLTO] Il tuo computer è offline, accedi con lultima password Windows 10
![[RISOLTO] Il tuo computer è offline, accedi con lultima password Windows 10 [RISOLTO] Il tuo computer è offline, accedi con lultima password Windows 10](https://luckytemplates.com/resources1/images2/image-9241-0408150603104.jpg)
Se stai riscontrando l
Ci sono fino a 1.048.576 righe e 16.384 colonne in Excel: sono molte celle da riempire.
Il problema è che più dati inserisci nel foglio di calcolo, più grande è il file. Se il tuo file Excel diventa troppo grande, potrebbe non essere pratico inviare facilmente un'e-mail a colleghi o clienti. Può anche rallentare in Excel e smettere di funzionare correttamente.
Se stai affrontando questo problema, ecco alcuni suggerimenti efficaci su come ridurre le dimensioni del file Excel.
Come ridurre le dimensioni dei file in Excel eliminando i fogli di lavoro
L'utilizzo di più fogli di lavoro in Excel semplifica la struttura dei fogli di lavoro, ma più fogli di lavoro utilizzi, maggiore sarà la dimensione del file. La rimozione dei fogli di lavoro non necessari può aiutare a ridurre le dimensioni del file.
Per eliminare fogli di lavoro in Excel:
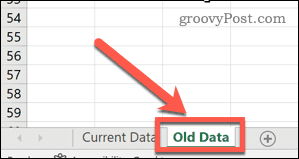
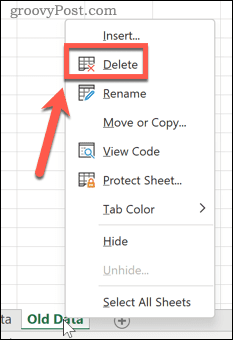
Il foglio verrà eliminato: ripeti i passaggi per tutti gli altri fogli che desideri eliminare.
Cancella le cache delle tabelle pivot
Le tabelle pivot in Excel sono un ottimo modo per analizzare i dati, ma possono avere un impatto significativo sulle dimensioni dei file di Excel. Questo perché, per impostazione predefinita, Excel salverà la cache dei dati di origine della tabella pivot insieme al file. È tuttavia possibile modificare questa impostazione e fare in modo che la cache dei dati si aggiorni all'apertura del foglio di calcolo.
Per impedire il salvataggio della cache pivot in Excel:
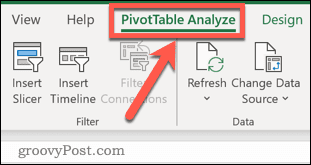

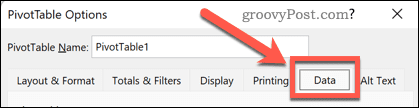
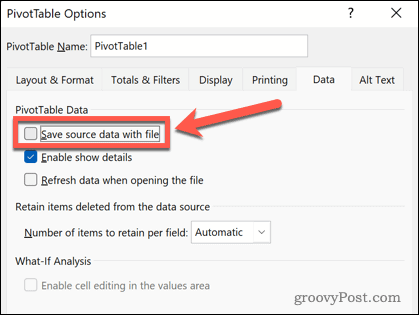
Salva le formule come valori
Le formule di Excel ti consentono di fare quasi tutto ciò che desideri in Excel utilizzando le funzioni integrate. Tuttavia, le formule occupano più spazio dei valori, quindi se nel foglio di lavoro sono già state calcolate molte formule, potresti prendere in considerazione la possibilità di convertire queste formule in valori.
Per salvare una formula come valore in Excel:
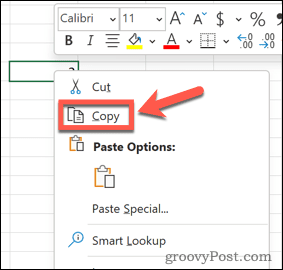
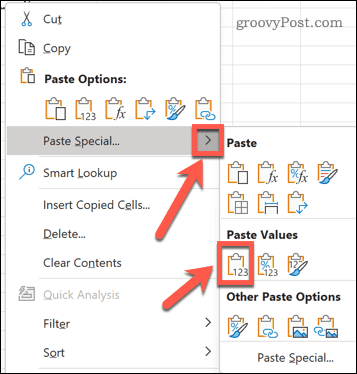
La tua formula verrà sostituita con il valore del suo risultato.
Rimuovi o comprimi le immagini
Le immagini non sono qualcosa che viene comunemente usato nei fogli di calcolo di Excel, ma se ne hai utilizzate alcune nel tuo documento, queste aumenteranno le dimensioni del tuo file. Puoi rimuovere queste immagini o comprimerle.
Per comprimere un'immagine in Excel:
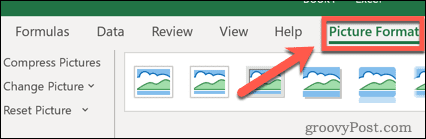
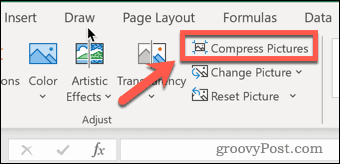
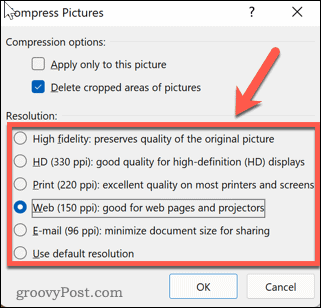
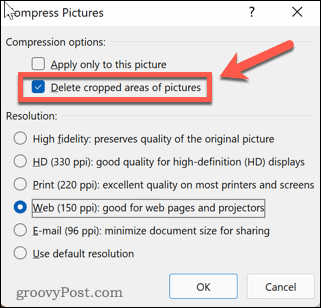
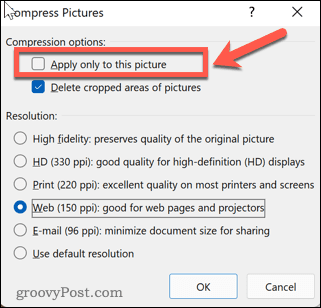
Riduci le dimensioni del file Excel salvando in formato XLSB
Un altro modo per ridurre le dimensioni del file Excel è salvarlo in formato binario. Il formato predefinito è XML, che funziona meglio con altre applicazioni, ma se hai intenzione di utilizzare il tuo file solo in Excel, salvarlo come file .XLSB può aiutare a ridurre le dimensioni del file.
Per salvare un file Excel in formato .XLSB:
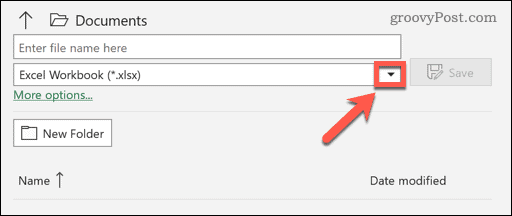
Risoluzione dei problemi di Excel
Se ti stai chiedendo come ridurre le dimensioni del file Excel, di solito puoi risolvere il problema seguendo i passaggi precedenti.
Excel è un'applicazione potente, ma quando le cose vanno male, può essere frustrante risolverle. In caso di problemi, potresti provare a impedire l' arresto anomalo di Excel . Se ricevi notifiche su errori di riferimento circolari , Excel può aiutarti a rintracciarli.
Se stai riscontrando l
Vuoi spostare gli elementi in Presentazioni Google senza perdere la loro posizione relativa? Scopri come raggrupparli in pochi semplici passi.
Scopri come cancellare la cronologia delle connessioni desktop remoto in modo semplice e veloce seguendo i passaggi indicati.
Scopri come attivare o disattivare Caps Lock su Chromebook in modo semplice e veloce. Segui i nostri passaggi per personalizzare la tua esperienza di digitazione.
Scopri come regolare i rientri degli elenchi in Microsoft Word per migliorare la formattazione del tuo documento.
Stai riscontrando problemi con la connettività HDMI su Windows 11? Scopri come risolvere i problemi di HDMI con 11 semplici correzioni.
Scopri come risolvere Valheim continua a bloccarsi, bloccarsi, schermo nero e problemi di avvio. Segui queste soluzioni efficaci per giocare senza interruzioni.
Scopri come abilitare e personalizzare il lettore immersivo in Microsoft Word per una lettura più accurata, aiuto con la pronuncia delle parole e per ascoltare il documento letto ad alta voce.
Scopri come riprodurre i tuoi file musicali archiviati su Google Drive senza doverli scaricare. Utilizza Music Player per Google Drive per un
Scopri come risolvere l





![[RISOLTO] Valheim continua a bloccarsi, bloccarsi, schermo nero, non si avviano problemi [RISOLTO] Valheim continua a bloccarsi, bloccarsi, schermo nero, non si avviano problemi](https://luckytemplates.com/resources1/images2/image-5324-0408150843143.png)


![[RISOLTO] Errore imprevisto di Windows 10 Defender e Microsoft Defender Threat Service ha interrotto lerrore [RISOLTO] Errore imprevisto di Windows 10 Defender e Microsoft Defender Threat Service ha interrotto lerrore](https://luckytemplates.com/resources1/images2/image-1378-0408150533360.png)