[RISOLTO] Il tuo computer è offline, accedi con lultima password Windows 10
![[RISOLTO] Il tuo computer è offline, accedi con lultima password Windows 10 [RISOLTO] Il tuo computer è offline, accedi con lultima password Windows 10](https://luckytemplates.com/resources1/images2/image-9241-0408150603104.jpg)
Se stai riscontrando l
Immaginiamo uno scenario. Stai importando dati con timestamp in Excel.
Tutto sembra a posto, tranne una cosa: le tue celle mostrano l'ora e i dati, che il tuo capo semplicemente non vuole.
La maggior parte delle volte (e non è un gioco di parole), il tempo non è importante, ma il valore dei dati lo è. Poiché il timestamp contiene entrambi, Excel li visualizzerà entrambi, fino a quando non deciderai di rimuovere l'ora manualmente.
Se vuoi rimuovere l'ora da una data in Excel, ecco cosa devi fare.
Modifica il formato della data in Excel utilizzando la formattazione dei numeri
Il modo più semplice per rimuovere l'ora da una data in Excel è modificare la formattazione del numero.
Questo non rimuove l'ora dal timestamp, ma semplicemente ne impedisce la visualizzazione nelle celle. Se si utilizzano queste celle nei calcoli, vengono comunque incluse sia l'ora che la data.
Per modificare il formato della data in Excel utilizzando la formattazione dei numeri:
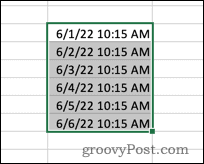

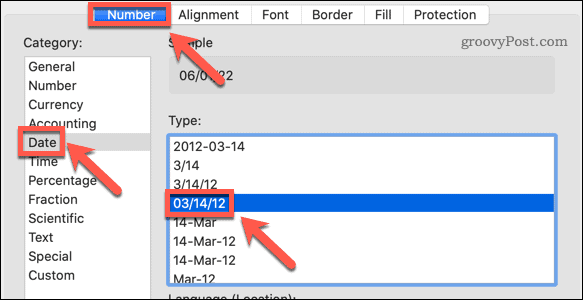
Una volta modificato il formato, i tempi smetteranno di apparire nelle celle.
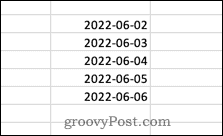
Se fai clic su una delle celle, il formato dell'ora è ancora visibile nella barra della formula.
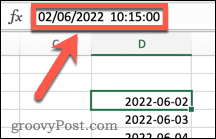
Modifica il formato della data in Excel utilizzando le celle di formato
Il metodo sopra ti offre solo due opzioni di ora/data tra cui scegliere. Se desideri un maggiore controllo sul modo in cui i tuoi dati vengono visualizzati, dovrai utilizzare il metodo Formato celle .
Per modificare il formato della data in Excel utilizzando la formattazione avanzata della cella:
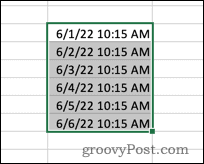
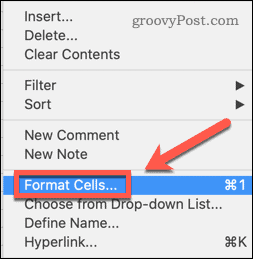
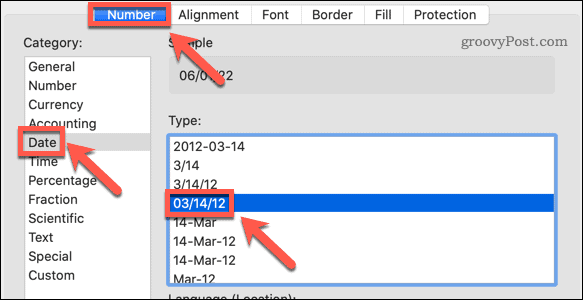
Le date ora vengono visualizzate senza l'ora, ma se si fa clic su una cella, l'ora viene comunque visualizzata nella barra della formula.
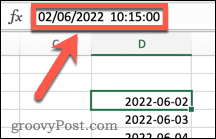
Rimuovere l'ora da una data utilizzando la funzione INT
Se si desidera rimuovere completamente le informazioni sull'ora dal timestamp, è possibile utilizzare la funzione INT per farlo. Questo perché il timestamp è in forma di decimale. Tutto prima del punto decimale rappresenta la data e tutto dopo rappresenta l'ora.
La funzione INT rimuove tutto dopo il punto decimale, eliminando le informazioni sull'ora ma lasciando le informazioni sulla data.
Per rimuovere l'ora da una data utilizzando INT in Excel:
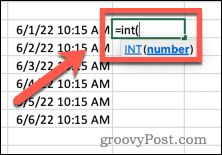
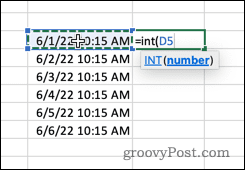
Il risultato ora mostrerà un'ora di 00:00. Questo perché la cella è ancora in un formato che mostra sia la data che l'ora. Poiché la porzione di tempo ora è zero, lo mostra come 00:00.
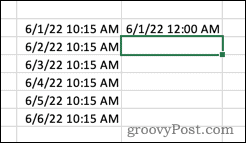
Per rimuovere completamente l'ora, segui i passaggi nella sezione precedente per modificare il formato della data in uno che non includa l'ora.
Apportare modifiche in Excel
Sapere come rimuovere l'ora da una data in Excel ti consente di visualizzare i tuoi dati esattamente come li desideri.
Se le tue date non mostrano informazioni sufficienti, puoi aggiungere mesi a una data in Excel . Se i tuoi timestamp vengono visualizzati come testo, puoi anche convertire il testo in una data . Puoi anche troncare il testo in Excel se devi rimuovere parti non necessarie di una stringa di testo.
Se stai riscontrando l
Vuoi spostare gli elementi in Presentazioni Google senza perdere la loro posizione relativa? Scopri come raggrupparli in pochi semplici passi.
Scopri come cancellare la cronologia delle connessioni desktop remoto in modo semplice e veloce seguendo i passaggi indicati.
Scopri come attivare o disattivare Caps Lock su Chromebook in modo semplice e veloce. Segui i nostri passaggi per personalizzare la tua esperienza di digitazione.
Scopri come regolare i rientri degli elenchi in Microsoft Word per migliorare la formattazione del tuo documento.
Stai riscontrando problemi con la connettività HDMI su Windows 11? Scopri come risolvere i problemi di HDMI con 11 semplici correzioni.
Scopri come risolvere Valheim continua a bloccarsi, bloccarsi, schermo nero e problemi di avvio. Segui queste soluzioni efficaci per giocare senza interruzioni.
Scopri come abilitare e personalizzare il lettore immersivo in Microsoft Word per una lettura più accurata, aiuto con la pronuncia delle parole e per ascoltare il documento letto ad alta voce.
Scopri come riprodurre i tuoi file musicali archiviati su Google Drive senza doverli scaricare. Utilizza Music Player per Google Drive per un
Scopri come risolvere l





![[RISOLTO] Valheim continua a bloccarsi, bloccarsi, schermo nero, non si avviano problemi [RISOLTO] Valheim continua a bloccarsi, bloccarsi, schermo nero, non si avviano problemi](https://luckytemplates.com/resources1/images2/image-5324-0408150843143.png)


![[RISOLTO] Errore imprevisto di Windows 10 Defender e Microsoft Defender Threat Service ha interrotto lerrore [RISOLTO] Errore imprevisto di Windows 10 Defender e Microsoft Defender Threat Service ha interrotto lerrore](https://luckytemplates.com/resources1/images2/image-1378-0408150533360.png)