[RISOLTO] Il tuo computer è offline, accedi con lultima password Windows 10
![[RISOLTO] Il tuo computer è offline, accedi con lultima password Windows 10 [RISOLTO] Il tuo computer è offline, accedi con lultima password Windows 10](https://luckytemplates.com/resources1/images2/image-9241-0408150603104.jpg)
Se stai riscontrando l
I file PDF sono ottimi per il trasferimento e la lettura su dispositivi diversi, ma gestirli può essere una seccatura. E in alcuni casi, possono essere piuttosto grandi. Ciò intasa lo spazio su disco e rende difficile l'invio ad amici o colleghi. Caso in questione, forse ottieni un enorme file PDF con tonnellate di pagine, ma non ti servono tutte. In effetti, su 1.000 pagine, potresti aver bisogno di una o due o di una serie selezionata di pagine. Se ti trovi in una situazione simile, ecco un trucco accurato che puoi utilizzare per estrarre solo una pagina di cui hai bisogno dal file.
Estrai solo le pagine che ti servono da un file PDF
La rimozione della singola pagina o delle pagine di cui hai bisogno non richiede alcun software speciale. Tuttavia , app come Adobe Acrobat o Wondershare PDFelement Pro cab lo gestiscono. Questo può effettivamente essere fatto solo con il file PDF e il tuo browser poiché qualsiasi browser moderno come Chrome, Firefox e Microsoft Edge può aprire PDF. L'idea qui è simile all'utilizzo dell'opzione Stampa su PDF .
Apri il PDF da cui hai bisogno della pagina o delle pagine nel tuo browser. Qui sto usando Chrome. Se stai utilizzando un browser diverso, le opzioni varieranno, ma l'idea è la stessa. Una volta aperto il file, fai clic sull'icona Stampa dalla barra degli strumenti del browser.
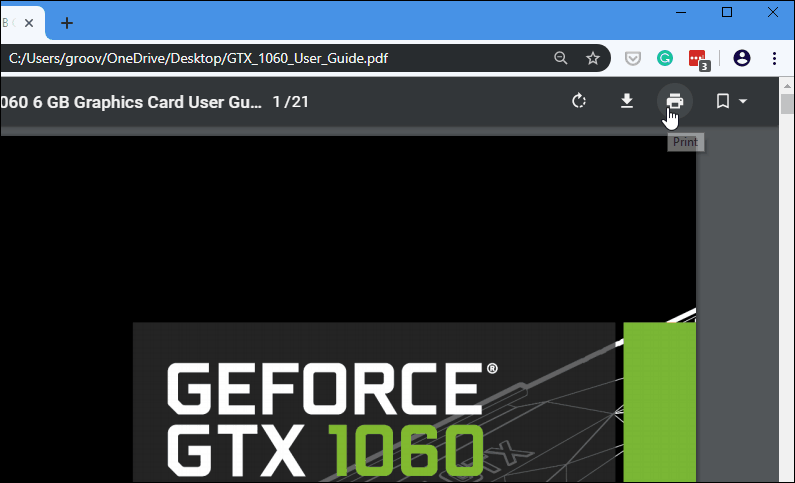
Ora nella pagina della finestra di dialogo di stampa, assicurati che la destinazione sia impostata su Salva come PDF e, al di sotto, avrai la possibilità di personalizzare le pagine desiderate. Per Chrome, impostalo su Personalizzato, quindi collega la pagina o le pagine specifiche che desideri salvare come nuovo PDF. Ad esempio, se vuoi solo una pagina, digita quel numero di pagina. Puoi anche selezionare un intervallo di pagine, ad esempio 6-9, o varie pagine nel documento come 6-9, 11, 15. Una volta che hai le pagine che devi digitare, fai clic sul pulsante Salva .
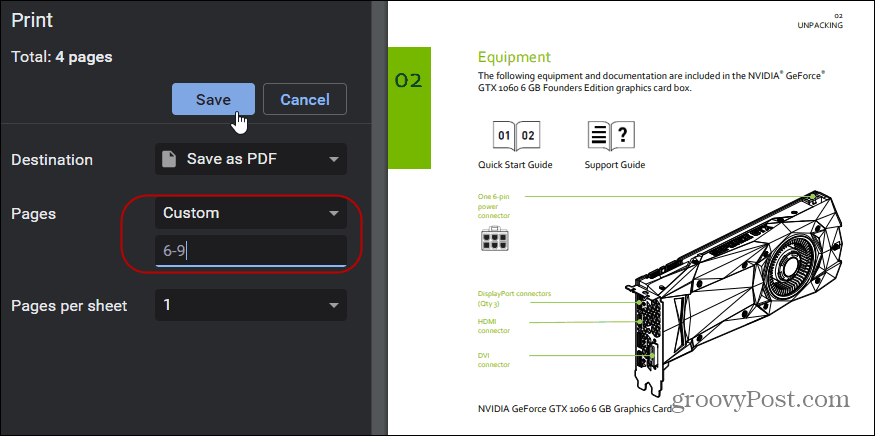
Scegli una posizione in cui archiviare il nuovo documento e assegnagli un nome, e il gioco è fatto. Quando apri il tuo nuovo file PDF, avrai solo la pagina o le pagine che hai selezionato. Ora che hai ciò di cui hai bisogno, puoi eliminare l'originale o tenerlo archiviato come backup.
Se stai riscontrando l
Vuoi spostare gli elementi in Presentazioni Google senza perdere la loro posizione relativa? Scopri come raggrupparli in pochi semplici passi.
Scopri come cancellare la cronologia delle connessioni desktop remoto in modo semplice e veloce seguendo i passaggi indicati.
Scopri come attivare o disattivare Caps Lock su Chromebook in modo semplice e veloce. Segui i nostri passaggi per personalizzare la tua esperienza di digitazione.
Scopri come regolare i rientri degli elenchi in Microsoft Word per migliorare la formattazione del tuo documento.
Stai riscontrando problemi con la connettività HDMI su Windows 11? Scopri come risolvere i problemi di HDMI con 11 semplici correzioni.
Scopri come risolvere Valheim continua a bloccarsi, bloccarsi, schermo nero e problemi di avvio. Segui queste soluzioni efficaci per giocare senza interruzioni.
Scopri come abilitare e personalizzare il lettore immersivo in Microsoft Word per una lettura più accurata, aiuto con la pronuncia delle parole e per ascoltare il documento letto ad alta voce.
Scopri come riprodurre i tuoi file musicali archiviati su Google Drive senza doverli scaricare. Utilizza Music Player per Google Drive per un
Scopri come risolvere l





![[RISOLTO] Valheim continua a bloccarsi, bloccarsi, schermo nero, non si avviano problemi [RISOLTO] Valheim continua a bloccarsi, bloccarsi, schermo nero, non si avviano problemi](https://luckytemplates.com/resources1/images2/image-5324-0408150843143.png)


![[RISOLTO] Errore imprevisto di Windows 10 Defender e Microsoft Defender Threat Service ha interrotto lerrore [RISOLTO] Errore imprevisto di Windows 10 Defender e Microsoft Defender Threat Service ha interrotto lerrore](https://luckytemplates.com/resources1/images2/image-1378-0408150533360.png)