[RISOLTO] Il tuo computer è offline, accedi con lultima password Windows 10
![[RISOLTO] Il tuo computer è offline, accedi con lultima password Windows 10 [RISOLTO] Il tuo computer è offline, accedi con lultima password Windows 10](https://luckytemplates.com/resources1/images2/image-9241-0408150603104.jpg)
Se stai riscontrando l
Immagina questo scenario. Sei pronto per lavorare sul tuo Chromebook ma c'è un problema: lo schermo è nero.
Se stai leggendo questo articolo, è probabile che sia una situazione che conosci. Il tuo Chromebook potrebbe essere alimentato, ma ciò non significa che utilizzerai il Chromebook.
Dovrai iniziare a risolvere il problema per riparare una schermata nera del Chromebook. Non saltare a nessuna conclusione, poiché per la maggior parte degli utenti, è un problema facile da risolvere.
Se vuoi sapere come riparare una schermata nera del Chromebook, segui i passaggi seguenti.
Controlla il cavo di alimentazione e il caricabatterie del Chromebook
Una delle cose di base che puoi fare è assicurarti che il caricatore del Chromebook sia collegato e assemblato correttamente.
Ad esempio, la batteria potrebbe essere scarica se il Chromebook non si caricava perché la spina non era inserita. Nessuna presa, nessuna alimentazione.

Assicurati che il caricabatterie sia collegato correttamente a una presa di corrente funzionante nota e che sia collegato al Chromebook. Per ottenere i migliori risultati, riposizionare il caricatore e i suoi cavi e riaccenderlo.
Se la batteria è scarica, lasciarla collegata per un po' si carica.
Controlla la luminosità dello schermo
Un'altra cosa facile da controllare è la luminosità dello schermo del tuo Chromebook. È abbastanza facile premere il tasto della luminosità dello schermo del Chromebook e ridurlo a zero.
Per assicurarti che il livello di luminosità del Chromebook sia sufficientemente alto, premi il tasto Luminosità schermo (sopra i numeri 8 e 9) finché non vengono visualizzati gli elementi sul display.
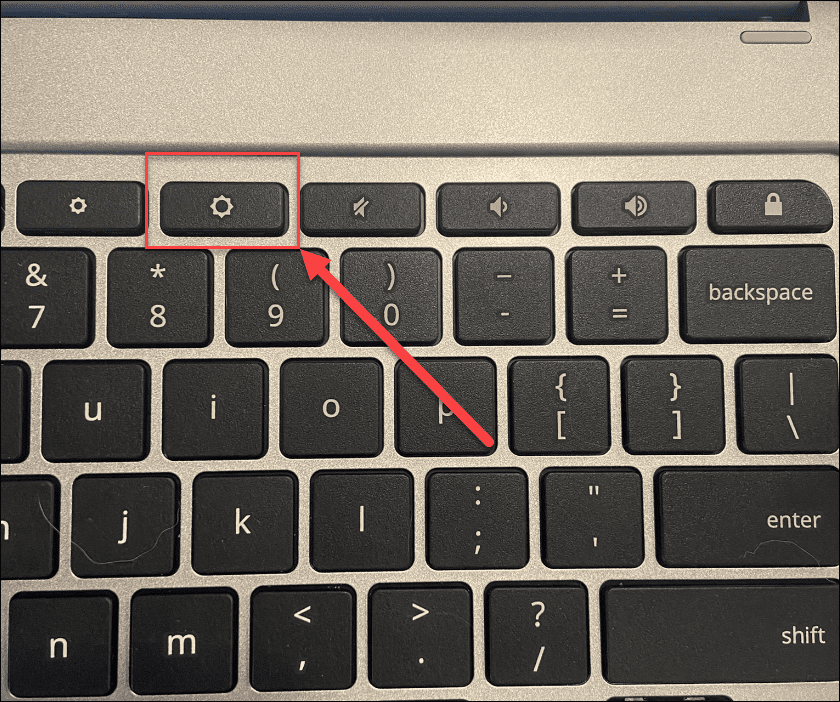
Riavvia duro il tuo Chromebook
Se ciò non risolve la schermata nera di un Chromebook, puoi provare un riavvio forzato.
Per riavviare a fondo il Chromebook, collega il Chromebook a una fonte di alimentazione, quindi tieni premuto il pulsante di accensione per 10 secondi finché tutte le luci non si spengono.
La posizione del pulsante di accensione varia a seconda dei modelli, ma di solito si trova sopra la tastiera o sul lato del Chromebook.
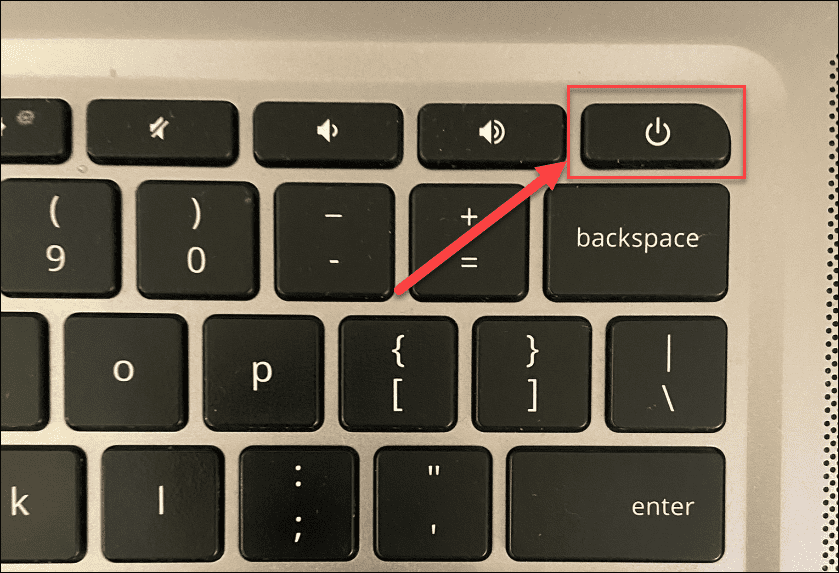
Al termine, attendi un paio di minuti, quindi premi nuovamente il pulsante di accensione per riavviare il Chromebook .

Disconnetti i dispositivi USB
Un conflitto di dispositivi USB non è la causa più comune di una schermata nera del Chromebook, ma un conflitto di dispositivi può causare problemi. In tal caso, vale sempre la pena provare a disconnettere tutti i dispositivi USB collegati per provare a risolvere il problema.
È semplice da fare: rimuovi semplicemente tutti i dispositivi USB collegati dal Chromebook e prova a riavviarlo. Se funziona, collega i dispositivi USB uno alla volta finché non trovi il colpevole.

Lascia raffreddare il Chromebook
Se il tuo Chromebook si è surriscaldato, presenterà diversi problemi, inclusa una schermata nera. In questo caso, scollega il Chromebook e posizionalo su una superficie fresca e lascialo raffreddare per 30-40 minuti.
Prova ad accenderlo di nuovo e vedi se il problema è il surriscaldamento. Se risolve il problema, utilizza il Chromebook in uno spazio ben ventilato. Non infilarlo nello zaino mentre è ancora in funzione.
Controlla la batteria
Se ricevi una schermata nera sul Chromebook, potrebbe essere un problema con la batteria. Se hai un modello di Chromebook con batteria rimovibile, estrailo e ricollegalo, assicurandoti che la connessione tra la batteria e i contatti interni sia sicura.
Non riesci a rimuovere la batteria senza smontare il Chromebook? Scollegare il cavo di alimentazione e lasciare che la batteria si scarichi completamente. Dopo che è esaurito, ricollega il cavo di alimentazione e attendi almeno 30 minuti di ricarica per vedere se il Chromebook si accende di nuovo.
Prova un caricatore per Chromebook diverso
Se il tuo Chromebook non si carica e mostra ancora una schermata nera, puoi provare un caricatore diverso. Questo potrebbe essere un problema poiché la maggior parte delle persone non ha un caricatore aggiuntivo per Chromebook in giro.
Tuttavia, assicurati che abbia il caricabatterie e la tensione nominale corretti, se lo fai. I Chromebook più recenti utilizzano spesso cavi di ricarica USB di tipo C che possono aiutare. Ad esempio, se hai un caricabatterie USB di tipo C per il tuo telefono, puoi provare a usarlo. Puoi utilizzare un caricabatteria per auto USB di tipo C se hai una porta di ricarica USB di tipo C, ma dovrai avviare l'auto, in modo che la batteria non si esaurisca.
Contatta il produttore del Chromebook e ordina un nuovo caricabatterie per il tuo modello se tutto il resto non funziona.
Ripristina il tuo Chromebook
Un passaggio dell'"ultima opzione" che puoi eseguire è il ripristino dell'hardware del Chromebook tramite un hard reset . Questa opzione può risolvere i tuoi problemi di schermo, ma può anche eliminare i file archiviati sul Chromebook (come la cartella dei download).
Non tutti i Chromebook sono hard reset allo stesso modo. Ad esempio, alcuni dispositivi hanno un pulsante di hard reset dedicato, mentre altri richiedono l'inserimento di una graffetta in un foro di reset mentre si preme il pulsante di accensione. Assicurati di consultare il sito di supporto del produttore per istruzioni specifiche.
Per eseguire un hard reset sul Chromebook:
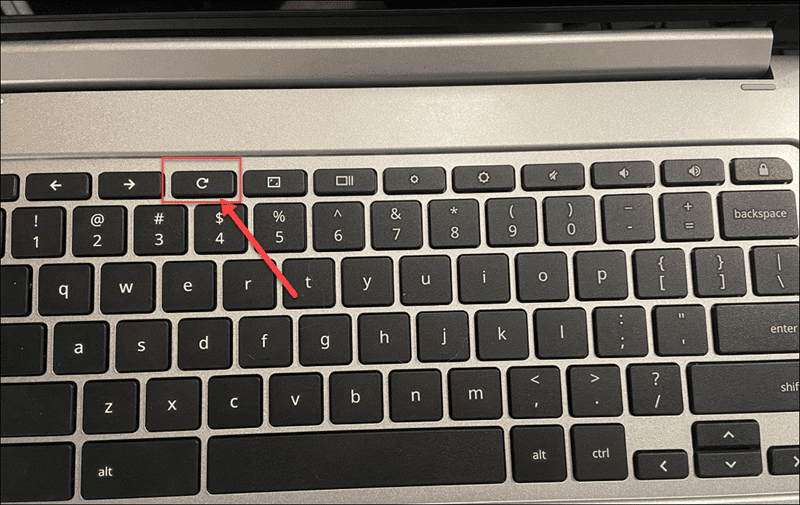
Arresto della schermata nera della morte del Chromebook
Può essere scoraggiante quando ottieni una schermata nera sul tuo Chromebook. Tuttavia, se utilizzi i passaggi precedenti, hai buone possibilità di risolvere il problema.
Non è una soluzione miracolosa, però. Se il tuo Chromebook è caduto da un'altezza, è immerso nell'acqua, ha uno schermo rotto o ha subito altri tipi di danni, probabilmente dovrai sostituirlo. Se si tratta di un problema software, il ripristino delle impostazioni di fabbrica del Chromebook potrebbe risolvere il problema.
La buona notizia è che la maggior parte dei tuoi dati sarà recuperabile da Google Drive o da un altro servizio di sincronizzazione cloud come OneDrive. Se devi risolvere altri problemi con il Chromebook, ti consigliamo di utilizzare lo strumento di scansione diagnostica per aiutarti con la risoluzione dei problemi.
Risolti i problemi con lo schermo? Non dimenticare di pulire regolarmente lo schermo del Chromebook come parte della normale routine di manutenzione.
Se stai riscontrando l
Vuoi spostare gli elementi in Presentazioni Google senza perdere la loro posizione relativa? Scopri come raggrupparli in pochi semplici passi.
Scopri come cancellare la cronologia delle connessioni desktop remoto in modo semplice e veloce seguendo i passaggi indicati.
Scopri come attivare o disattivare Caps Lock su Chromebook in modo semplice e veloce. Segui i nostri passaggi per personalizzare la tua esperienza di digitazione.
Scopri come regolare i rientri degli elenchi in Microsoft Word per migliorare la formattazione del tuo documento.
Stai riscontrando problemi con la connettività HDMI su Windows 11? Scopri come risolvere i problemi di HDMI con 11 semplici correzioni.
Scopri come risolvere Valheim continua a bloccarsi, bloccarsi, schermo nero e problemi di avvio. Segui queste soluzioni efficaci per giocare senza interruzioni.
Scopri come abilitare e personalizzare il lettore immersivo in Microsoft Word per una lettura più accurata, aiuto con la pronuncia delle parole e per ascoltare il documento letto ad alta voce.
Scopri come riprodurre i tuoi file musicali archiviati su Google Drive senza doverli scaricare. Utilizza Music Player per Google Drive per un
Scopri come risolvere l





![[RISOLTO] Valheim continua a bloccarsi, bloccarsi, schermo nero, non si avviano problemi [RISOLTO] Valheim continua a bloccarsi, bloccarsi, schermo nero, non si avviano problemi](https://luckytemplates.com/resources1/images2/image-5324-0408150843143.png)


![[RISOLTO] Errore imprevisto di Windows 10 Defender e Microsoft Defender Threat Service ha interrotto lerrore [RISOLTO] Errore imprevisto di Windows 10 Defender e Microsoft Defender Threat Service ha interrotto lerrore](https://luckytemplates.com/resources1/images2/image-1378-0408150533360.png)