[RISOLTO] Il tuo computer è offline, accedi con lultima password Windows 10
![[RISOLTO] Il tuo computer è offline, accedi con lultima password Windows 10 [RISOLTO] Il tuo computer è offline, accedi con lultima password Windows 10](https://luckytemplates.com/resources1/images2/image-9241-0408150603104.jpg)
Se stai riscontrando l
Il problema durante la risoluzione di un problema di schermo nero è che, beh, lo schermo è nero. Sebbene il problema possa essere causato da una serie di problemi, se si avvia il computer e si vede il logo del produttore, lo schermo diventa nero all'avvio di Windows 10, è probabile che lo schermo nero sia un problema software, non hardware. Questa è un'ottima cosa e cosa spiegheremo come risolvere in questo articolo. Quindi, fai alcuni respiri profondi e risolviamo il tuo problema.
Soluzione 1: ripristinare/modificare il driver grafico in modalità provvisoria
Nella mia esperienza, la causa di uno schermo nero o di altri problemi di visualizzazione è spesso correlata a driver corrotti o errati. Tuttavia, può essere un po' difficile correggere i problemi del driver se lo schermo è nero. Un metodo per aggirare questo problema è avviare in modalità di ripristino e avviare il PC utilizzando la modalità provvisoria . Da lì, puoi iniziare la riparazione. Facciamo questo passo dopo passo:





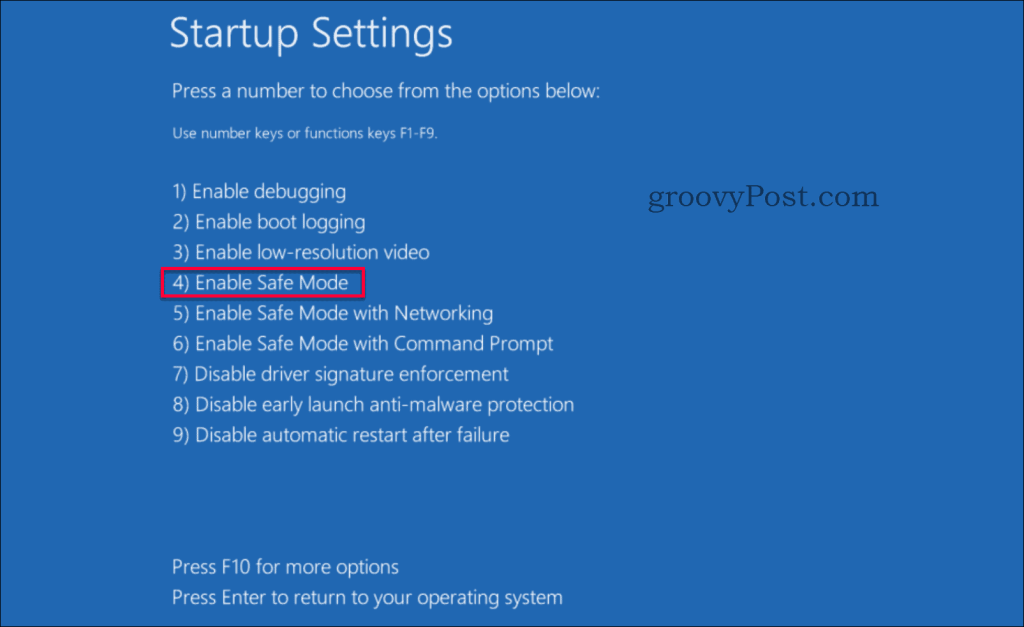
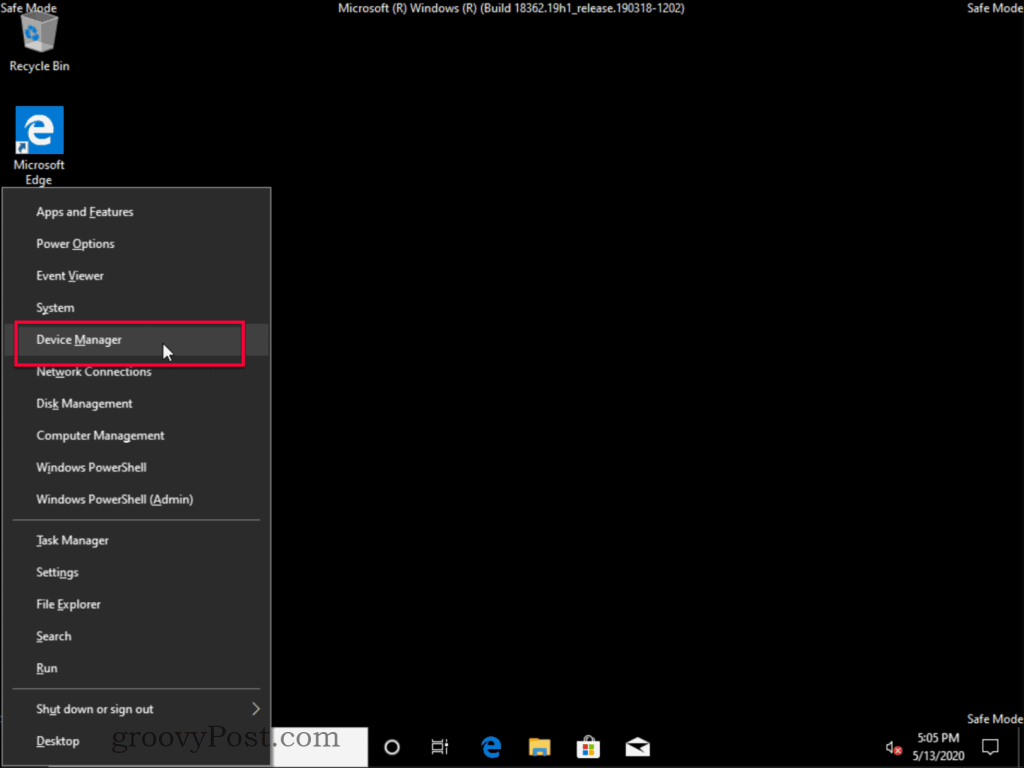
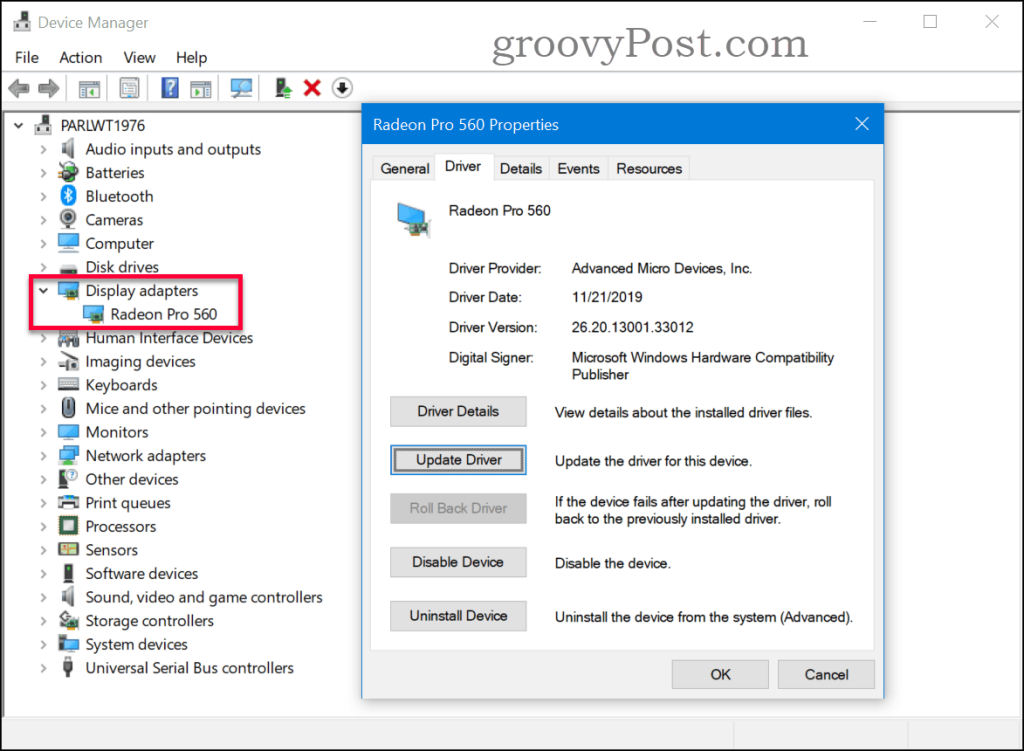
Soluzione 2: abilitare la bassa risoluzione
A volte puoi avere il driver corretto, tuttavia la tua risoluzione è impostata su un valore non supportato che fa sì che il tuo monitor mostri una schermata nera. Quello che devi fare è modificare la risoluzione dello schermo su un'impostazione supportata inferiore. Questo può essere fatto seguendo questi passaggi.





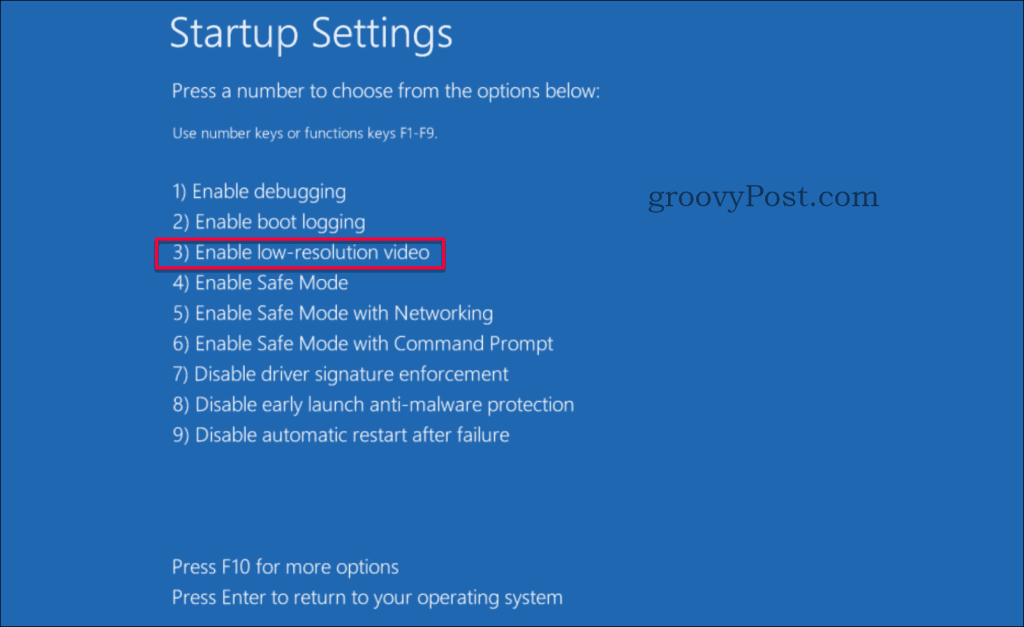
Soluzione 3: riparazione all'avvio
Se hai provato le due soluzioni precedenti e ancora non hai fortuna, ne abbiamo un'altra per te. Come ultima risorsa, proveremo una riparazione all'avvio. È possibile raggiungere la funzione Ripristino all'avvio utilizzando due percorsi diversi.
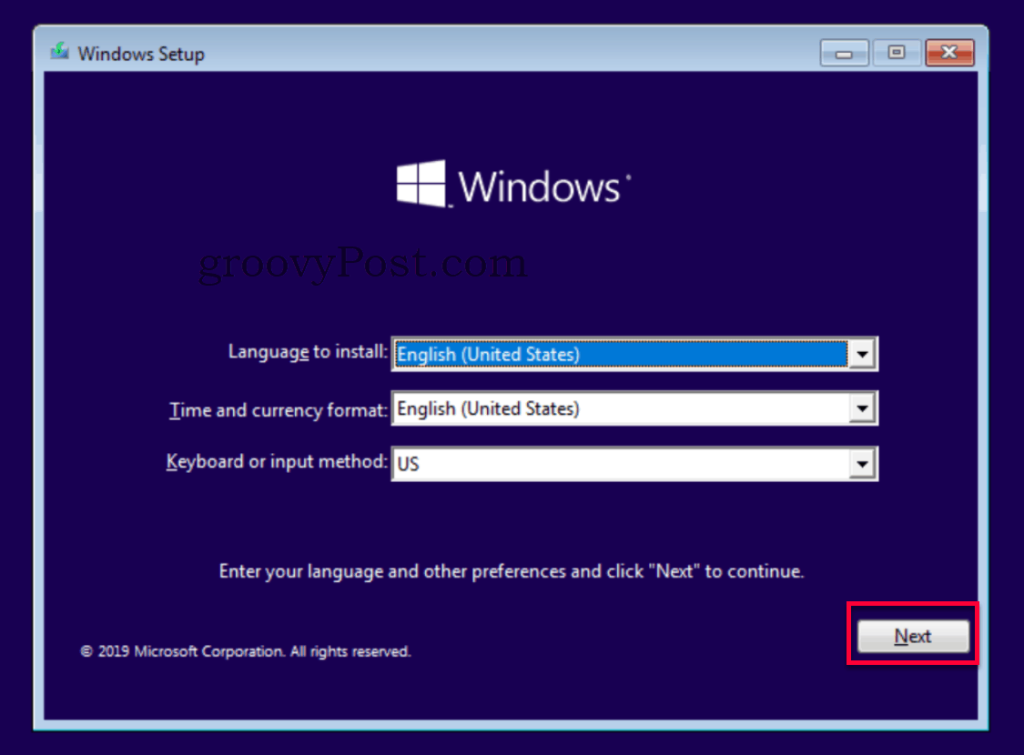
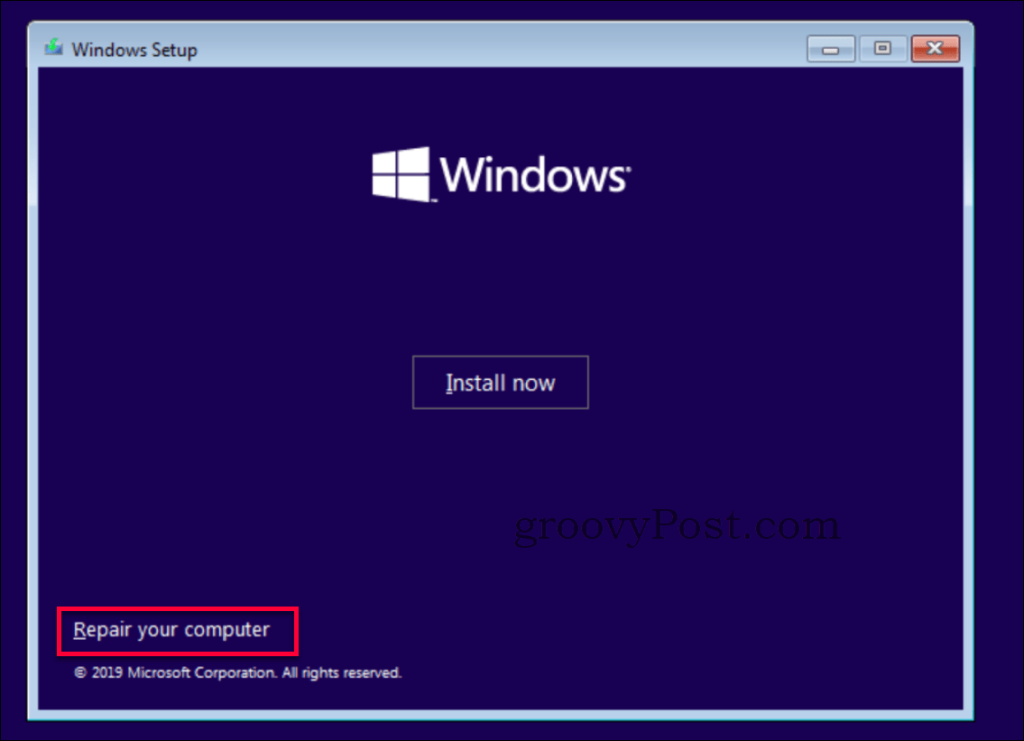
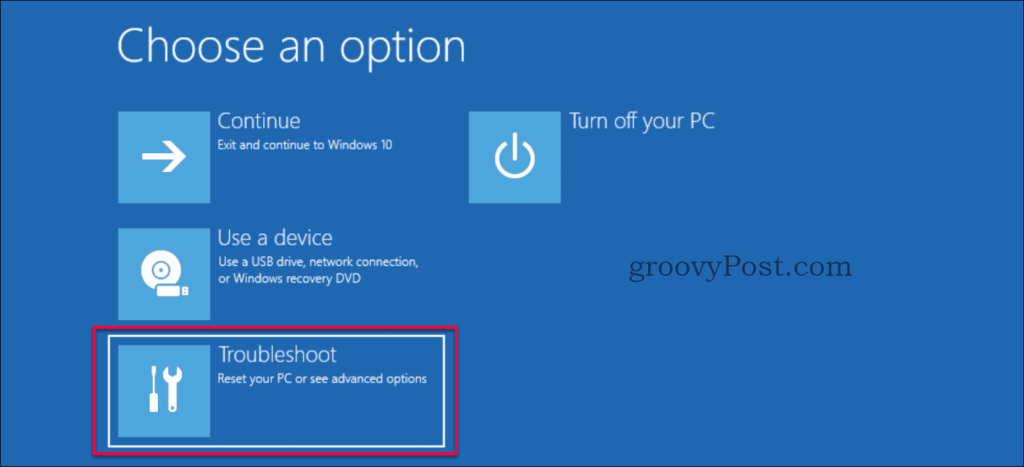

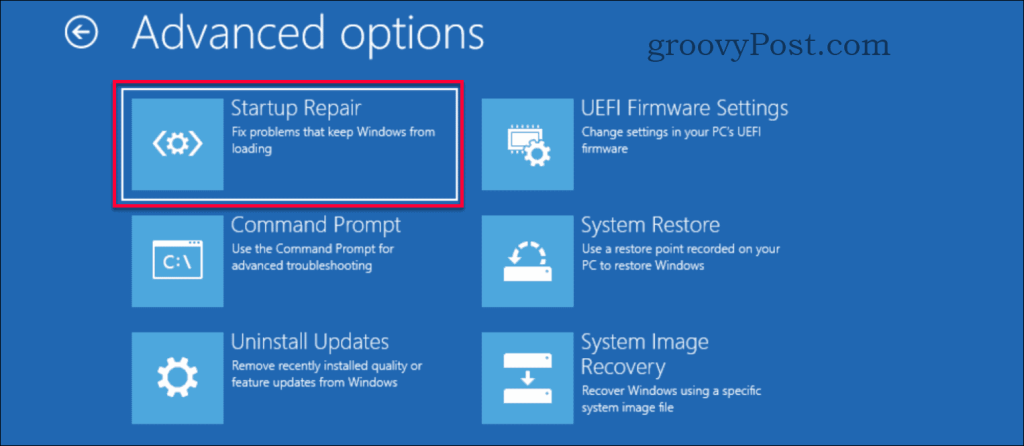
Hai ancora problemi?
Se nessuna di queste soluzioni ha risolto il tuo problema, potrebbe trattarsi di qualcosa di più problemi relativi all'hardware. Dai un'occhiata ai nostri altri Luckytemplates che si concentrano su quei tipi di problemi relativi alla risoluzione dei problemi dello schermo nero in Windows 10.
Conclusione
Una schermata nera in Windows, se non un problema hardware, è spesso correlata ai driver o a un'impostazione della risoluzione non configurata correttamente. La soluzione è spesso abbastanza semplice se sai dove andare. Come sempre, se riscontri questo problema e hai bisogno di ulteriore aiuto, non esitare a pubblicare il tuo problema specifico nel nostro forum di discussione gratuito di Windows 10 .
Se stai riscontrando l
Vuoi spostare gli elementi in Presentazioni Google senza perdere la loro posizione relativa? Scopri come raggrupparli in pochi semplici passi.
Scopri come cancellare la cronologia delle connessioni desktop remoto in modo semplice e veloce seguendo i passaggi indicati.
Scopri come attivare o disattivare Caps Lock su Chromebook in modo semplice e veloce. Segui i nostri passaggi per personalizzare la tua esperienza di digitazione.
Scopri come regolare i rientri degli elenchi in Microsoft Word per migliorare la formattazione del tuo documento.
Stai riscontrando problemi con la connettività HDMI su Windows 11? Scopri come risolvere i problemi di HDMI con 11 semplici correzioni.
Scopri come risolvere Valheim continua a bloccarsi, bloccarsi, schermo nero e problemi di avvio. Segui queste soluzioni efficaci per giocare senza interruzioni.
Scopri come abilitare e personalizzare il lettore immersivo in Microsoft Word per una lettura più accurata, aiuto con la pronuncia delle parole e per ascoltare il documento letto ad alta voce.
Scopri come riprodurre i tuoi file musicali archiviati su Google Drive senza doverli scaricare. Utilizza Music Player per Google Drive per un
Scopri come risolvere l





![[RISOLTO] Valheim continua a bloccarsi, bloccarsi, schermo nero, non si avviano problemi [RISOLTO] Valheim continua a bloccarsi, bloccarsi, schermo nero, non si avviano problemi](https://luckytemplates.com/resources1/images2/image-5324-0408150843143.png)


![[RISOLTO] Errore imprevisto di Windows 10 Defender e Microsoft Defender Threat Service ha interrotto lerrore [RISOLTO] Errore imprevisto di Windows 10 Defender e Microsoft Defender Threat Service ha interrotto lerrore](https://luckytemplates.com/resources1/images2/image-1378-0408150533360.png)