[RISOLTO] Il tuo computer è offline, accedi con lultima password Windows 10
![[RISOLTO] Il tuo computer è offline, accedi con lultima password Windows 10 [RISOLTO] Il tuo computer è offline, accedi con lultima password Windows 10](https://luckytemplates.com/resources1/images2/image-9241-0408150603104.jpg)
Se stai riscontrando l
Il BIOS è il sistema di input/output di base che mette in funzione il tuo computer prima ancora dell'avvio di Windows, Linux o macOS. Cioè, è il firmware sulla tua scheda madre che fa accadere tutto. Le impostazioni del BIOS possono essere modificate per modificare le impostazioni hardware di sistema di basso livello, abilitare o disabilitare i dispositivi di avvio, aggiungere la protezione con password al computer e applicare altre impostazioni.
Come qualsiasi parte configurabile del tuo computer, il BIOS può essere danneggiato. Puoi apportare modifiche involontarie che destabilizzano il tuo sistema, cadere vittima di malware o un aggiornamento del BIOS fallito o un'interruzione di corrente, o semplicemente dimenticare la password del BIOS. In questi casi, il ripristino delle impostazioni predefinite del BIOS può ripristinare l'operatività.
Se si verificano problemi durante l'installazione di Windows 10 da USB o DVD, potrebbe essere utile anche ripristinare il BIOS. In questo articolo, daremo un'occhiata ad un paio di modi in cui puoi ripristinare il BIOS allo stato di fabbrica originale, noto anche come svuotamento della cache CMOS.
Cancella la cache CMOS su un PC o NVRAM su un Mac
A causa della varietà di marche e modelli, i principi di base per l'accesso al BIOS o all'interfaccia del firmware UEFI possono essere trovati nella nostra guida alla configurazione del BIOS .
La ricerca dell'impostazione per ripristinare il BIOS varia a seconda del computer. Sul mio desktop e laptop HP, la funzione di ripristino si trova nel menu File -> Impostazione predefinita e si chiama Ripristina impostazioni di fabbrica come predefinita. Gli utenti dovrebbero cercare la dicitura relativa a Ripristina impostazioni predefinite o impostazioni di fabbrica. Di solito, prima di uscire, dovrai premere F10 per confermare le modifiche.
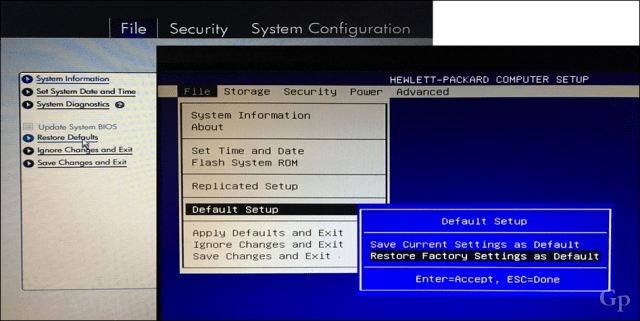
Cancellazione fisica della cache CMOS
Un altro modo in cui gli utenti possono ripristinare le impostazioni predefinite del BIOS è ripristinare manualmente un ponticello sulla scheda madre. Quando ho appena iniziato a lavorare come amministratore di sistema in una scuola superiore locale, gli studenti entravano nel BIOS e impostavano una password per bloccare gli altri studenti. La reimpostazione del ponticello sulla scheda madre e l'applicazione di una password BIOS standard per impedire l'accesso ha risolto questo problema.
Prima di iniziare, assicurati che il computer sia spento, che il cavo di alimentazione sia scollegato dalla presa, quindi attendi circa 30 minuti affinché il sistema si raffreddi. La ragione per cui? Potrebbe essere ancora presente una certa carica elettrica anche quando è spento e scollegato. Non vuoi rischiare alcuna possibilità di scosse elettriche o danni ai componenti.
Procedi per aprire l'unità di sistema, quindi cerca un piccolo ponticello: potrebbero essercene due per il ripristino del BIOS e uno solo per la password del BIOS. Rimuovere entrambi, ricollegare l'unità di sistema all'alimentazione CA, avviare il sistema, quindi attendere circa 10 minuti. Una volta ripristinato il BIOS, ricollegare i ponticelli, chiudere l'unità di sistema, ricollegare i dispositivi esterni e accendere il sistema.

Cortesia DELL Inc.
Il ponticello CMOS è un pulsante sul mio desktop HP che tengo premuto per circa cinque secondi. Quindi, questo processo varia a seconda della marca e del modello del tuo computer.

Un altro metodo che gli utenti possono tentare è rimuovere la batteria CMOS stessa. La batteria CMOS sembra una piccola moneta d'argento.

E il Mac?
I computer Macintosh hanno un'impostazione simile chiamata NVRAM (memoria non volatile ad accesso casuale). Conserva alcune informazioni sul tuo Mac, come volume, risoluzione dello schermo, disco di avvio, fuso orario e informazioni recenti sul panico del kernel. I Mac sono molto proprietari, quindi tutte le impostazioni predefinite vengono eseguite esternamente. Per fortuna, è semplice ripristinarli. Innanzitutto, spegni il Mac, accendilo, quindi premi immediatamente i seguenti tasti contemporaneamente: Opzione, Comando, P e R . È possibile rilasciare i tasti dopo aver sentito il segnale acustico di avvio. Apple afferma che potrebbe essere necessario regolare nuovamente le impostazioni per volume, risoluzione dello schermo, selezione del disco di avvio e fuso orario in seguito.
Questa è una rapida occhiata al ripristino delle impostazioni predefinite del BIOS. Facci sapere nei commenti se questo è qualcosa che hai già fatto.
Se stai riscontrando l
Vuoi spostare gli elementi in Presentazioni Google senza perdere la loro posizione relativa? Scopri come raggrupparli in pochi semplici passi.
Scopri come cancellare la cronologia delle connessioni desktop remoto in modo semplice e veloce seguendo i passaggi indicati.
Scopri come attivare o disattivare Caps Lock su Chromebook in modo semplice e veloce. Segui i nostri passaggi per personalizzare la tua esperienza di digitazione.
Scopri come regolare i rientri degli elenchi in Microsoft Word per migliorare la formattazione del tuo documento.
Stai riscontrando problemi con la connettività HDMI su Windows 11? Scopri come risolvere i problemi di HDMI con 11 semplici correzioni.
Scopri come risolvere Valheim continua a bloccarsi, bloccarsi, schermo nero e problemi di avvio. Segui queste soluzioni efficaci per giocare senza interruzioni.
Scopri come abilitare e personalizzare il lettore immersivo in Microsoft Word per una lettura più accurata, aiuto con la pronuncia delle parole e per ascoltare il documento letto ad alta voce.
Scopri come riprodurre i tuoi file musicali archiviati su Google Drive senza doverli scaricare. Utilizza Music Player per Google Drive per un
Scopri come risolvere l





![[RISOLTO] Valheim continua a bloccarsi, bloccarsi, schermo nero, non si avviano problemi [RISOLTO] Valheim continua a bloccarsi, bloccarsi, schermo nero, non si avviano problemi](https://luckytemplates.com/resources1/images2/image-5324-0408150843143.png)


![[RISOLTO] Errore imprevisto di Windows 10 Defender e Microsoft Defender Threat Service ha interrotto lerrore [RISOLTO] Errore imprevisto di Windows 10 Defender e Microsoft Defender Threat Service ha interrotto lerrore](https://luckytemplates.com/resources1/images2/image-1378-0408150533360.png)