[RISOLTO] Il tuo computer è offline, accedi con lultima password Windows 10
![[RISOLTO] Il tuo computer è offline, accedi con lultima password Windows 10 [RISOLTO] Il tuo computer è offline, accedi con lultima password Windows 10](https://luckytemplates.com/resources1/images2/image-9241-0408150603104.jpg)
Se stai riscontrando l
Microsoft Office Picture Manager è stato incluso come parte di Office 2010 e versioni precedenti. Puoi usarlo per visualizzare, modificare e gestire le tue immagini.
Office 2010 era l'ultima versione di Office che includeva Picture Manager e Microsoft non ha aggiornato Picture Manager da Office 2003. Di conseguenza, il programma è vecchio e non aggiornato.
Ma se ti è piaciuto Picture Manager e le sue funzionalità sono tutto ciò di cui hai bisogno, puoi installarlo sul tuo computer senza disinstallare la versione corrente di Office. È possibile installare Picture Manager da un disco di installazione di Office 2010, 2007 o 2003, se disponibile. In caso contrario, è possibile scaricare SharePoint Designer 2010 e installarlo da lì.
Ti mostreremo dove puoi scaricare SharePoint Designer 2010 e come installare solo Picture Manager da esso.
Scarica SharePoint Designer 2010
SharePoint Designer 2010 è disponibile come download gratuito da Microsoft. Usa uno dei link sottostanti per scaricarlo.
Installare Microsoft Picture Manager utilizzando SharePoint Designer 2010
La procedura per l'installazione di Picture Manager da una versione precedente di Office o SharePoint Designer 2010 è la stessa, quindi non importa in che modo lo fai.
Scaricare il programma di installazione di SharePoint Designer 2010 utilizzando uno dei collegamenti precedenti e fare doppio clic sul file per eseguirlo.
Se viene visualizzata la finestra di dialogo Controllo account utente , fare clic su Sì per continuare.
Nota: potresti non visualizzare questa finestra di dialogo, a seconda delle impostazioni di Controllo dell'account utente . Ma non consigliamo di disabilitare completamente l'UAC.
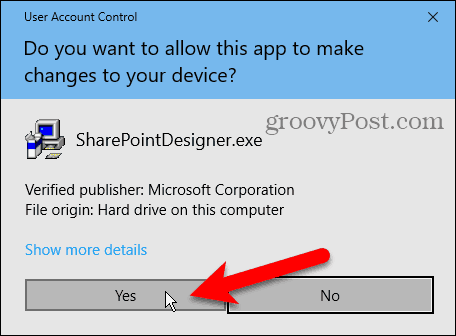
Nella schermata Leggi le condizioni di licenza del software Microsoft , leggi i termini e seleziona la casella Accetto i termini del presente contratto .
Quindi, fai clic su Continua .
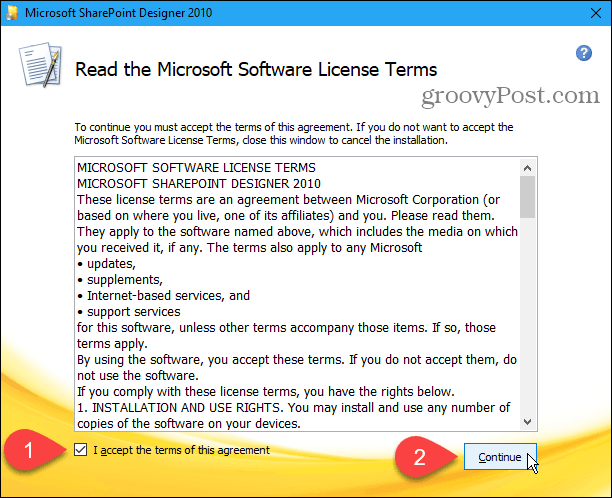
Nella scheda Scegli l'installazione desiderata e fai clic su Personalizza .
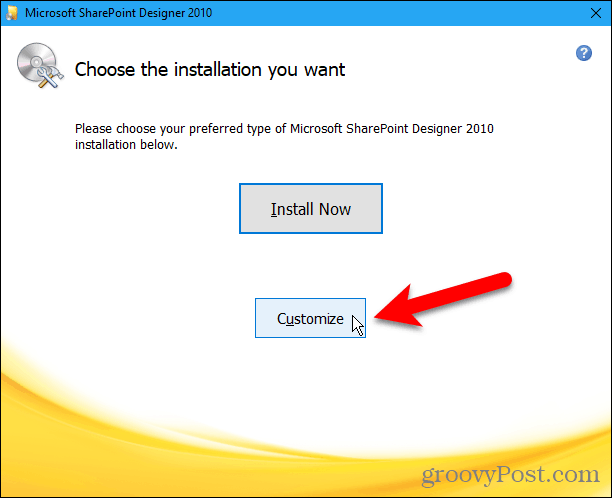
Per ciascuno dei tre moduli elencati in Microsoft Office nella scheda Opzioni di installazione , fare clic sul pulsante e selezionare Non disponibile .
Questo disattiva tutte le parti di Sharepoint Designer, ma successivamente ne riattiveremo una.
Se stai installando Microsoft Office Picture Manager da Office 2010, 2007 o 2003, sono disponibili più moduli. Assicurati di rendere tutti i moduli non disponibili .
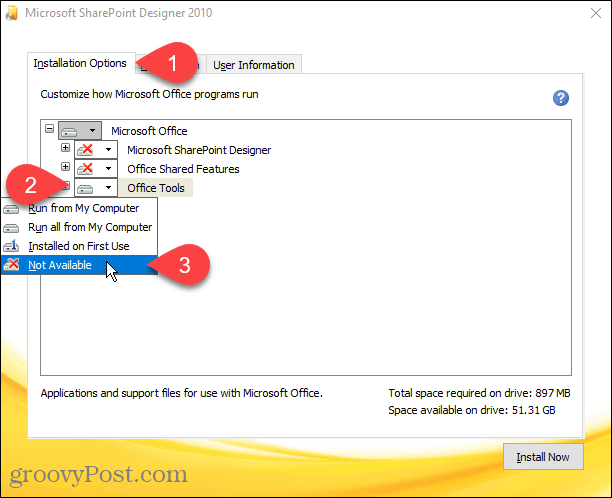
Per selezionare Microsoft Office Picture Manager per l'installazione, fare clic sull'icona più a sinistra del modulo Strumenti di Office per espanderlo.
Tutto è impostato su Non disponibile , anche il Picture Manager di Microsoft Office . Fare clic sul pulsante accanto a Microsoft Office Picture Manager e selezionare Esegui dal mio computer .
Se stai utilizzando un'installazione di Office 2010, 2007 o 2003, Microsoft Office Picture Manager dovrebbe trovarsi anche in Strumenti di Office .
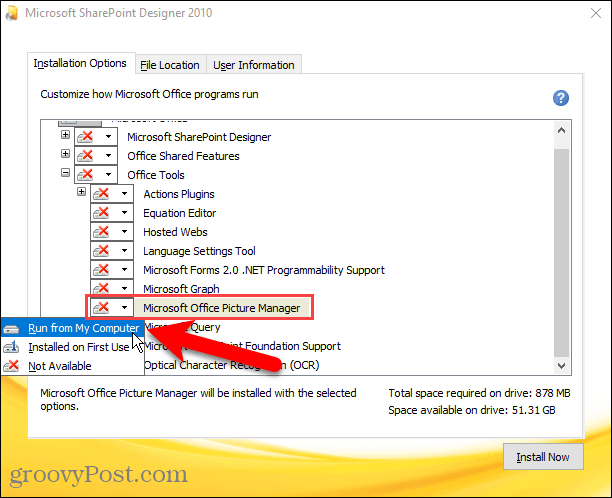
Per installare solo Microsoft Office Picture Manager , fare clic su Installa ora .
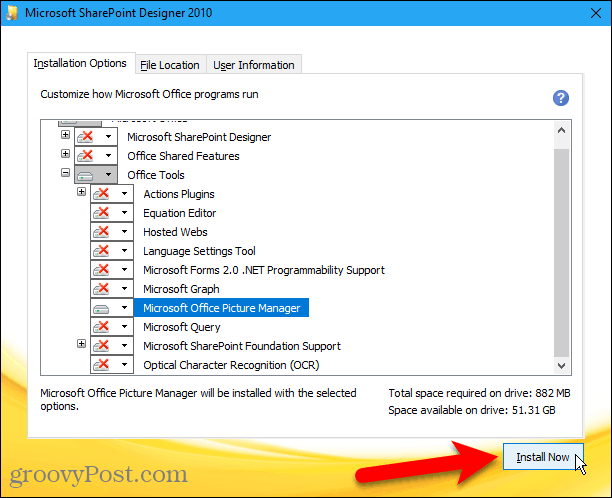
Viene visualizzato lo stato di avanzamento dell'installazione.
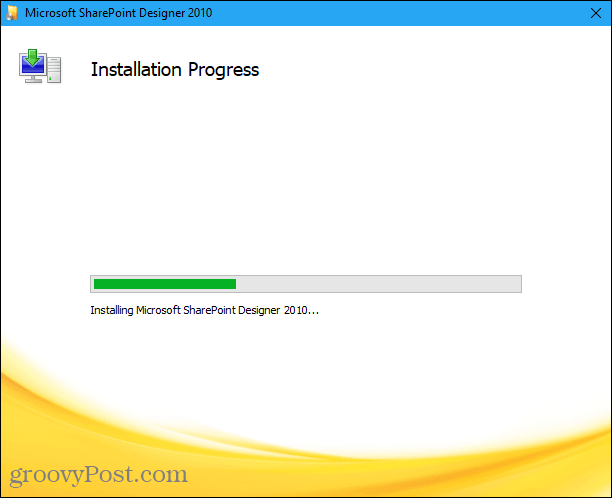
Nella schermata Completa l'esperienza di Office , fare clic su Chiudi per chiudere il programma di installazione.
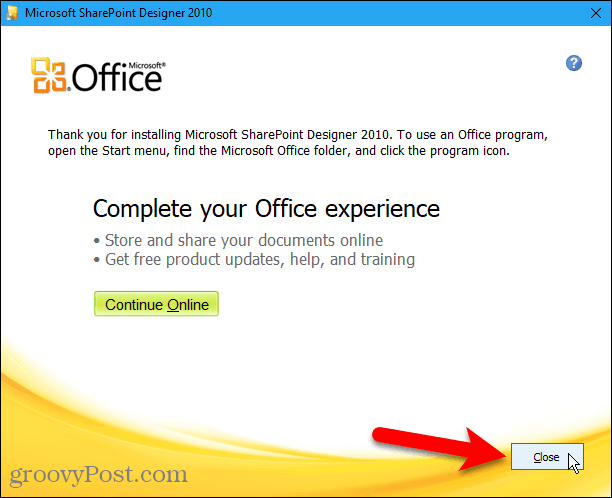
Esegui Microsoft Office Picture Manager
Abbiamo scoperto che non era necessario riavviare il computer per completare l'installazione. Ma potresti voler riavviare comunque per assicurarti che il processo di installazione sia completato.
Dopo il riavvio, troverai Microsoft Office Picture Manager in Aggiunti di recente nel menu Start di Windows 10. Microsoft Office Picture Manager è disponibile anche nel menu Start nel gruppo di Microsoft Office .
Se utilizzi Windows 8, Microsoft Office Picture Manager potrebbe non essere aggiunto alla schermata Start. Ma puoi fare una ricerca nella schermata Start per "gestore immagini" per trovarlo e aprirlo.
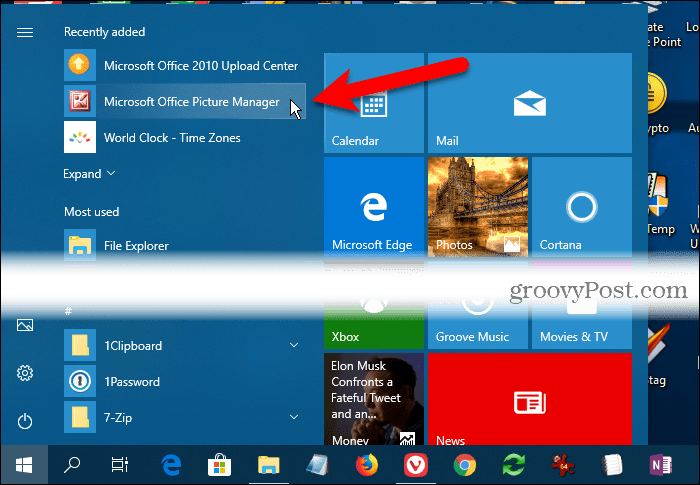
Ora puoi utilizzare Microsoft Office Picture Manager per organizzare, modificare e visualizzare le tue foto.
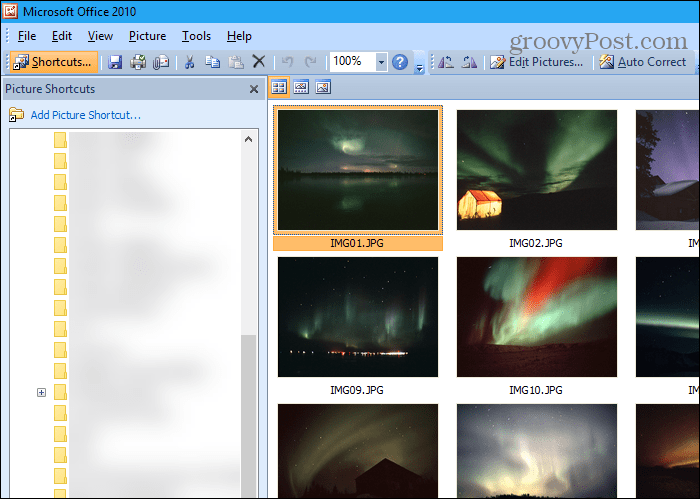
Attenersi a ciò che funziona per te
Il Microsoft Office Picture Manager potrebbe non avere tutti i campanelli e i fischietti disponibili nei moderni strumenti di gestione delle foto. Tuttavia, se ha tutto ciò di cui hai bisogno, puoi installarlo e usarlo per gestire le tue foto e immagini.
SharePoint Designer 2010 è stata l'ultima versione che includeva Picture Manager. È necessario salvare il file di installazione se è necessario reinstallarlo o installarlo su un altro computer. Chissà per quanto tempo sarà disponibile da Microsoft?
Se stai riscontrando l
Vuoi spostare gli elementi in Presentazioni Google senza perdere la loro posizione relativa? Scopri come raggrupparli in pochi semplici passi.
Scopri come cancellare la cronologia delle connessioni desktop remoto in modo semplice e veloce seguendo i passaggi indicati.
Scopri come attivare o disattivare Caps Lock su Chromebook in modo semplice e veloce. Segui i nostri passaggi per personalizzare la tua esperienza di digitazione.
Scopri come regolare i rientri degli elenchi in Microsoft Word per migliorare la formattazione del tuo documento.
Stai riscontrando problemi con la connettività HDMI su Windows 11? Scopri come risolvere i problemi di HDMI con 11 semplici correzioni.
Scopri come risolvere Valheim continua a bloccarsi, bloccarsi, schermo nero e problemi di avvio. Segui queste soluzioni efficaci per giocare senza interruzioni.
Scopri come abilitare e personalizzare il lettore immersivo in Microsoft Word per una lettura più accurata, aiuto con la pronuncia delle parole e per ascoltare il documento letto ad alta voce.
Scopri come riprodurre i tuoi file musicali archiviati su Google Drive senza doverli scaricare. Utilizza Music Player per Google Drive per un
Scopri come risolvere l





![[RISOLTO] Valheim continua a bloccarsi, bloccarsi, schermo nero, non si avviano problemi [RISOLTO] Valheim continua a bloccarsi, bloccarsi, schermo nero, non si avviano problemi](https://luckytemplates.com/resources1/images2/image-5324-0408150843143.png)


![[RISOLTO] Errore imprevisto di Windows 10 Defender e Microsoft Defender Threat Service ha interrotto lerrore [RISOLTO] Errore imprevisto di Windows 10 Defender e Microsoft Defender Threat Service ha interrotto lerrore](https://luckytemplates.com/resources1/images2/image-1378-0408150533360.png)