[RISOLTO] Il tuo computer è offline, accedi con lultima password Windows 10
![[RISOLTO] Il tuo computer è offline, accedi con lultima password Windows 10 [RISOLTO] Il tuo computer è offline, accedi con lultima password Windows 10](https://luckytemplates.com/resources1/images2/image-9241-0408150603104.jpg)
Se stai riscontrando l
Di recente il mio amico, collega e proprietario di Luckytemplates, Steve Krause, alias Mr. Groove , mi ha inviato il suo Chromebook Samsung così posso iniziare a usarlo e scrivere suggerimenti e trucchi. Lo aveva già configurato con il suo profilo Google e volevo liberarmene e ripristinarlo alle impostazioni di fabbrica.
Ottenere il Chromebook
Sebbene tu possa creare account separati e tutto ciò che Steve doveva fare è disconnettersi, il suo nome e la sua foto venivano sempre visualizzati nella schermata di accesso.
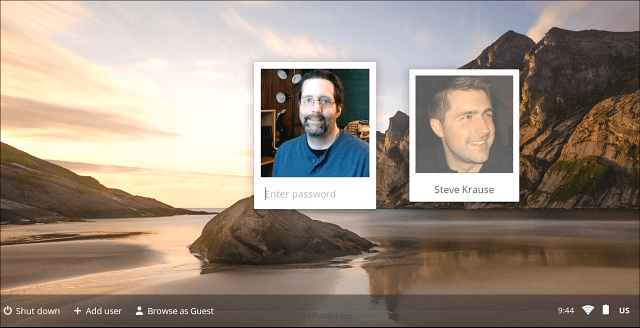
Questo vale per tutti i Chromebook Samsung .
Samsung chiama il ripristino delle impostazioni di fabbrica un "Powerwash" del dispositivo. Quando lo fai, cancellerà tutti i dati e le impostazioni, quindi assicurati di eseguire il backup delle cose importanti di cui hai bisogno se non sono già sui server di Google.
Metodo di ripristino delle impostazioni di fabbrica del Chromebook 1
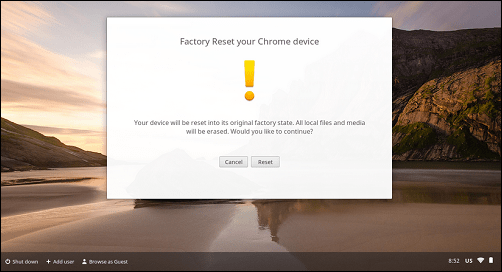
Il Chromebook si riavvierà e questa volta apparirà la seguente schermata. Fare clic sul pulsante Powerwash quindi confermare l'azione. Puoi opzionalmente selezionare la casella "Aggiorna firmware per una maggiore sicurezza".
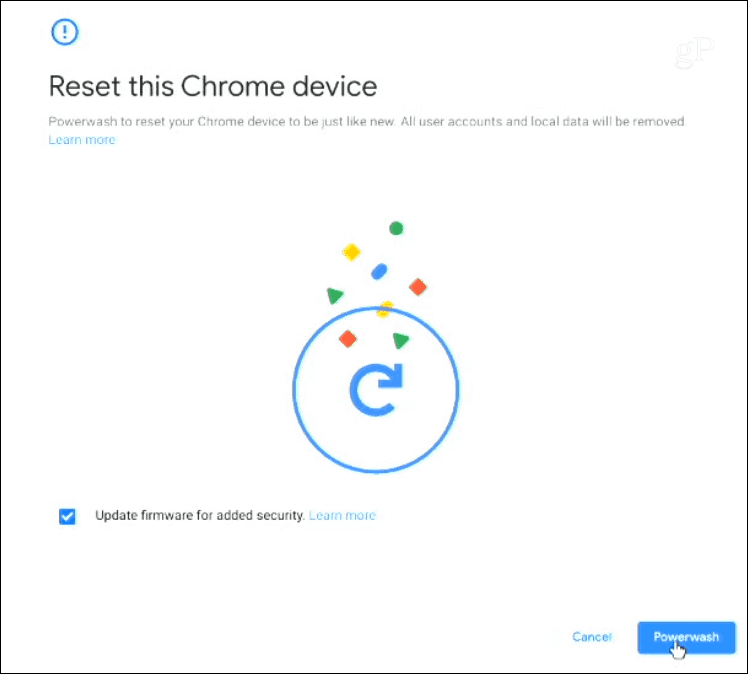
Metodo di ripristino delle impostazioni di fabbrica del Chromebook 2
Innanzitutto, accedi al tuo Chromebook e fai clic sul pulsante Impostazioni e fai clic su Impostazioni dal menu.
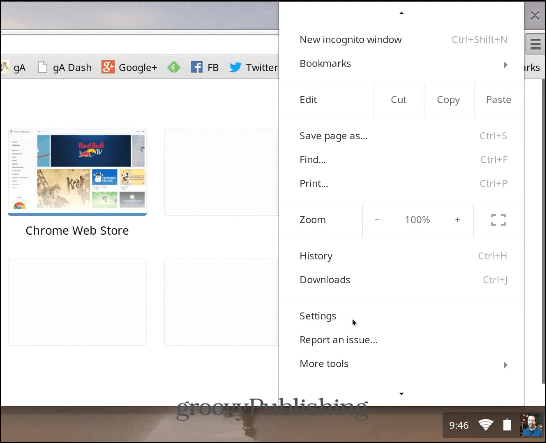
Quindi scorri verso il basso e fai clic su Mostra impostazioni avanzate. Continua a scorrere fino in fondo e fai clic sul pulsante Powerwash.
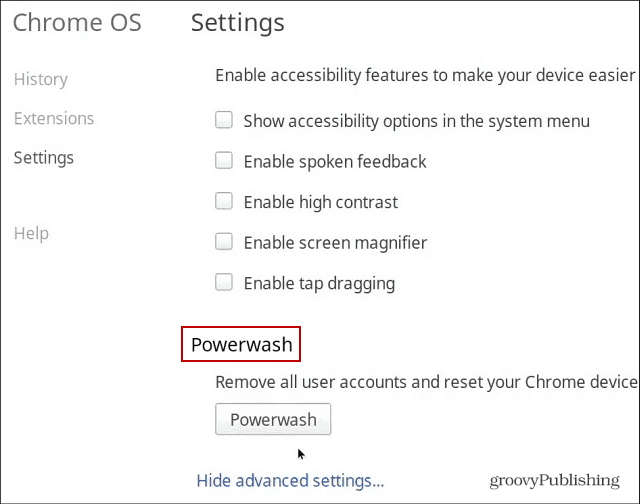
Verifica di voler eseguire il ripristino delle impostazioni di fabbrica facendo clic sul pulsante Riavvia. Quindi segui le istruzioni sullo schermo per connetterti a una rete Wi-Fi e configurare il tuo account Google.
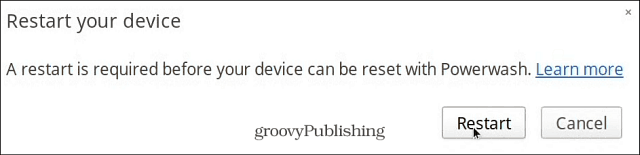
Sia che tu stia vendendo il tuo Chromebook e desideri prima sbarazzarti del tuo profilo e dei tuoi dati, o che tu abbia problemi tecnici con esso, eseguire un ripristino delle impostazioni di fabbrica è la strada da percorrere.
Se stai riscontrando l
Vuoi spostare gli elementi in Presentazioni Google senza perdere la loro posizione relativa? Scopri come raggrupparli in pochi semplici passi.
Scopri come cancellare la cronologia delle connessioni desktop remoto in modo semplice e veloce seguendo i passaggi indicati.
Scopri come attivare o disattivare Caps Lock su Chromebook in modo semplice e veloce. Segui i nostri passaggi per personalizzare la tua esperienza di digitazione.
Scopri come regolare i rientri degli elenchi in Microsoft Word per migliorare la formattazione del tuo documento.
Stai riscontrando problemi con la connettività HDMI su Windows 11? Scopri come risolvere i problemi di HDMI con 11 semplici correzioni.
Scopri come risolvere Valheim continua a bloccarsi, bloccarsi, schermo nero e problemi di avvio. Segui queste soluzioni efficaci per giocare senza interruzioni.
Scopri come abilitare e personalizzare il lettore immersivo in Microsoft Word per una lettura più accurata, aiuto con la pronuncia delle parole e per ascoltare il documento letto ad alta voce.
Scopri come riprodurre i tuoi file musicali archiviati su Google Drive senza doverli scaricare. Utilizza Music Player per Google Drive per un
Scopri come risolvere l





![[RISOLTO] Valheim continua a bloccarsi, bloccarsi, schermo nero, non si avviano problemi [RISOLTO] Valheim continua a bloccarsi, bloccarsi, schermo nero, non si avviano problemi](https://luckytemplates.com/resources1/images2/image-5324-0408150843143.png)


![[RISOLTO] Errore imprevisto di Windows 10 Defender e Microsoft Defender Threat Service ha interrotto lerrore [RISOLTO] Errore imprevisto di Windows 10 Defender e Microsoft Defender Threat Service ha interrotto lerrore](https://luckytemplates.com/resources1/images2/image-1378-0408150533360.png)