[RISOLTO] Il tuo computer è offline, accedi con lultima password Windows 10
![[RISOLTO] Il tuo computer è offline, accedi con lultima password Windows 10 [RISOLTO] Il tuo computer è offline, accedi con lultima password Windows 10](https://luckytemplates.com/resources1/images2/image-9241-0408150603104.jpg)
Se stai riscontrando l
Trasmettere YouTube completamente su una TV è abbastanza semplice, ma cosa succede se si desidera riprodurre l'audio di YouTube sugli altoparlanti di Google Home? Bene, ci sono due modi per farlo, tramite Bluetooth o trasmettendo l'audio del dispositivo all'altoparlante. A meno che tu non voglia utilizzare YouTube Music , destinato in primo luogo allo streaming audio, ci sono alcuni inconvenienti in questo. Eppure è possibile. Spieghiamo come farlo di seguito.
Sommario:
Posso riprodurre l'audio solo da YouTube sull'altoparlante di Google Home?
1. Usa Bluetooth
Il primo modo per riprodurre l'audio di YouTube sugli altoparlanti intelligenti Google Home/Google Nest è tramite Bluetooth. Tutti, a partire dalla prima generazione di Google Home, hanno la connettività Bluetooth e possono funzionare come qualsiasi altoparlante Bluetooth disponibile. Per me personalmente, il Bluetooth è sempre stato un po' impreciso, soprattutto se confrontato con il casting W-Fi. Ma è un'opzione e puoi provarla.
Ecco come riprodurre l'audio dai video di YouTube su Google Home:
2. Trasmetti l'audio dall'app Google Home
Questa è un'opzione migliore. Puoi utilizzare l'app Google Home per trasmettere l'audio dal tuo dispositivo. E, sebbene la riproduzione possa essere completamente fuori sincronia, è comunque un'opzione più affidabile. Dopo aver abilitato la trasmissione, la linea di condotta è la stessa dell'associazione Bluetooth. Non potrai trasmettere direttamente agli altoparlanti da YouTube, questo è riservato ai dispositivi con display.
Ecco come trasmettere l'audio dall'app Google Home:
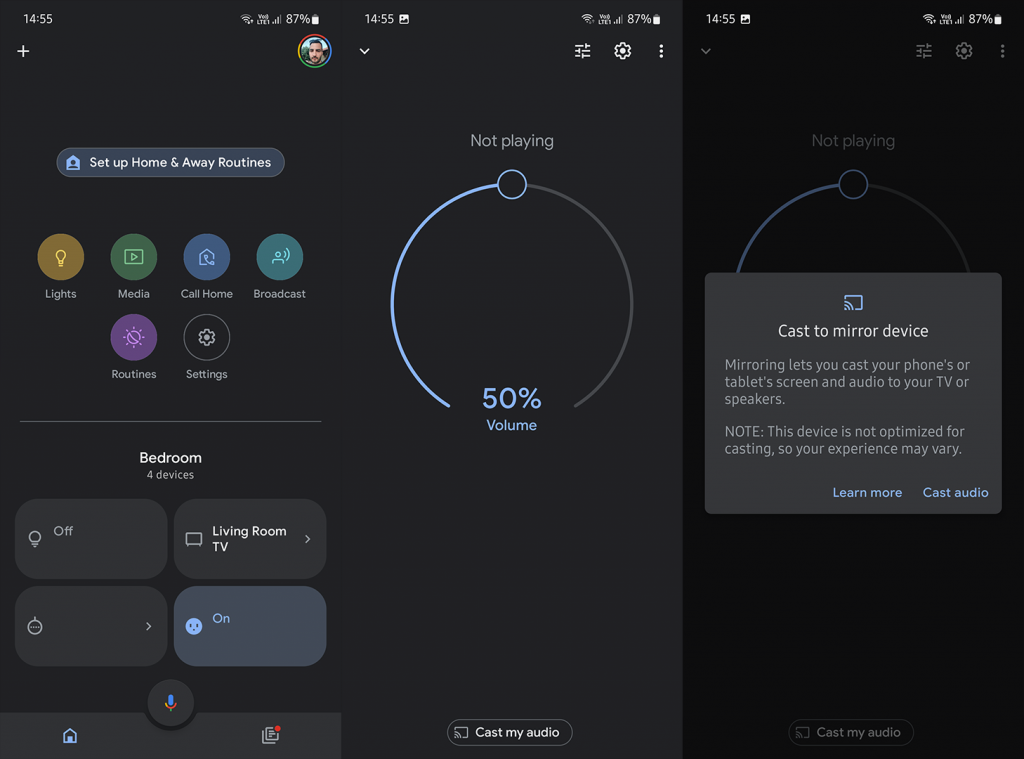
Ancora una volta, i video non saranno sincronizzati più volte. Indipendentemente da quanto è buona la tua rete. Questo solo perché gli altoparlanti non sono realmente ottimizzati per questo, ma piuttosto per la trasmissione da app audio come YouTube Music, Spotify e altri.
Per quanto riguarda le routine, per quanto ne so, non è possibile configurare una routine per riprodurre l'audio da un video di YouTube. Tuttavia, può riprodurre tracce audio da YouTube Music.
3. Trasmetti l'audio su Chrome per desktop
Infine, se vuoi riprodurre l'audio di YouTube su Google Home dal tuo computer, la soluzione migliore è utilizzare Google Chrome. Anche in questo caso, se accedi a YouTube e provi a trasmettere da lì, l'altoparlante di Google Home non apparirà nell'elenco dei dispositivi disponibili. Fortunatamente, c'è l'opzione Trasmetti a destra della barra degli indirizzi dove puoi scegliere di trasmettere l'audio da YouTube al tuo altoparlante di Google Home.
Una cosa importante da notare è che devi essere registrato con lo stesso account Google che utilizzi su Google Home. Quindi, apri Chrome e accedi con il tuo account Google. Dopo averlo fatto, segui questi passaggi per trasmettere l'audio di YouTube a Google Home:
E questo è tutto. Sei a conoscenza di altri metodi che abbiamo dimenticato di menzionare? Dicci nella sezione commenti qui sotto. Grazie per aver letto e non vediamo l'ora di sentirti.
Se stai riscontrando l
Vuoi spostare gli elementi in Presentazioni Google senza perdere la loro posizione relativa? Scopri come raggrupparli in pochi semplici passi.
Scopri come cancellare la cronologia delle connessioni desktop remoto in modo semplice e veloce seguendo i passaggi indicati.
Scopri come attivare o disattivare Caps Lock su Chromebook in modo semplice e veloce. Segui i nostri passaggi per personalizzare la tua esperienza di digitazione.
Scopri come regolare i rientri degli elenchi in Microsoft Word per migliorare la formattazione del tuo documento.
Stai riscontrando problemi con la connettività HDMI su Windows 11? Scopri come risolvere i problemi di HDMI con 11 semplici correzioni.
Scopri come risolvere Valheim continua a bloccarsi, bloccarsi, schermo nero e problemi di avvio. Segui queste soluzioni efficaci per giocare senza interruzioni.
Scopri come abilitare e personalizzare il lettore immersivo in Microsoft Word per una lettura più accurata, aiuto con la pronuncia delle parole e per ascoltare il documento letto ad alta voce.
Scopri come riprodurre i tuoi file musicali archiviati su Google Drive senza doverli scaricare. Utilizza Music Player per Google Drive per un
Scopri come risolvere l





![[RISOLTO] Valheim continua a bloccarsi, bloccarsi, schermo nero, non si avviano problemi [RISOLTO] Valheim continua a bloccarsi, bloccarsi, schermo nero, non si avviano problemi](https://luckytemplates.com/resources1/images2/image-5324-0408150843143.png)


![[RISOLTO] Errore imprevisto di Windows 10 Defender e Microsoft Defender Threat Service ha interrotto lerrore [RISOLTO] Errore imprevisto di Windows 10 Defender e Microsoft Defender Threat Service ha interrotto lerrore](https://luckytemplates.com/resources1/images2/image-1378-0408150533360.png)