[RISOLTO] Il tuo computer è offline, accedi con lultima password Windows 10
![[RISOLTO] Il tuo computer è offline, accedi con lultima password Windows 10 [RISOLTO] Il tuo computer è offline, accedi con lultima password Windows 10](https://luckytemplates.com/resources1/images2/image-9241-0408150603104.jpg)
Se stai riscontrando l

Hai problemi con l'esecuzione di Bluestacks su PC Windows o Mac? Viene visualizzato il messaggio di errore Il motore BlueStacks non si avvia ? E non riesci a giocare ai tuoi giochi Android preferiti sul tuo PC?
Se la tua risposta è SI, allora sei nel posto giusto. Qui, in questa guida completa, imparerai le soluzioni di base e avanzate per risolvere BlueStacks che non avvieranno il problema del motore su Windows 10 e Mac OS .
Bluestacks funziona come un emulatore Android per PC Windows e MAC. Con l'aiuto di Bluestacks, puoi eseguire diverse applicazioni Android come Whatsapp, Snapchat, Instagram, Gallery, ecc. Non solo, puoi giocare ai giochi Android sul desktop del tuo PC Windows.
L'emulatore Android Bluestacks funge da mezzo per eseguire queste applicazioni e giochi sul desktop. Puoi scaricare qualsiasi applicazione Android su un PC o laptop dal Google Play Store.
Se ci sono dei pro, ci sono anche dei contro. Per diversi motivi, BlueStacks Engine non si avvia su PC Windows e Mac. All'improvviso si è bloccato durante il caricamento, oppure il tuo motore ha smesso di funzionare e ti ha chiesto di riavviarlo, ma dopo il riavvio puoi vedere questo messaggio di errore sullo schermo.
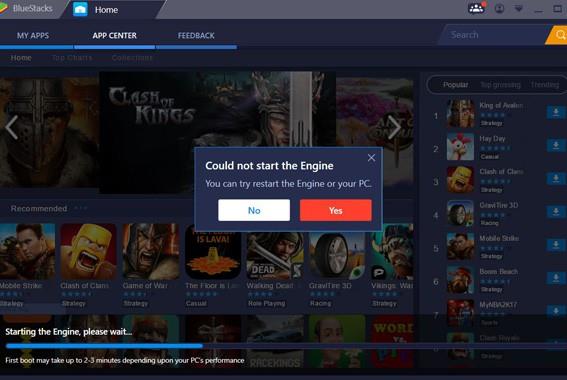
Ma non preoccuparti, di seguito sono elencate le soluzioni più efficaci e comprovate che hanno funzionato per molti utenti per risolvere il problema con l'avvio del motore Bluestacks su Windows 10. Ma prima, discutiamo di alcuni problemi relativi al motore Bluestacks che non si avvia su Windows 10 e Mac OS.
Cominciamo…
Problema relativo al motore Bluestacks non si avvia Problema:
Bluestacks non è stato in grado di avviare il motore di Windows 10 è un problema più comune sull'emulatore Android Bluestacks . Oltre a questo, puoi riscontrare numerosi problemi con questo emulatore Android. Qui, raccogliamo alcuni problemi correlati e soluzioni per risolverli.
Dopo aver conosciuto i vari problemi relativi a Bluestacks e le loro correzioni, se si verificano ancora problemi. Quindi segui le soluzioni avanzate e di base elencate di seguito.
Le correzioni preliminari per BlueStacks Engine non si avviano su Windows 10
A volte, problemi difficili possono essere risolti con soluzioni facili. In questo caso, proveremo a correggere BlueStacks che non funziona su Windows 10 con le correzioni di base. Per questo, devi seguire attentamente le soluzioni di base indicate di seguito:
Iniziamo con le correzioni:
# 1. Riavvia il tuo PC Windows:
Il riavvio del PC è uno dei modi migliori e semplici per ripristinare qualsiasi problema relativo al PC. Quindi, nella prima soluzione, ti consiglio di riavviare il tuo PC/laptop. Molti utenti risolvono i problemi di Bluestacks Engine non si avvia riavviando il PC senza eseguire ulteriori metodi.
Per riavviare il PC Windows, seguire le istruzioni riportate di seguito:
OPPURE, puoi provare un altro modo per riavviare il PC:
#2. Verifica i requisiti minimi di sistema:
Prima di iniziare a scaricare qualsiasi applicazione è necessario verificare i requisiti di sistema. Se desideri utilizzare qualsiasi applicazione o emulatore sul tuo PC senza problemi, devi fornire le specifiche minime di sistema al tuo
Se desideri installare l' emulatore Android Bluestacks sul tuo PC, controlla i requisiti di sistema, altrimenti dovrai affrontare il problema e il tuo BlueStacks bloccato nella schermata di caricamento. Perché questo emulatore Android ha bisogno di un PC Windows altamente configurato per eseguire il software.
Se il tuo disco rigido non soddisfa i requisiti BlueStacks, non sarai in grado di scaricare alcuna applicazione o eseguire i giochi sul tuo PC. E riceverai un messaggio di errore che dice che:
“Cannot start BlueStacks failed to read configuration file”
Segui i passaggi di base per vedere le configurazioni di sistema:
#3. Disabilita il software antivirus dal PC Windows 10:
Il software Internet Security o Antivirus protegge il nostro dispositivo da virus dannosi . Ma se stai utilizzando Windows 10, contiene il proprio software di protezione da virus o malware. A volte installiamo software antivirus di terze parti nel nostro sistema per proteggere il nostro PC .
L'utilizzo di software antivirus di terze parti sul PC/laptop può causare vari problemi e bloccare l'esecuzione delle applicazioni sul PC/laptop. Se un'applicazione sul tuo PC smette di funzionare, potrebbe essere dovuto al software antivirus presente sul tuo PC.
Secondo gli utenti, non sono in grado di utilizzare Bluestacks e i loro BlueStacks si sono bloccati sulla schermata di caricamento dopo aver installato il software antivirus di terze parti sul proprio PC. Quindi, se stai affrontando lo stesso problema, la disabilitazione temporanea del software antivirus potrebbe risolvere il problema di BlueStacks bloccato nel problema di Windows 10. Disabilitando il software antivirus di terze parti, puoi eseguire l'emulatore Android BlueStacks senza problemi sul tuo sistema.
Tuttavia, se le modifiche rapide fornite non funzionano per te, prova una per una le soluzioni indicate di seguito in base al tuo sistema operativo: qui scopri come risolvere il problema su
Come risolvere Bluestacks Engine non si avvia su Windows 10?
Le soluzioni indicate di seguito sono i modi più efficaci per riparare BlueStacks bloccato sulla schermata di caricamento Problema:
Sommario
Soluzione 1: cambia la modalità grafica di Bluestacks in Directx e modifica la capacità della RAM
Modificando la modalità grafica Bluestacks dell'emulatore Android Bluestacks, possiamo risolvere il problema che il motore Bluestacks non poteva avviare facilmente. Per impostazione predefinita, BlueStacks seleziona sempre la modalità grafica OpenGL . Quindi, puoi cambiare manualmente la modalità grafica da OpenGL a DirectX nell'impostazione del motore BlueStacks. Successivamente, devi riavviare l'emulatore Android sul tuo PC.
Se non sai come modificare la modalità grafica da OpenGL a DirectX, segui attentamente le istruzioni riportate di seguito:
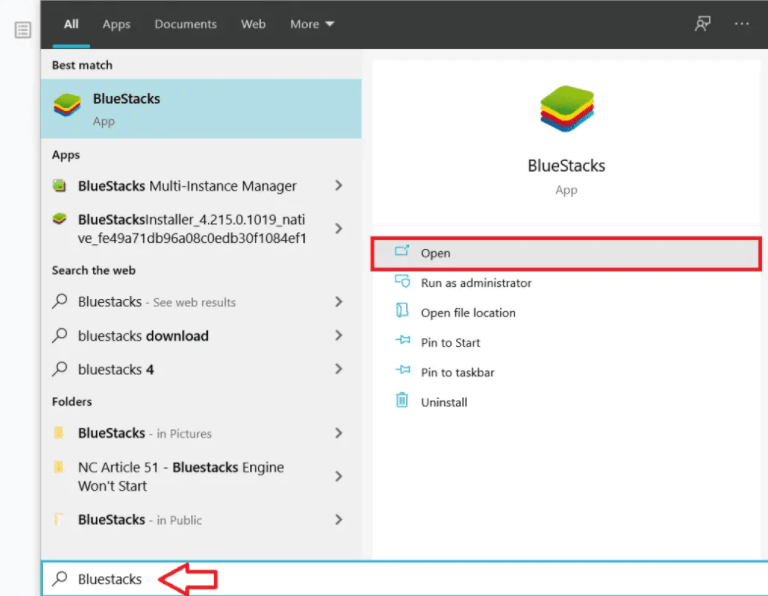
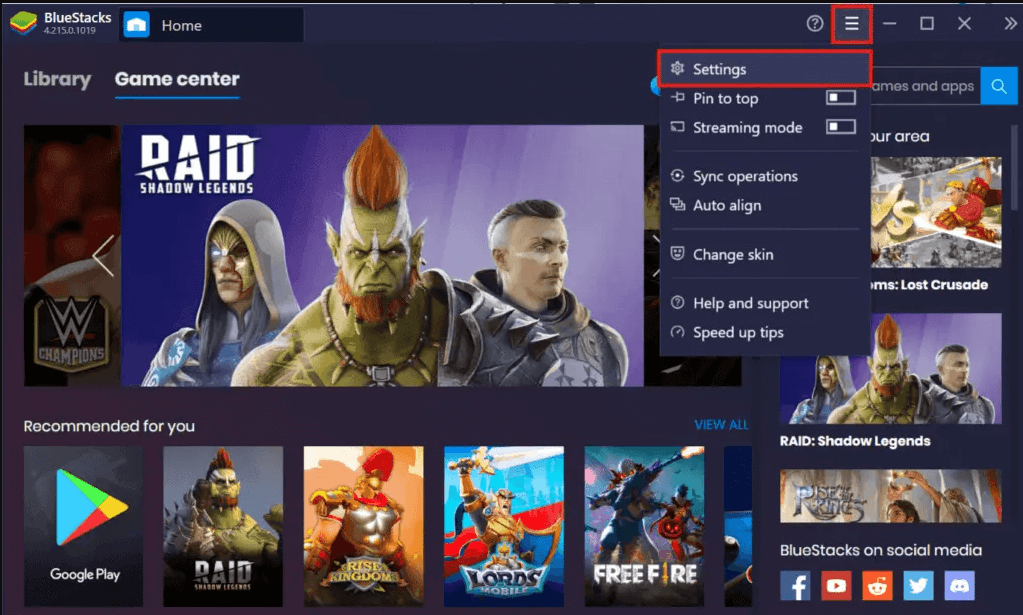
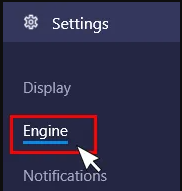
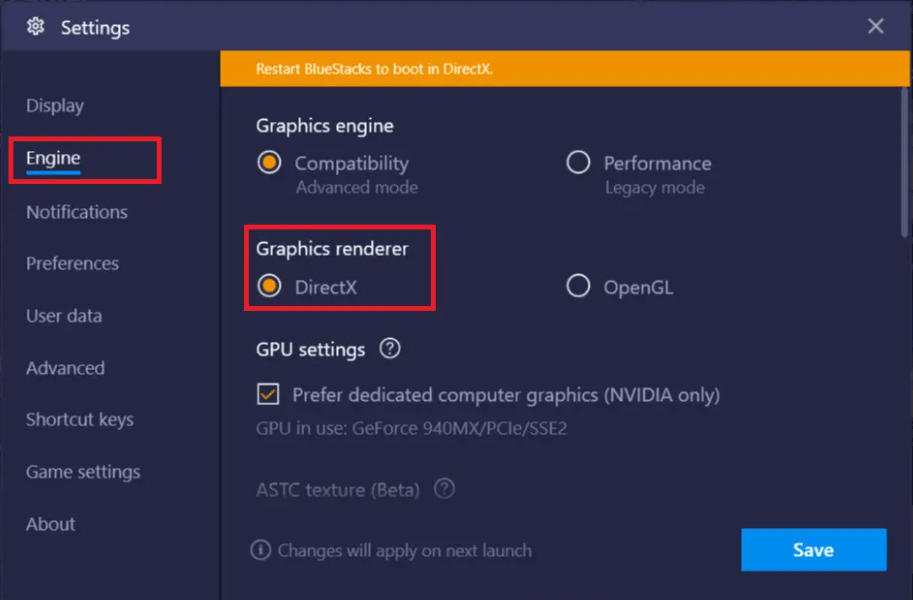
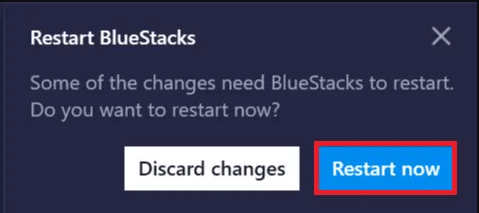
Ora apri il tuo emulatore Android Bluestacks senza alcun problema. Ma nel caso in cui riscontri lo stesso problema. Quindi segui di nuovo tutti i passaggi indicati sopra, ma questa volta non fare clic sull'opzione Riavvia ora .
Dopo aver fatto clic sul pulsante di opzione accanto all'opzione DirectX, dovrai modificare il numero di core/dimensione della RAM facendo clic sul menu a discesa, nel frattempo, la dimensione della RAM di Bluestacks è 1100 MB. Quindi, devi cambiare la dimensione della RAM, provare un'altra impostazione della capacità della RAM .
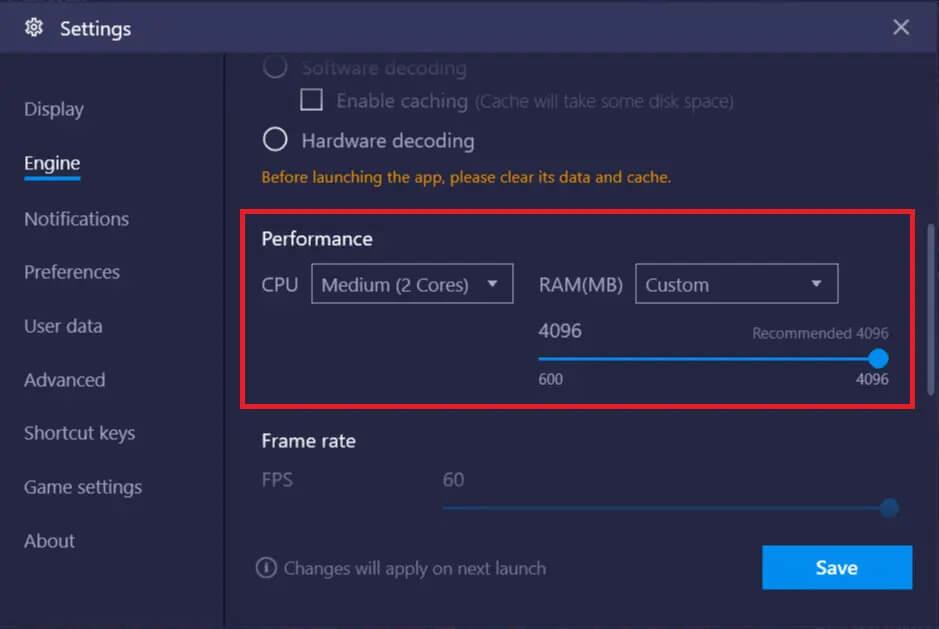
Successivamente, fai clic sull'opzione Riavvia ora e verifica che il problema sia stato risolto o meno. A volte diverse impostazioni della RAM e la modalità grafica DirectX risolvono questo problema.
A causa di altri problemi relativi all'emulatore Android Bluestacks, questa soluzione non funziona per te, quindi passa alla soluzione successiva.
Soluzione 2: aggiorna il driver grafico
Se il tuo BlueStacks ha riscontrato un problema su PC Windows , potrebbe anche essere dovuto a un driver grafico scaduto. L'aggiornamento del driver grafico può risolvere numerosi problemi sul PC, ecco perché ti consigliamo di aggiornare il tuo driver grafico di tanto in tanto.
Quindi, segui le istruzioni per aggiornare l'unità grafica:
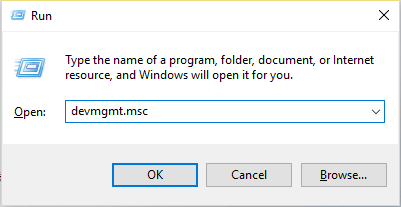
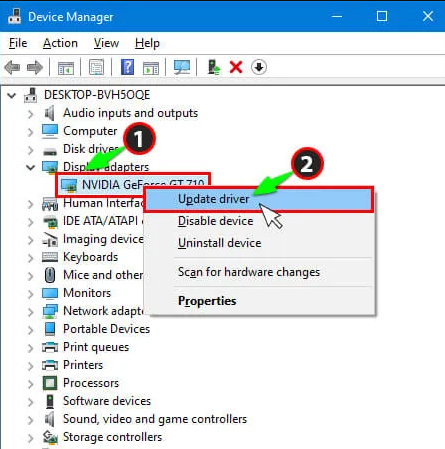
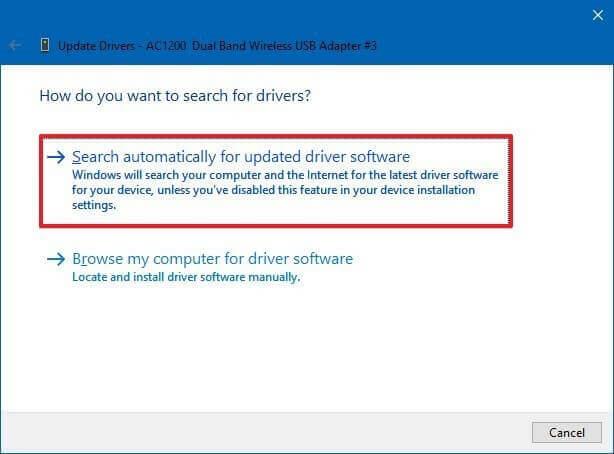
Dopo aver terminato il processo di aggiornamento, riavvia il PC e verifica che il problema con BlueStacks sia stato risolto o meno.
Oppure, se non desideri aggiornare manualmente il driver grafico, puoi utilizzare lo strumento Driver Easy per aggiornare automaticamente il driver grafico. Con la sua potente funzionalità, puoi aggiornare il tuo driver in un secondo e risolvere automaticamente tutti i problemi relativi al tuo driver grafico.
Ottieni Driver Easy per aggiornare automaticamente il driver
Dopo aver aggiornato il driver grafico con Driver Easy Tool, se si riscontra ancora lo stesso problema, il problema non riguarda il driver grafico obsoleto. Quindi, passa alla soluzione successiva indicata di seguito.
Soluzione 3: abilita la tecnologia di virtualizzazione sul tuo PC Windows
L'abilitazione della tecnologia di virtualizzazione su Windows 10 può risolvere facilmente i problemi di Blue Stacks Engine . Molti utenti hanno riferito di aver risolto il problema abilitando l'opzione Tecnologia di virtualizzazione dal BIOS.
Fornisce l'hardware per potenziare durante la virtualizzazione e aiuta anche l'emulatore Android BlueStacks a funzionare senza problemi senza che BlueStacks si blocchi sulla schermata di caricamento.
Ma prima di iniziare l'abilitazione, controlla prima che l'hardware del tuo PC supporti la tecnologia di virtualizzazione o meno.
Segui le istruzioni seguenti per abilitare la tecnologia di virtualizzazione:
Per gli utenti Intel:
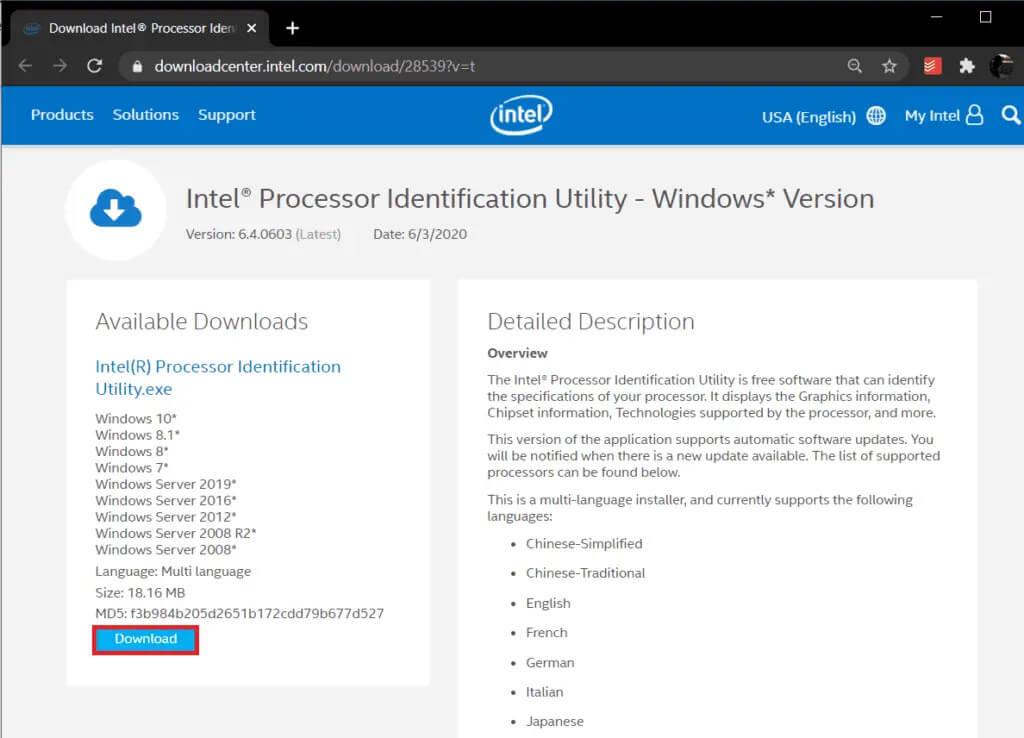
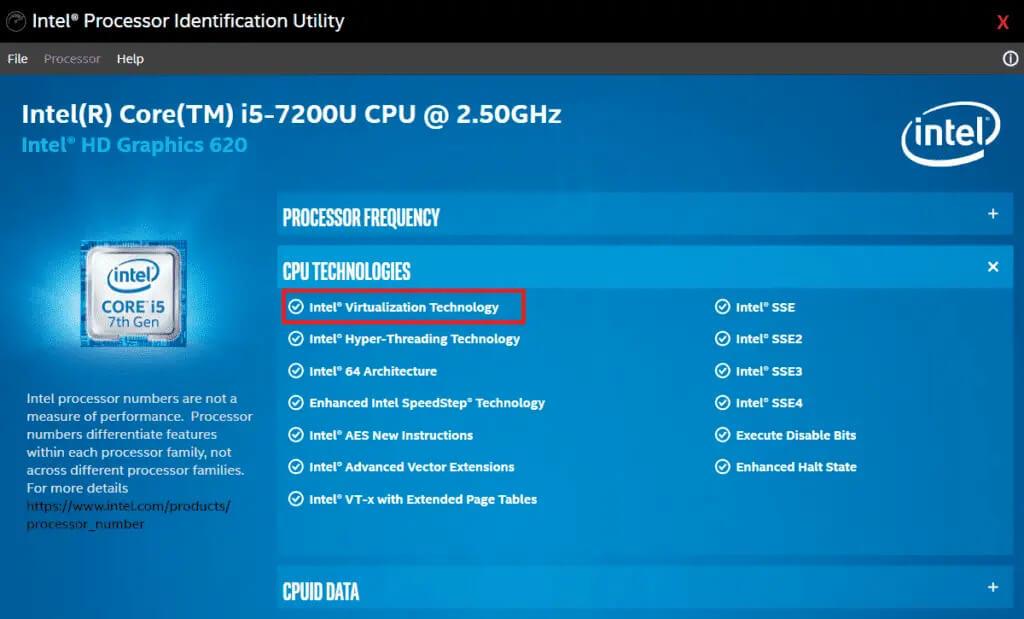
Per gli utenti AMD:
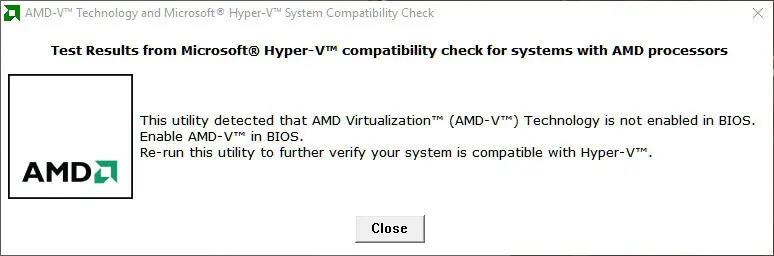
Dopo aver saputo che il tuo hardware contiene la tecnologia di virtualizzazione, è il momento di abilitarla. quindi, segui le istruzioni fornite di seguito per farlo:
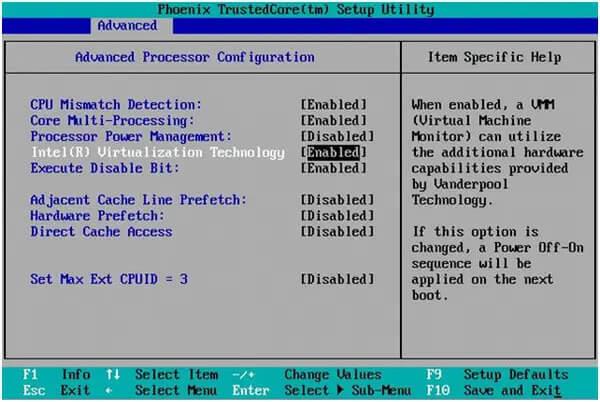
Ora, il tuo PC si riavvierà automaticamente. Successivamente, il tuo Bluestacks non è stato in grado di avviare il problema del motore su Windows 10 verrà risolto.
Soluzione 4: reinstallare Bluestacks
Se in qualche modo il tuo motore Bluestacks non può avviarsi e stai riscontrando problemi, e provi tutte le soluzioni sopra menzionate e non riesci a risolverlo.
Non perdere la speranza, c'è ancora la possibilità di correggere BlueStacks che non si apre su Windows 10, puoi reinstallare l'emulatore Android Bluestacks sul tuo PC.
La reinstallazione dell'applicazione può risolvere tutti i problemi correlati perché porta l'applicazione alla sua fase iniziale. Per disinstallare Bluestacks su PC, segui le istruzioni riportate di seguito:
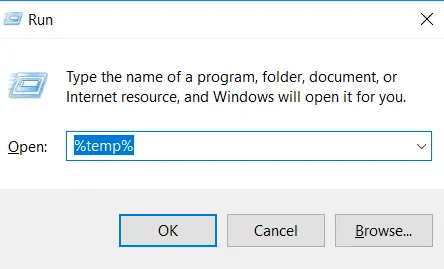
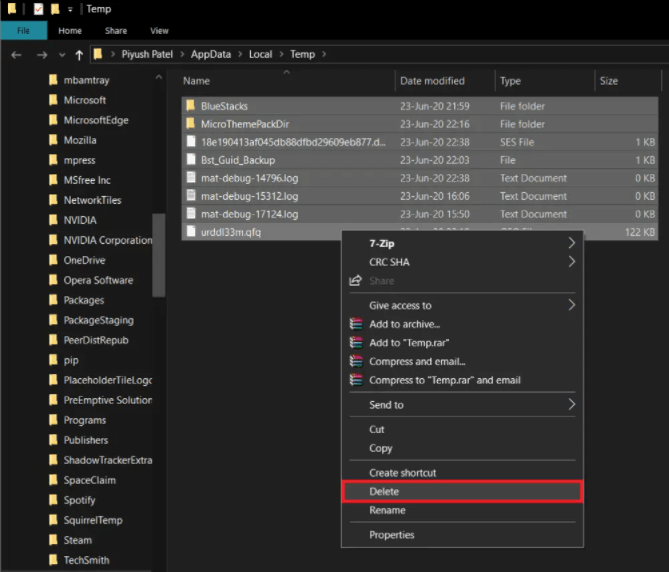
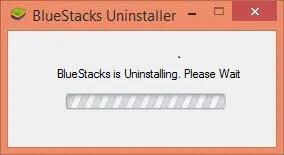
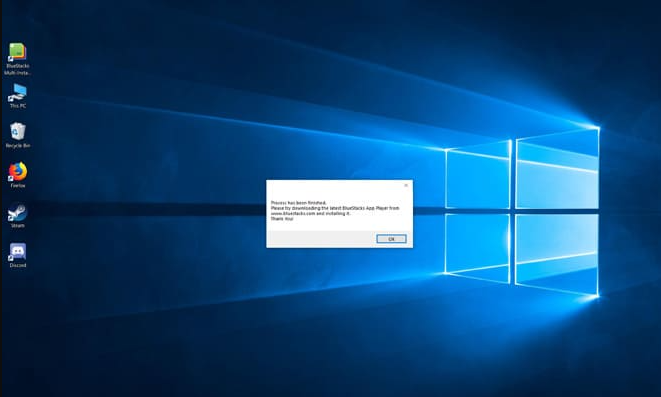
Dopo aver disinstallato l' emulatore Android Bluestacks, installa di nuovo l'ultima versione. Per questo, dovresti visitare il sito Web ufficiale di Bluestacks. Ora segui il processo di istruzioni di base per installare correttamente.
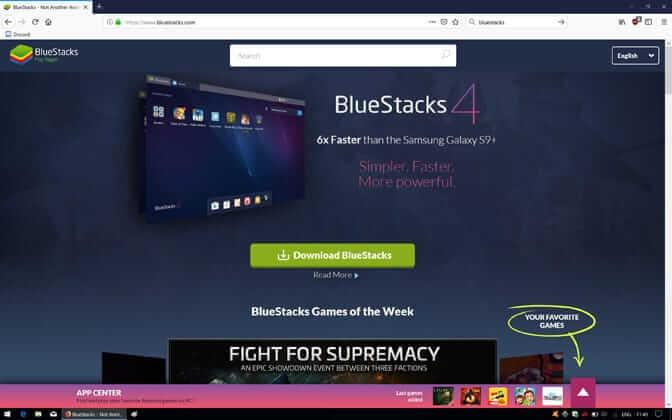
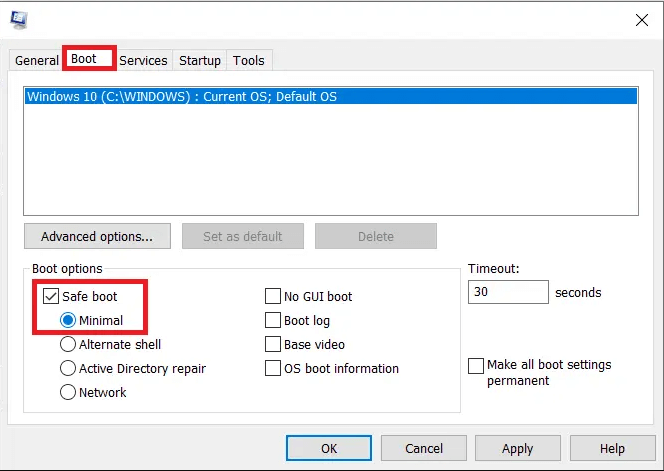
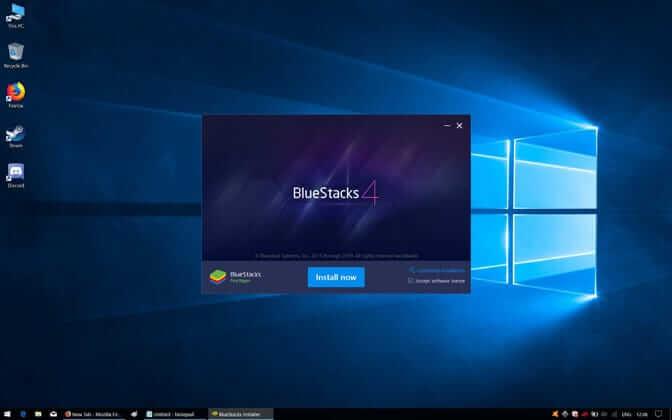
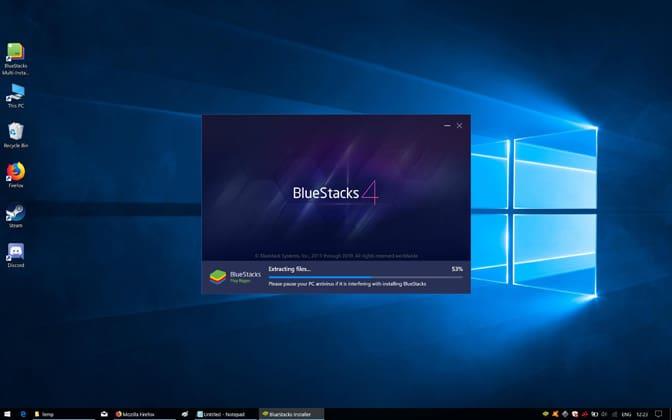
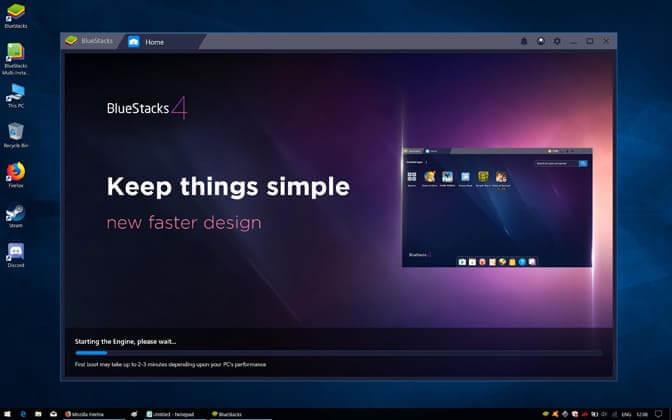
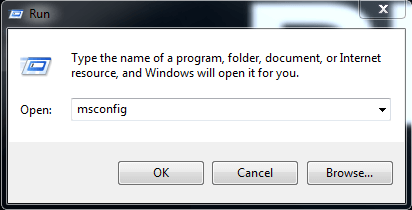
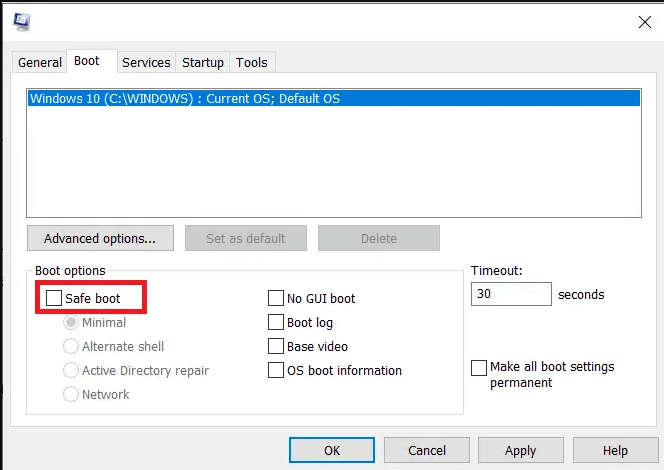
Dopo aver completato tutti i passaggi, riavviare il computer e verificare che il problema persista o meno.
Soluzione 5: ripristinare la build precedente
Se dopo aver aggiornato il PC Windows inizi a riscontrare il problema, significa che il problema riguarda l'ultimo aggiornamento di Windows. In questo caso, l'unica opzione è ripristinare la build precedente. Segui i passaggi per ripristinare la versione precedente di Windows .
Dopo aver seguito tutte le soluzioni, i tuoi BlueStacks hanno smesso di funzionare su Windows 10 verranno risolti in modo permanente dal sistema. Ora, leggi alcuni suggerimenti per evitarlo ulteriormente.
Come risolvere Bluestacks Engine non avvia il Mac?
Soluzione 1: aggiorna i tuoi BlueStacks.
L'aggiornamento di BlueStacks può risolvere numerosi problemi ed errori perché l'aggiornamento apporta molte modifiche che possono risolvere BlueStacks bloccato sul problema dello schermo di caricamento.
Quindi, puoi scaricare l'ultima versione di BlueStacks per risolvere il problema.
Segui i passaggi indicati di seguito per scaricare l'ultima versione di BlueStacks per macOS:

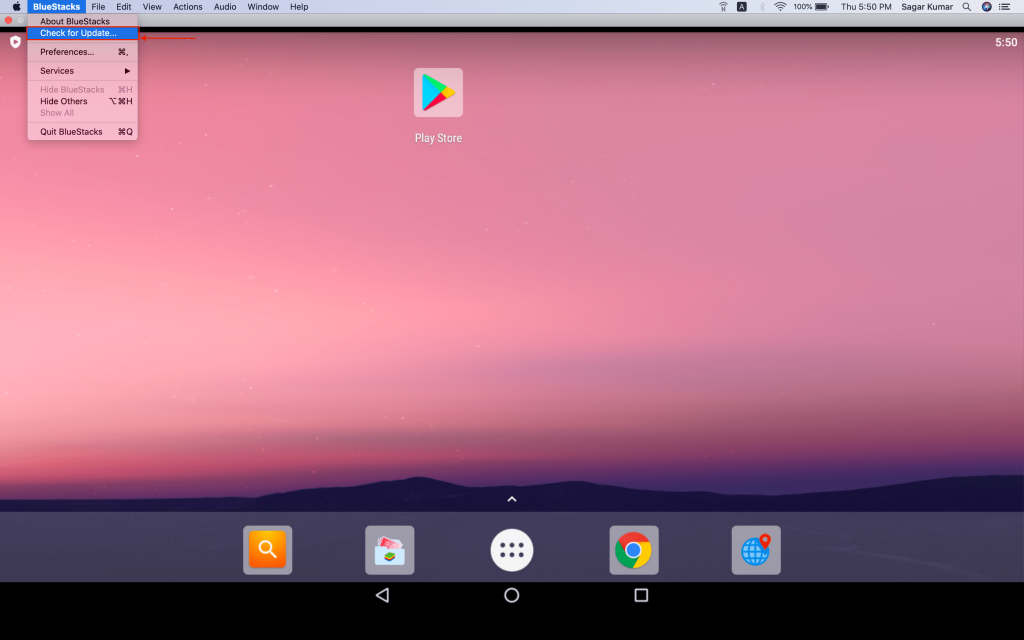
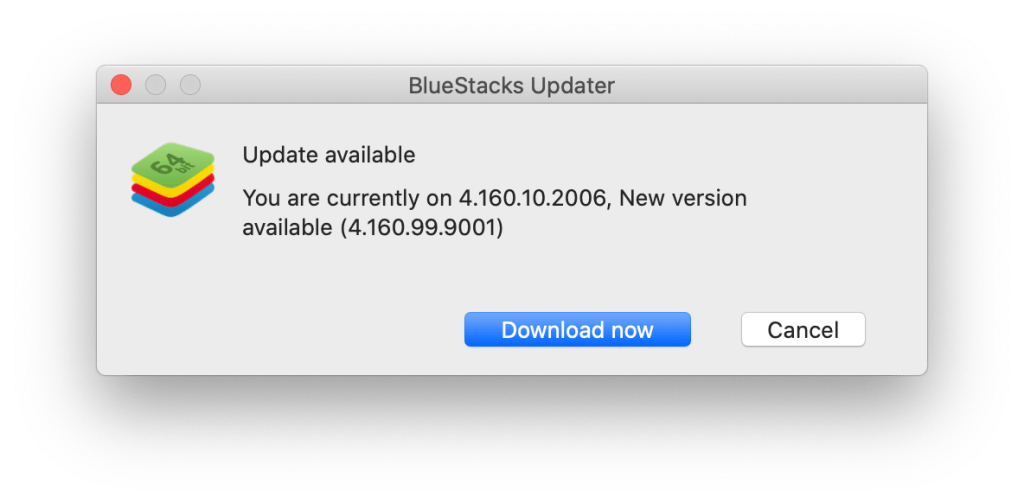
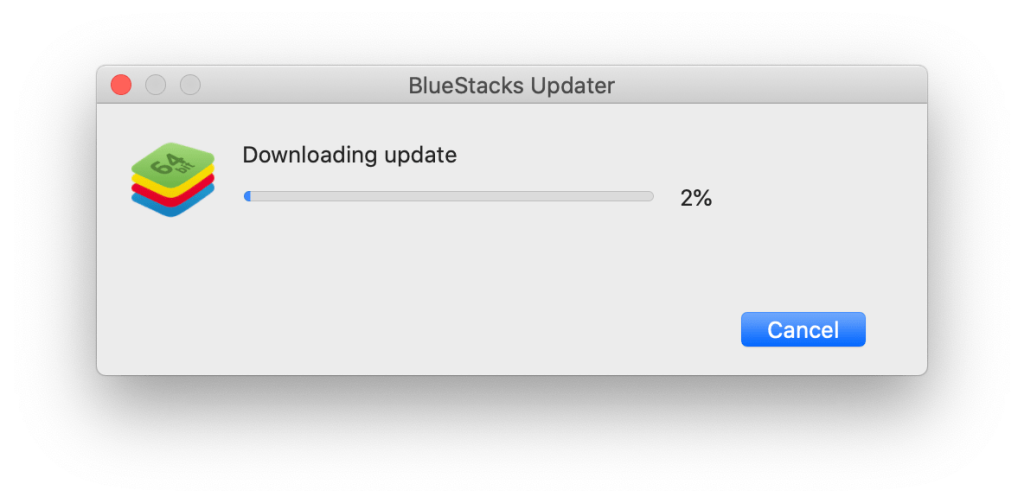
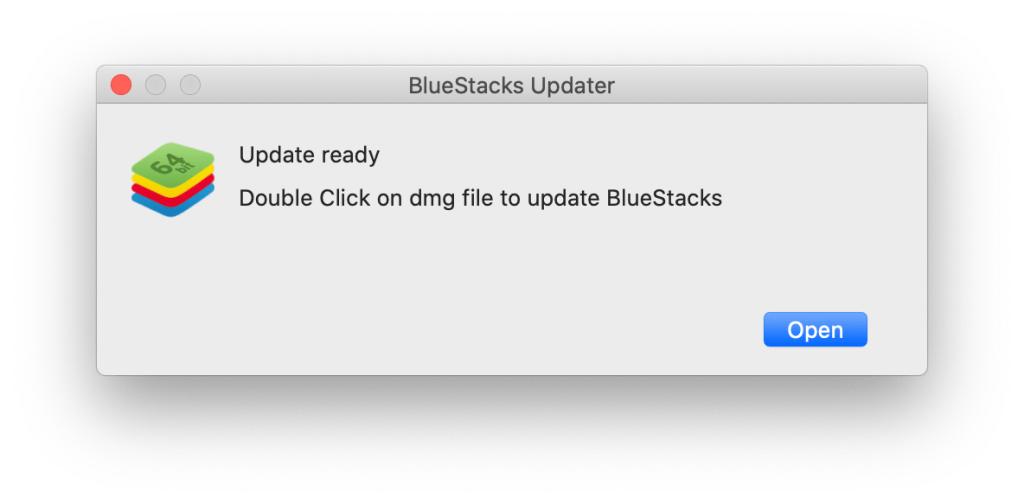
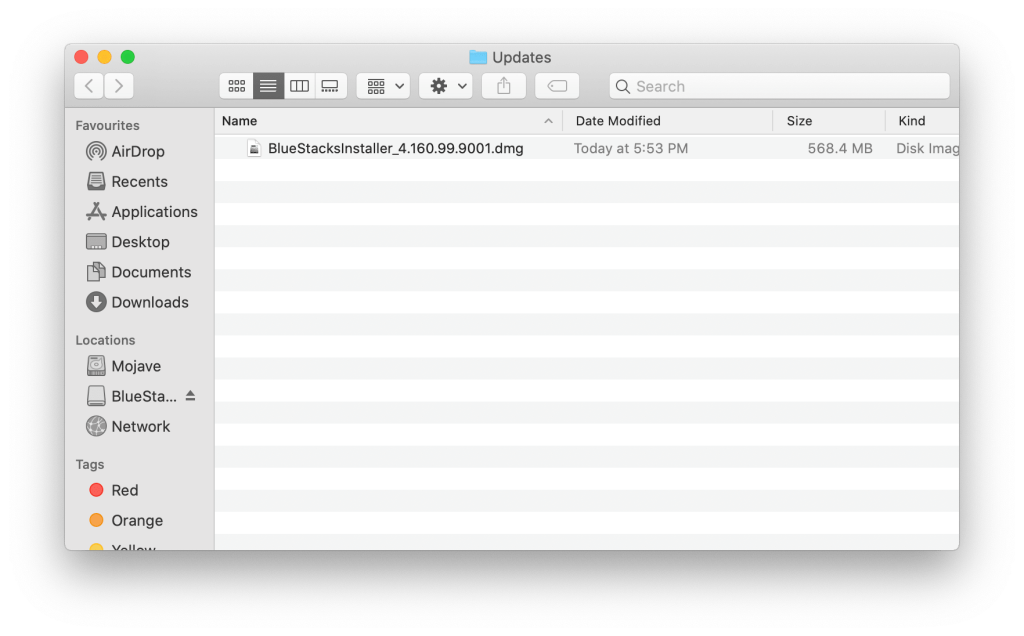

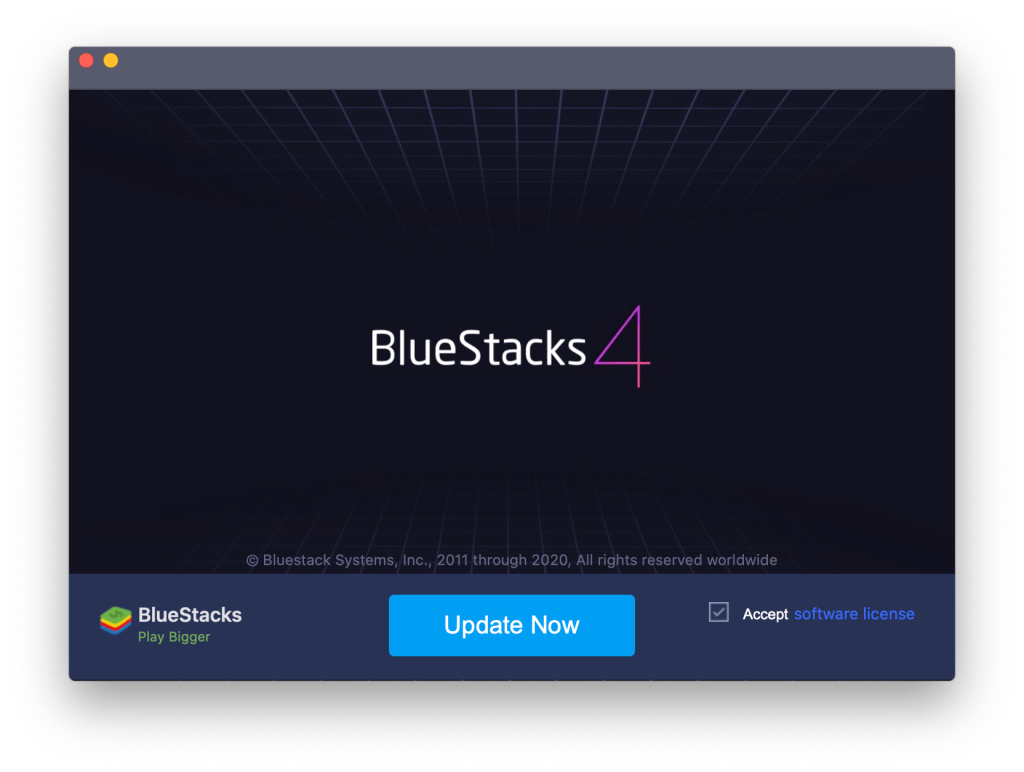
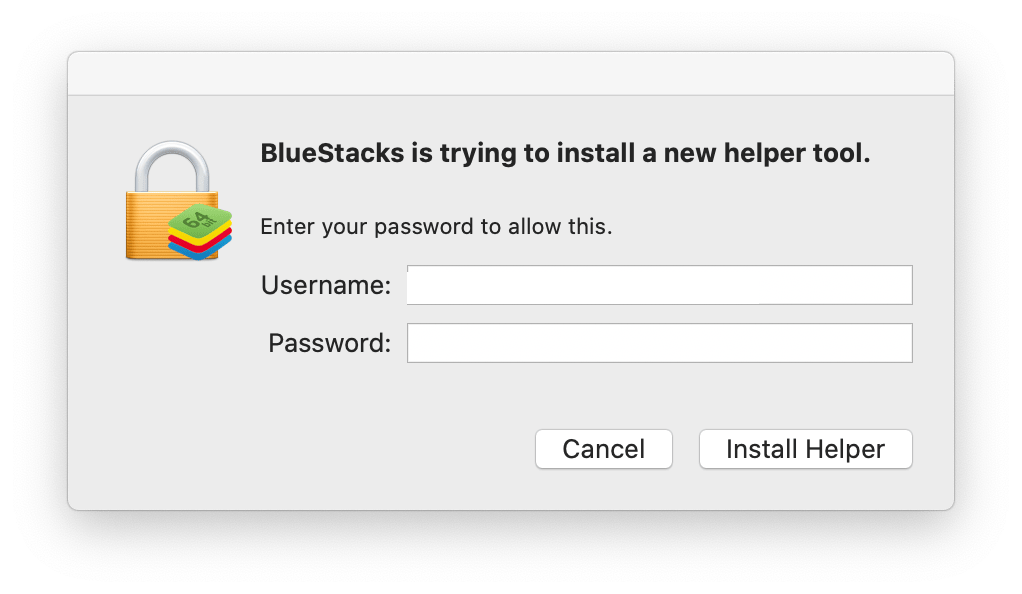
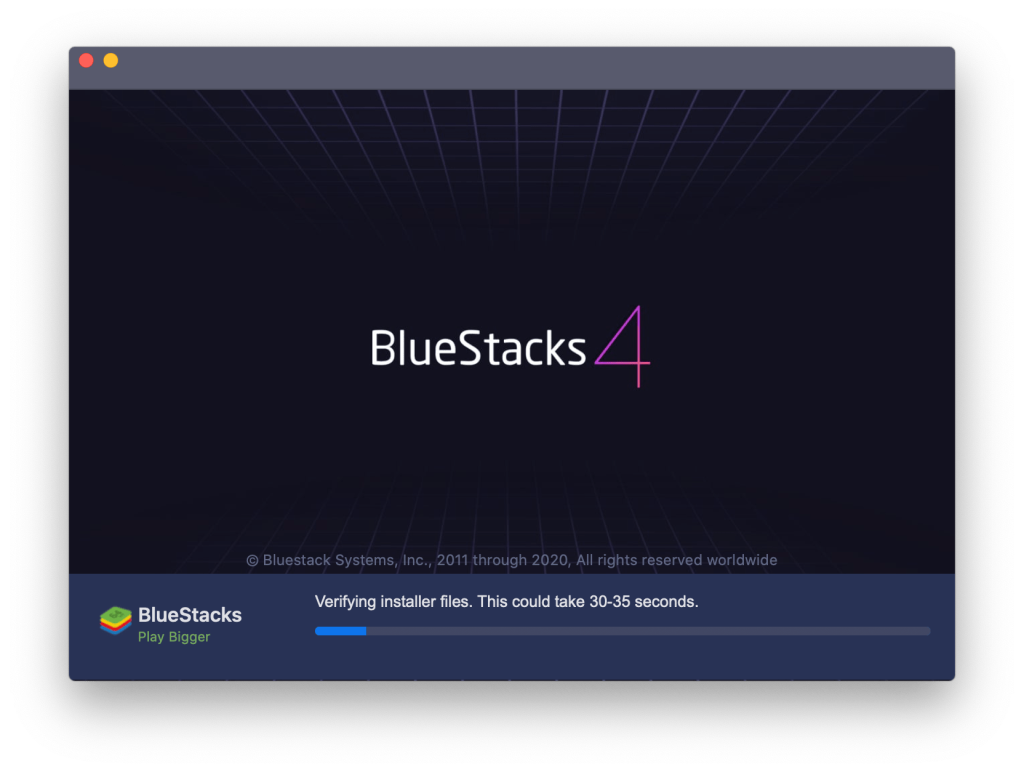
Ora, controlla che il tuo Bluestacks Engine non si avvii su Mac il problema è stato risolto o meno. Se sei un utente Windows e desideri aggiornare Bluestacks, visita il sito Web ufficiale di Bluestack e scarica l'ultima versione del sistema operativo Windows di Bluestack.
Soluzione 2: disinstalla Bluestacks e Virtual Box da Mac OS.
Prova questa semplice soluzione se il tuo BlueStacks non funziona correttamente, molti utenti BlueStacks risolvono il problema dopo aver reinstallato BlueStacks sul proprio Mac OS:
Soluzione 3: modificare le autorizzazioni di sicurezza.
Se l'aggiornamento di Bluestacks non funziona per te, puoi modificare le autorizzazioni di sicurezza per risolvere il problema di BlueStacks.
Segui i passaggi seguenti per modificare le autorizzazioni di sicurezza su Mac OS:
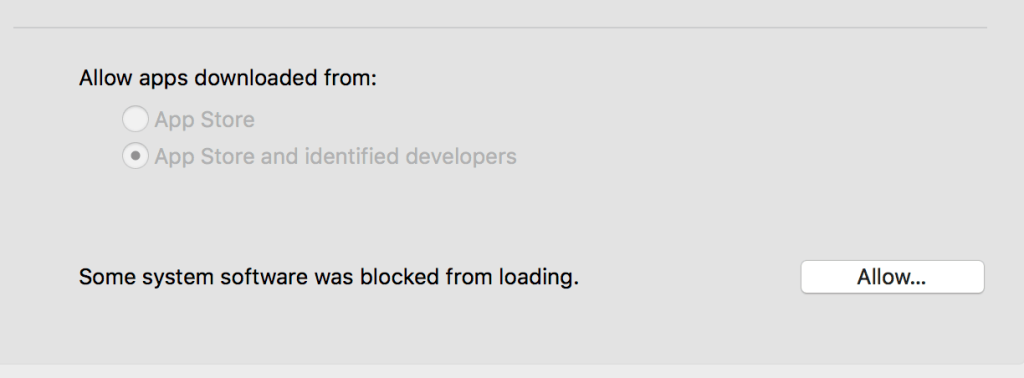
Dopo questo, il tuo Bluestacks Engine non si avvierà su Mac sarà risolto.
Suggerimenti per evitare BlueStacks Emulator Engine non avvieranno problemi su PC Windows:
Il modo migliore e semplice per controllare le prestazioni di PC/laptop Windows
Dopo aver provato tutte le soluzioni, se non riesci a eseguire l' emulatore Android BlueStacks sul tuo PC, potrebbe essere dovuto a problemi relativi a Windows. Qui, ti suggerisco di scansionare il tuo PC o laptop Windows con il potente PC Repair Tool .
Con l'aiuto di questo strumento multifunzionale, puoi risolvere i vari problemi su PC Windows. Questo strumento esegue la scansione del sistema e risolve vari problemi come guasti hardware, protegge i file dalla perdita, ripara file di sistema danneggiati, errori del computer, rimuove malware e virus dal PC e migliora anche le prestazioni del PC.
Devi scaricare e installare questo strumento multifunzionale sul tuo PC / laptop e il resto tutto il lavoro verrà svolto automaticamente.
Ottieni PC Repair Tool, per correggere gli errori del PC e ottimizzarne le prestazioni
Parole finali:
In questo articolo, ho fatto del mio meglio per fornirti soluzioni complete per risolvere il problema BlueStacks Engine non si avvia su Windows 10.
Assicurati di provare le soluzioni fornite una per una fino a trovare quella che funziona per te.
A volte puoi eseguire correttamente BlueStacks ma non puoi utilizzare correttamente l'app Snapchat. Come risolvere il problema con BlueStacks Snapchat che non funziona sul tuo PC?
Disinstalla la nuova versione di BlueStacks e reinstalla la vecchia versione.
Aggiorna Snapchat per Android alla versione più recente.
Ottieni l'ultima versione di BlueStacks.
Se stai riscontrando l
Vuoi spostare gli elementi in Presentazioni Google senza perdere la loro posizione relativa? Scopri come raggrupparli in pochi semplici passi.
Scopri come cancellare la cronologia delle connessioni desktop remoto in modo semplice e veloce seguendo i passaggi indicati.
Scopri come attivare o disattivare Caps Lock su Chromebook in modo semplice e veloce. Segui i nostri passaggi per personalizzare la tua esperienza di digitazione.
Scopri come regolare i rientri degli elenchi in Microsoft Word per migliorare la formattazione del tuo documento.
Stai riscontrando problemi con la connettività HDMI su Windows 11? Scopri come risolvere i problemi di HDMI con 11 semplici correzioni.
Scopri come risolvere Valheim continua a bloccarsi, bloccarsi, schermo nero e problemi di avvio. Segui queste soluzioni efficaci per giocare senza interruzioni.
Scopri come abilitare e personalizzare il lettore immersivo in Microsoft Word per una lettura più accurata, aiuto con la pronuncia delle parole e per ascoltare il documento letto ad alta voce.
Scopri come riprodurre i tuoi file musicali archiviati su Google Drive senza doverli scaricare. Utilizza Music Player per Google Drive per un
Scopri come risolvere l





![[RISOLTO] Valheim continua a bloccarsi, bloccarsi, schermo nero, non si avviano problemi [RISOLTO] Valheim continua a bloccarsi, bloccarsi, schermo nero, non si avviano problemi](https://luckytemplates.com/resources1/images2/image-5324-0408150843143.png)


![[RISOLTO] Errore imprevisto di Windows 10 Defender e Microsoft Defender Threat Service ha interrotto lerrore [RISOLTO] Errore imprevisto di Windows 10 Defender e Microsoft Defender Threat Service ha interrotto lerrore](https://luckytemplates.com/resources1/images2/image-1378-0408150533360.png)