[RISOLTO] Il tuo computer è offline, accedi con lultima password Windows 10
![[RISOLTO] Il tuo computer è offline, accedi con lultima password Windows 10 [RISOLTO] Il tuo computer è offline, accedi con lultima password Windows 10](https://luckytemplates.com/resources1/images2/image-9241-0408150603104.jpg)
Se stai riscontrando l
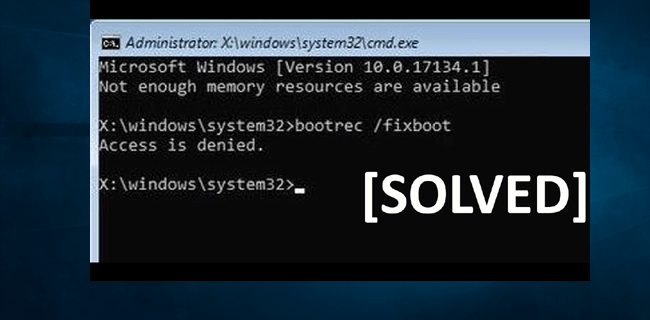
Stai ricevendo l'errore "bootrec fixboot access negato" in Windows 10 mentre cerchi di correggere errori di avvio nel prompt dei comandi?
Se hai bisogno di soluzioni per risolvere il messaggio di errore di accesso negato a bootrec /fixboot, sei nel posto giusto.
Questo errore è correlato al boot manager e potrebbe anche essere legato a problemi di partizionamento del disco. In questo articolo, esploreremo diverse correzioni che hanno funzionato per molti utenti.
Per riparare il bootloader, è necessario un disco di installazione di Windows 10. Ecco i passaggi da seguire:
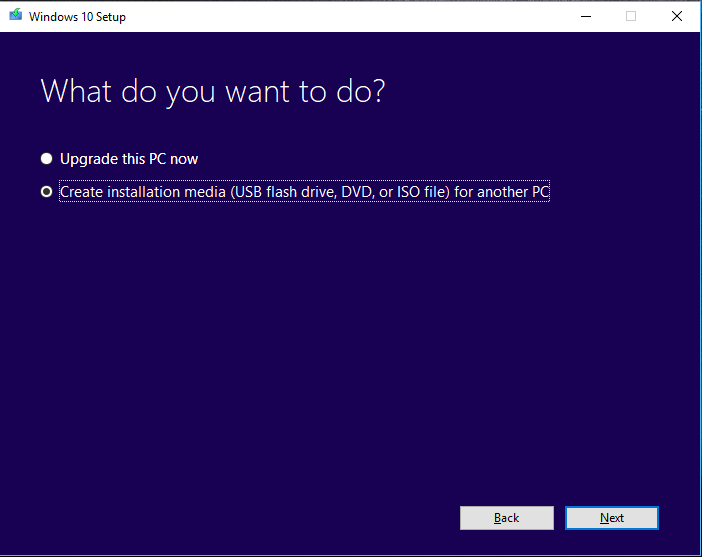

Ora formattare la partizione EFI e riparare il bootloader:

Prova di nuovo a eseguire il comando bootrec /fixboot. Se l'errore persiste, prova la successiva soluzione.
Se la riparazione del bootloader non funziona, prova la riparazione automatica.
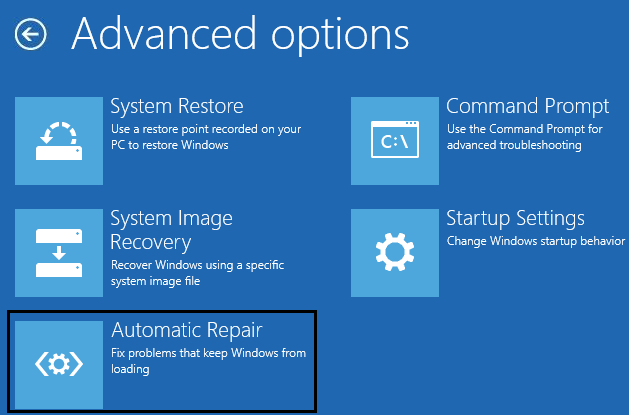
Segui le istruzioni per completare la riparazione.
La scansione del disco potrebbe risolvere l'errore. Ecco come eseguire il comando CHKDSK:
Assicurati di utilizzare la lettera corretta per il tuo disco e attendi la conclusione della scansione.
Se le soluzioni precedenti non funzionano, la ricostruzione dei dati di configurazione di avvio (BCD) potrebbe risolvere il problema.
Quando l'operazione è completata, riavvia il computer e prova di nuovo il comando bootrec /fixboot.
Se hai ancora problemi, puoi provare a ricostruire il Master Boot Record (MBR).
Al termine, riavvia il sistema.
EFI sta per Extensible Firmware Interface. Se la partizione EFI è danneggiata o mancante, ricrearla può risolvere il problema.
Chiudi il prompt dei comandi e riavvia il sistema.
È consigliato eseguire una scansione completa del sistema con uno strumento di riparazione come il PC Repair Tool, per prevenire futuri errori e ottimizzare le prestazioni del computer.
Abbiamo elencato diverse soluzioni per risolvere il bootrec /fixboot access negato in Windows 10. Segui le istruzioni con attenzione e assicurati di digitare correttamente i comandi.
Spero che questo articolo ti sia stato utile. In bocca al lupo!
Se stai riscontrando l
Vuoi spostare gli elementi in Presentazioni Google senza perdere la loro posizione relativa? Scopri come raggrupparli in pochi semplici passi.
Scopri come cancellare la cronologia delle connessioni desktop remoto in modo semplice e veloce seguendo i passaggi indicati.
Scopri come attivare o disattivare Caps Lock su Chromebook in modo semplice e veloce. Segui i nostri passaggi per personalizzare la tua esperienza di digitazione.
Scopri come regolare i rientri degli elenchi in Microsoft Word per migliorare la formattazione del tuo documento.
Stai riscontrando problemi con la connettività HDMI su Windows 11? Scopri come risolvere i problemi di HDMI con 11 semplici correzioni.
Scopri come risolvere Valheim continua a bloccarsi, bloccarsi, schermo nero e problemi di avvio. Segui queste soluzioni efficaci per giocare senza interruzioni.
Scopri come abilitare e personalizzare il lettore immersivo in Microsoft Word per una lettura più accurata, aiuto con la pronuncia delle parole e per ascoltare il documento letto ad alta voce.
Scopri come riprodurre i tuoi file musicali archiviati su Google Drive senza doverli scaricare. Utilizza Music Player per Google Drive per un
Scopri come risolvere l





![[RISOLTO] Valheim continua a bloccarsi, bloccarsi, schermo nero, non si avviano problemi [RISOLTO] Valheim continua a bloccarsi, bloccarsi, schermo nero, non si avviano problemi](https://luckytemplates.com/resources1/images2/image-5324-0408150843143.png)


![[RISOLTO] Errore imprevisto di Windows 10 Defender e Microsoft Defender Threat Service ha interrotto lerrore [RISOLTO] Errore imprevisto di Windows 10 Defender e Microsoft Defender Threat Service ha interrotto lerrore](https://luckytemplates.com/resources1/images2/image-1378-0408150533360.png)
Ruggero -
Ho provato a seguire i tuoi consigli, ma ho ancora un problema. Non riesco ad accedere alla modalità di ripristino. Qualcuno ha suggerimenti per me?
Silvia -
Sono un po' confusa riguardo a questa procedura! Qualcuno potrebbe spiegare se serve sempre il disco di installazione di Windows per risolvere l'errore di accesso negato
Giulia -
Wow, che fortuna! Dopo tanto cercare la soluzione giusta, ho finalmente trovato la tua guida. Ho rieffettuato il Bootrec e ora funziona tutto! Consiglio a tutti di leggere il tuo articolo
Elena Miao -
Beh, non pensavo sarebbe stato così facile! Se qualcuno ha altre domande sull'argomento, sono qui per aiutare. La comunità è sempre fondamentale
Lorenzo IT -
Ottimo lavoro! Ho sempre avuto problemi con il comando Bootrec, ma dopo aver seguito i tuoi passaggi, tutto ha funzionato alla perfezione. Finalmente riesco ad accedere al mio computer senza problemi
Marco -
Ho trovato molto utile il tuo articolo su Bootrec / Fixboot. Ho risolto il mio problema di accesso negato in pochi minuti. Grazie mille
Carmen -
Non posso credere che alla fine abbia risolto il problema. L'errore di accesso negato mi ha fatto impazzire, ma con il tuo aiuto sono riuscita a sistemare tutto. Grazie di cuore
Alessandro -
Davvero utile! Ma se non ho accesso all'unità C, c'è qualche altro modo per utilizzare Bootrec? Sto cercando soluzioni alternative
Vittoria 123 -
Ciao a tutti! Volevo solo dire che la tua guida è stata fantastica! Dopo aver risolto l'errore di accesso negato, ho anche potuto aggiornare Windows senza problemi. Grazie!