[RISOLTO] Il tuo computer è offline, accedi con lultima password Windows 10
![[RISOLTO] Il tuo computer è offline, accedi con lultima password Windows 10 [RISOLTO] Il tuo computer è offline, accedi con lultima password Windows 10](https://luckytemplates.com/resources1/images2/image-9241-0408150603104.jpg)
Se stai riscontrando l
Aggiornato di recente a Windows 11, ma all'improvviso noti velocità Internet lente?
Ci sono un paio di fattori che potrebbero causare questo. Potrebbe essere il tuo provider o la connessione stessa, oppure potrebbe essere più vicino a casa, con impostazioni errate sul tuo PC.
Se vedi velocità lente sul tuo PC, dovrai indagare. Ecco diverse possibili soluzioni che puoi provare a risolvere Internet lento su Windows 11.
Riavvia il router o la connessione Internet
Prima di provare qualsiasi altra cosa, prova a riavviare il modem o il router per assicurarti di avere una connessione buona e stabile. Se chiami il supporto del tuo ISP, lo faranno comunque.
Ci sono anche alcune cose da controllare sul tuo PC per riparare una connessione Internet lenta. Di seguito sono riportati vari passaggi per la risoluzione dei problemi che puoi utilizzare per far funzionare le cose in modo più fluido.
Disconnetti la tua VPN
I servizi VPN come Private Internet Access (PIA) aiutano a proteggere i tuoi dati e la tua privacy. Tuttavia, invia i tuoi dati attraverso diversi server e può rallentare la velocità di Internet. Questo è particolarmente un problema se è impostato per essere eseguito durante l'avvio .
La disattivazione o la disconnessione del software VPN varia, ma vuoi assicurarti che non sia connesso se le velocità di navigazione sono troppo lente.
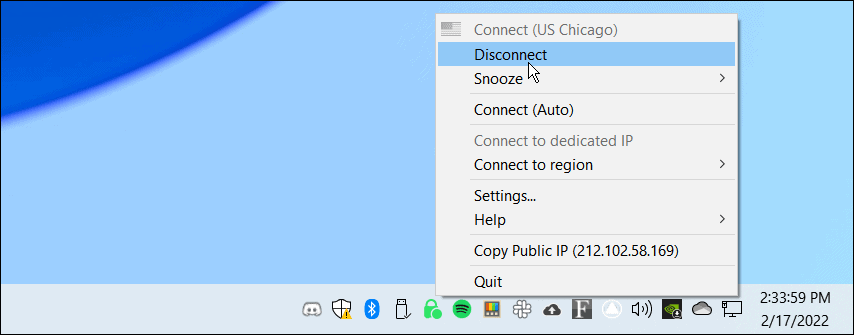
Disconnetti e riconnetti dalla rete
Dovrai assicurarti di avere una solida connessione alla rete. Un modo per correggere una connessione lenta è riconnettersi ad essa.
Per disconnettersi e riconnettersi a una connessione Wi-Fi, attenersi alla seguente procedura:
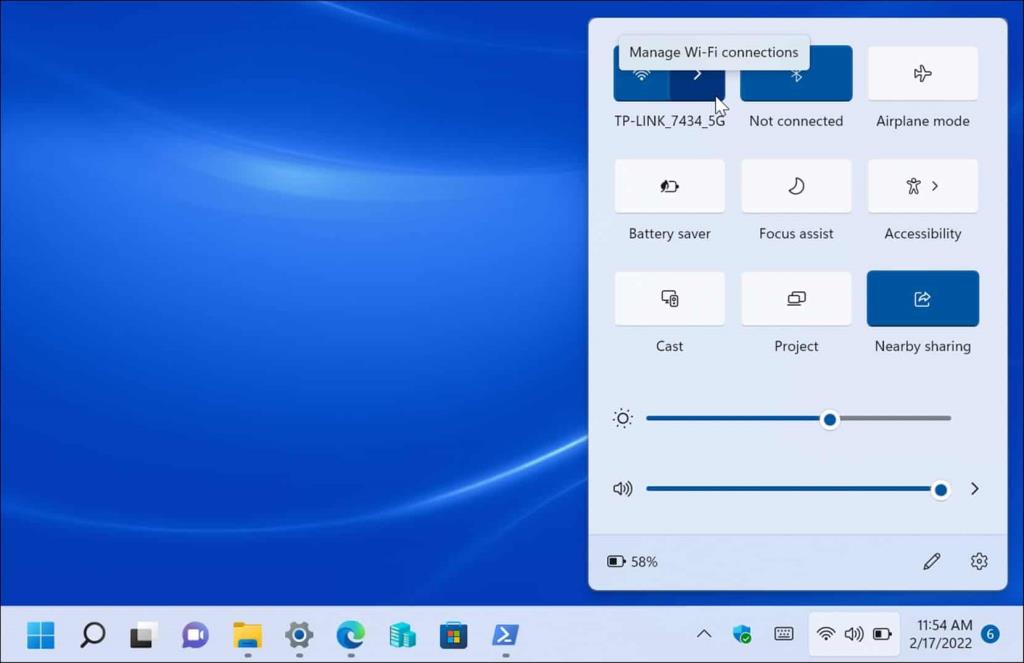

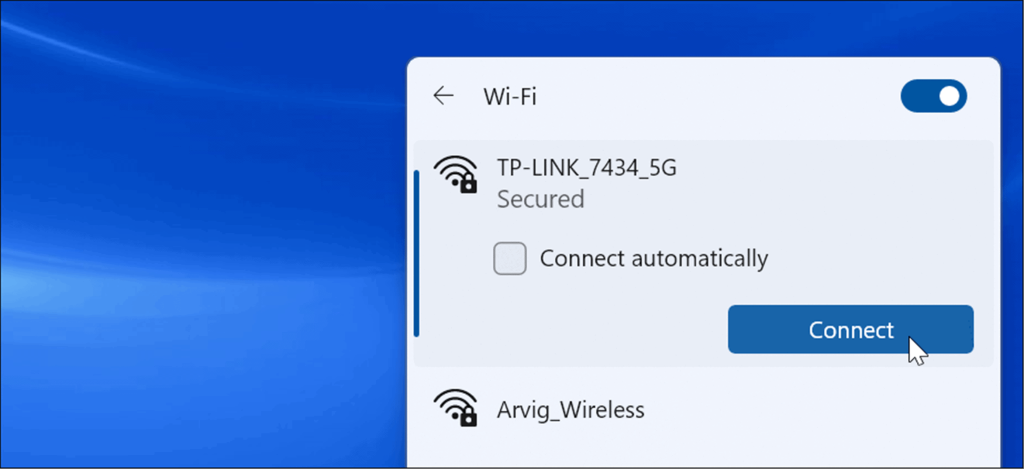
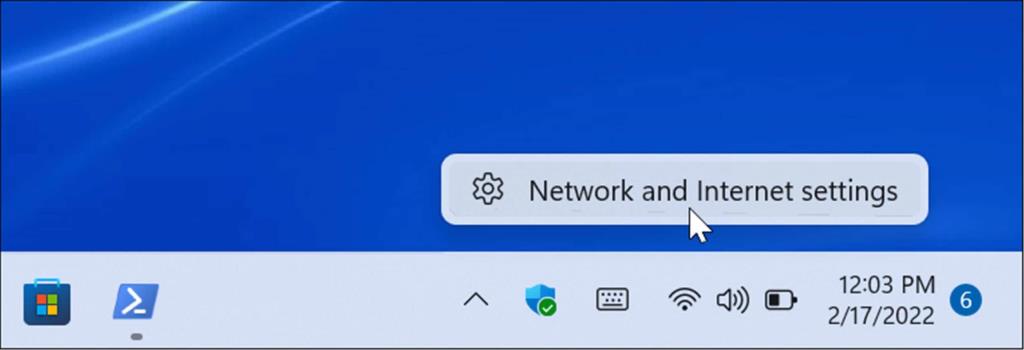
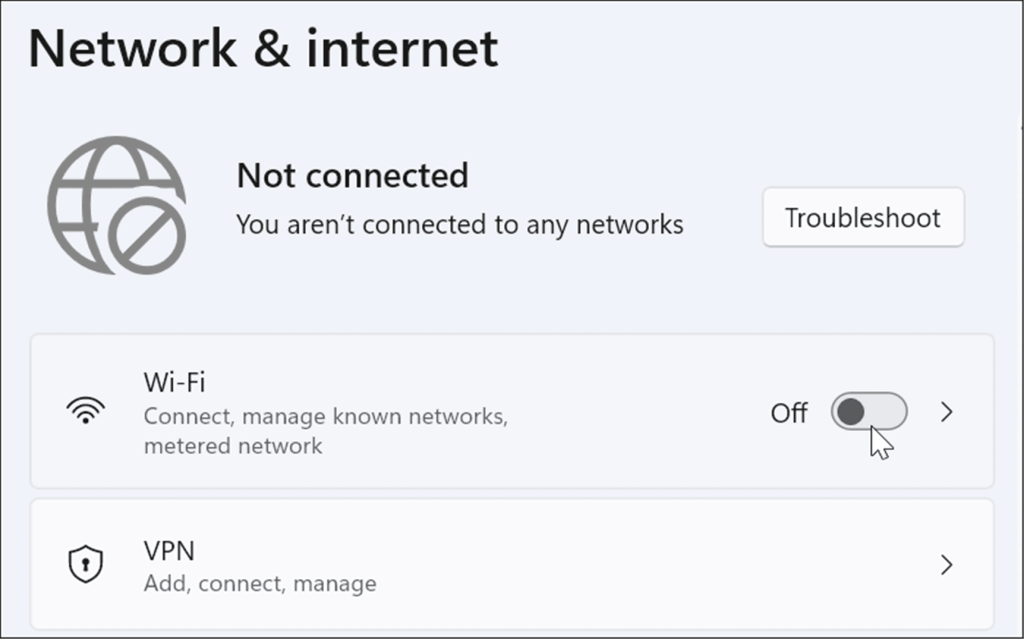
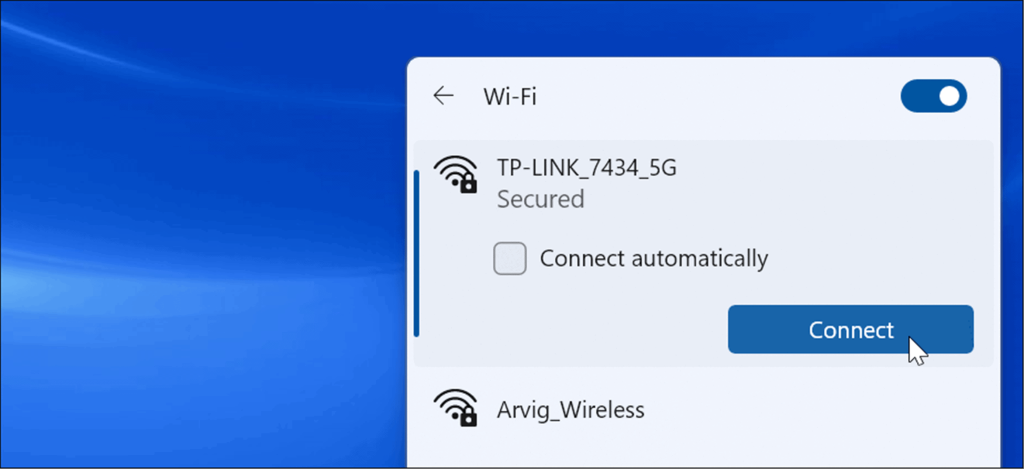
Vale anche la pena notare che puoi riposizionare il cavo di rete collegato al tuo PC se sei cablato.
Riavvia il tuo computer
Se stai ottenendo una connessione, ma improvvisamente si interrompe o rallenta, prova a riavviare Windows 11 . Potrebbero esserci processi o servizi non necessari in esecuzione in background. Il riavvio del dispositivo può cancellarli e fornire un nuovo inizio.
Per riavviare il PC, fai clic con il pulsante destro del mouse sul pulsante Start e seleziona Spegni o esci > Riavvia .
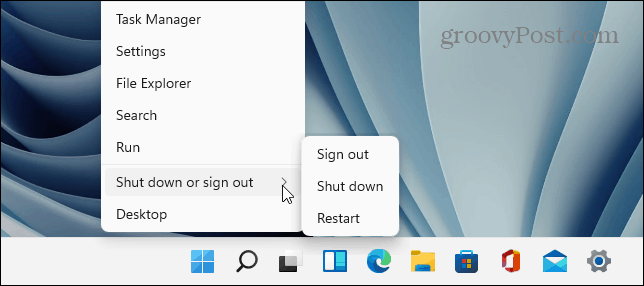
Imposta larghezza di banda inferiore per gli aggiornamenti di Windows
La larghezza di banda impostata per gli aggiornamenti di Windows potrebbe essere troppo alta e causare velocità inferiori. Inoltre, la funzione di ottimizzazione del recapito di Windows Update ( WUDO ) invia gli aggiornamenti ad altri PC nella rete. La regolazione di queste impostazioni può migliorare la velocità di Internet.
Per ridurre la larghezza di banda per gli aggiornamenti di Windows, attenersi alla seguente procedura:
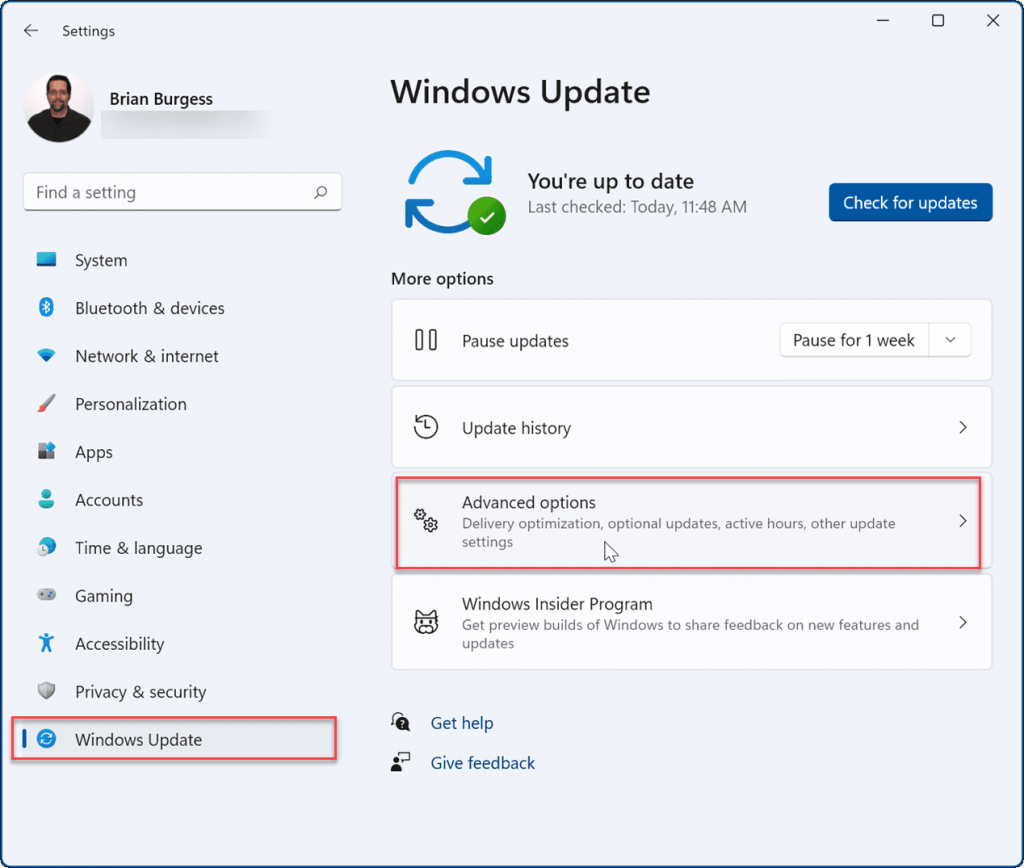
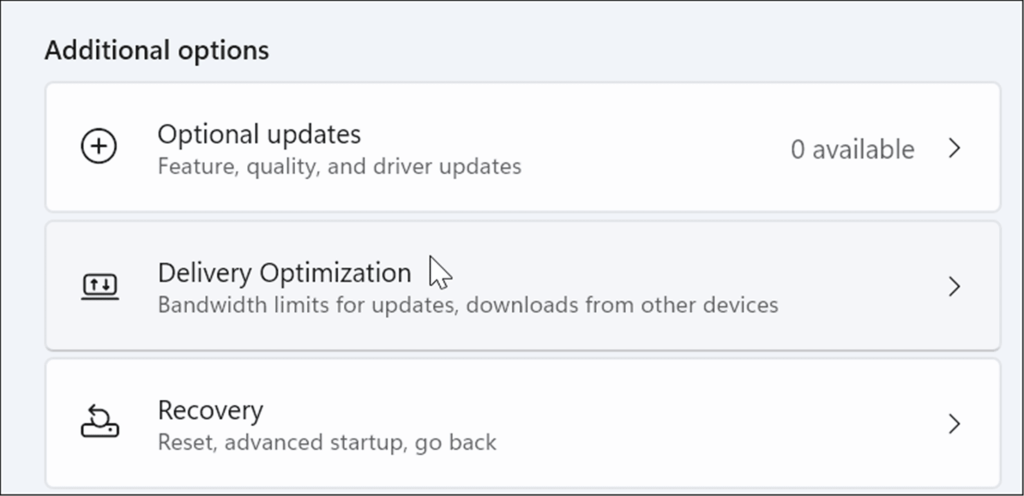
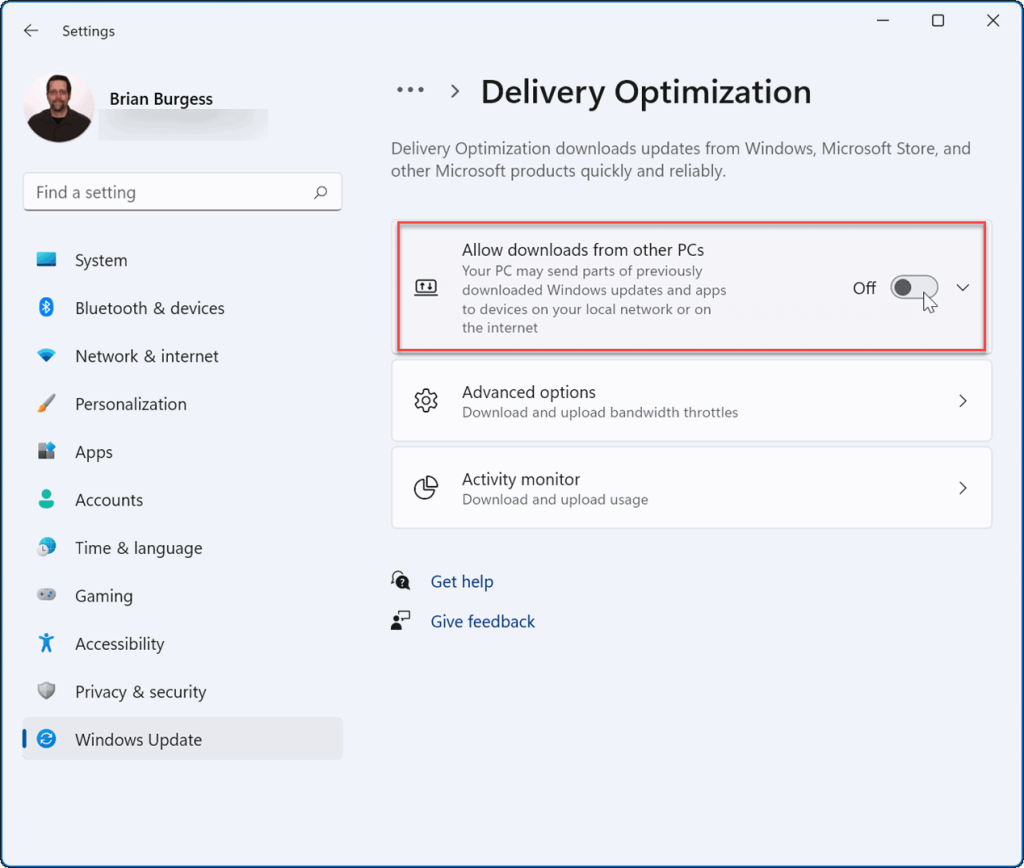
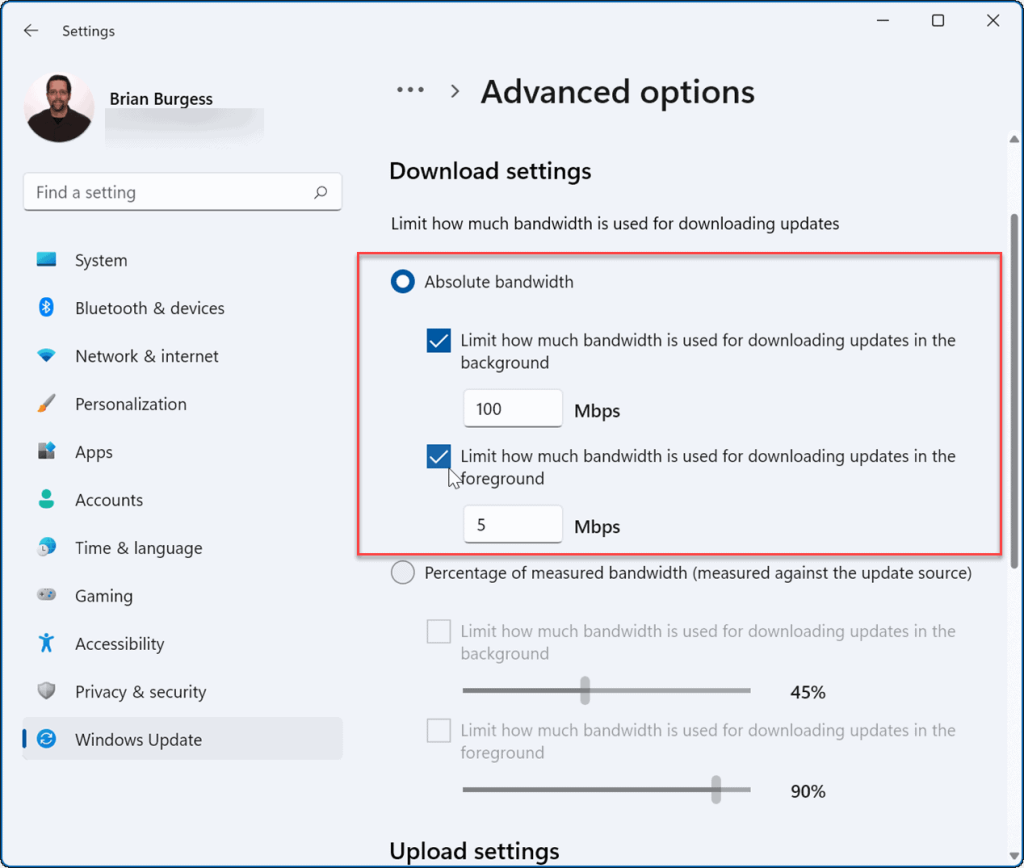
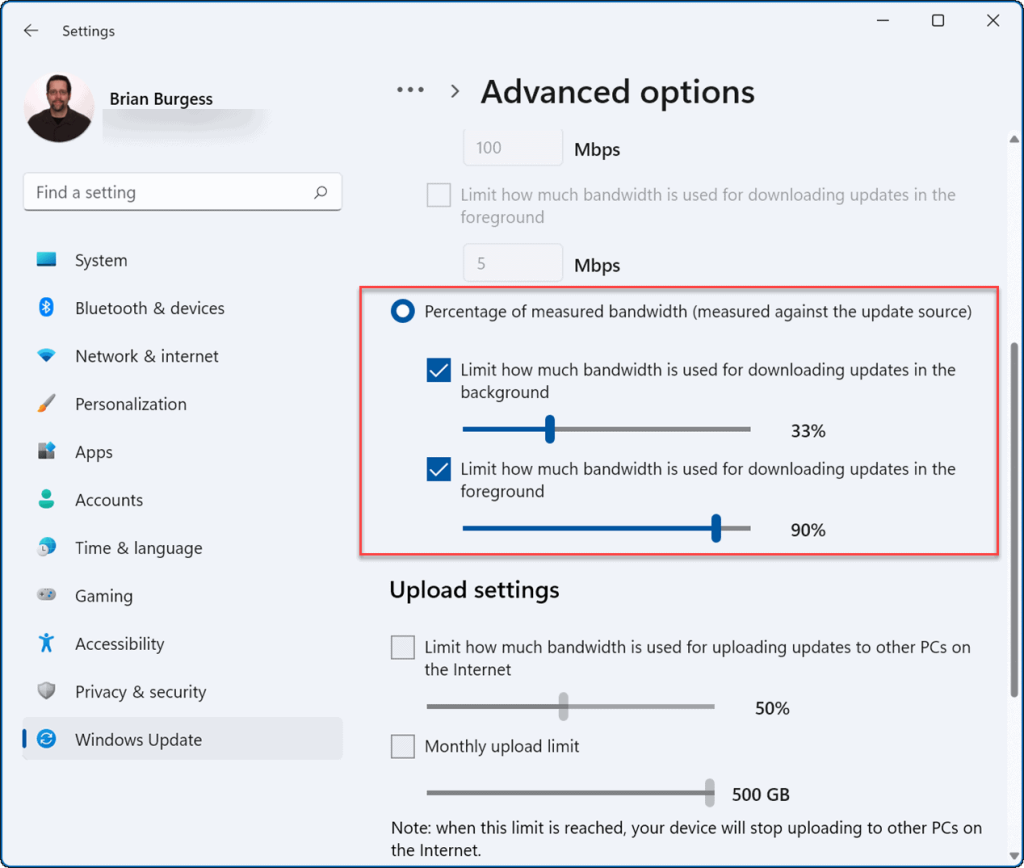
Disabilita i processi di consumo della larghezza di banda
Alcuni processi in esecuzione possono occupare una buona parte della larghezza di banda, ma terminare tali processi può migliorare la velocità di Internet.
Per identificare e terminare i processi di Windows 11 che utilizzano larghezza di banda non necessaria, attenersi alla seguente procedura:
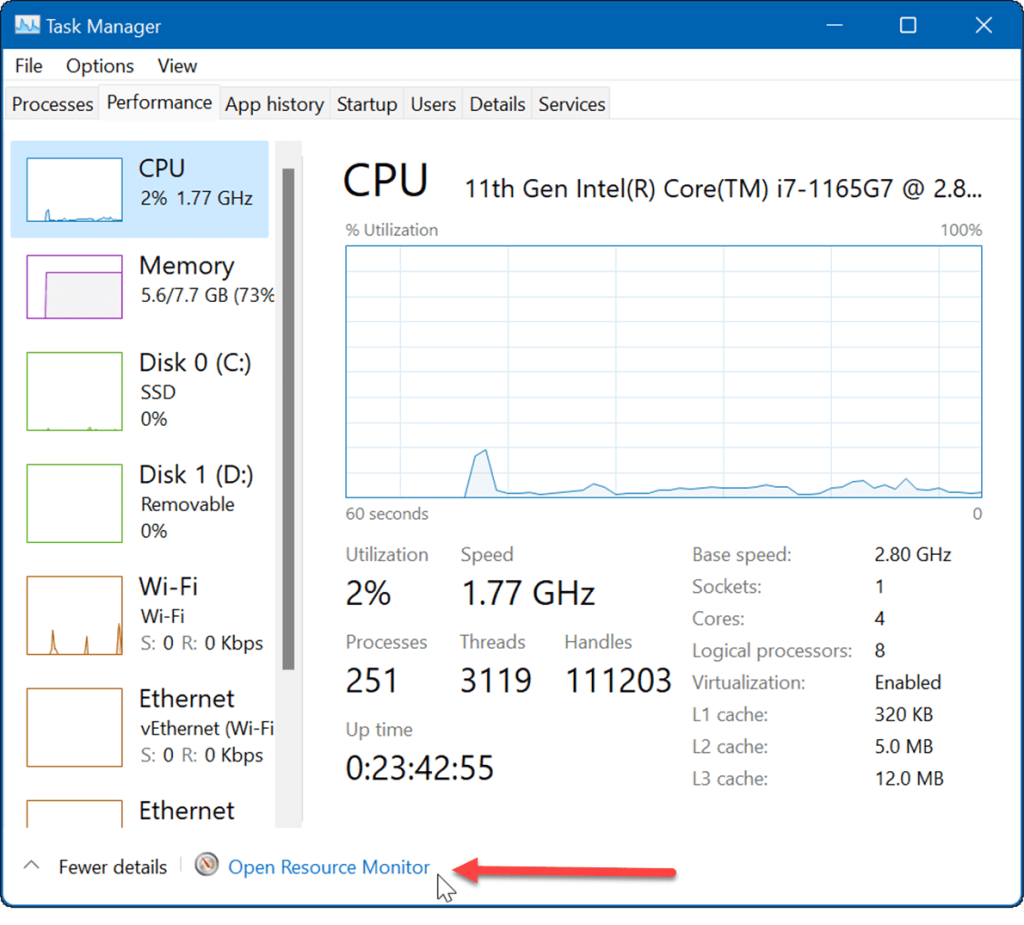
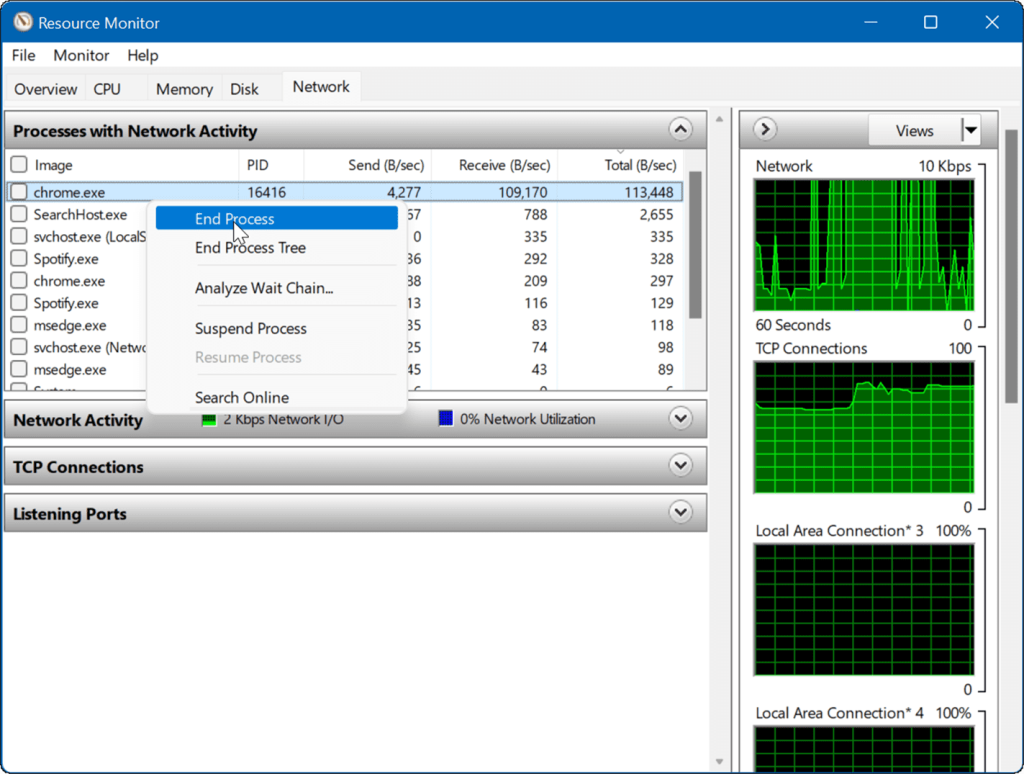
Interrompi l'esecuzione di app in background
Alcune app in esecuzione in background potrebbero monopolizzare la tua larghezza di banda.
Per disabilitare le app in background su Windows 11, attenersi alla seguente procedura:
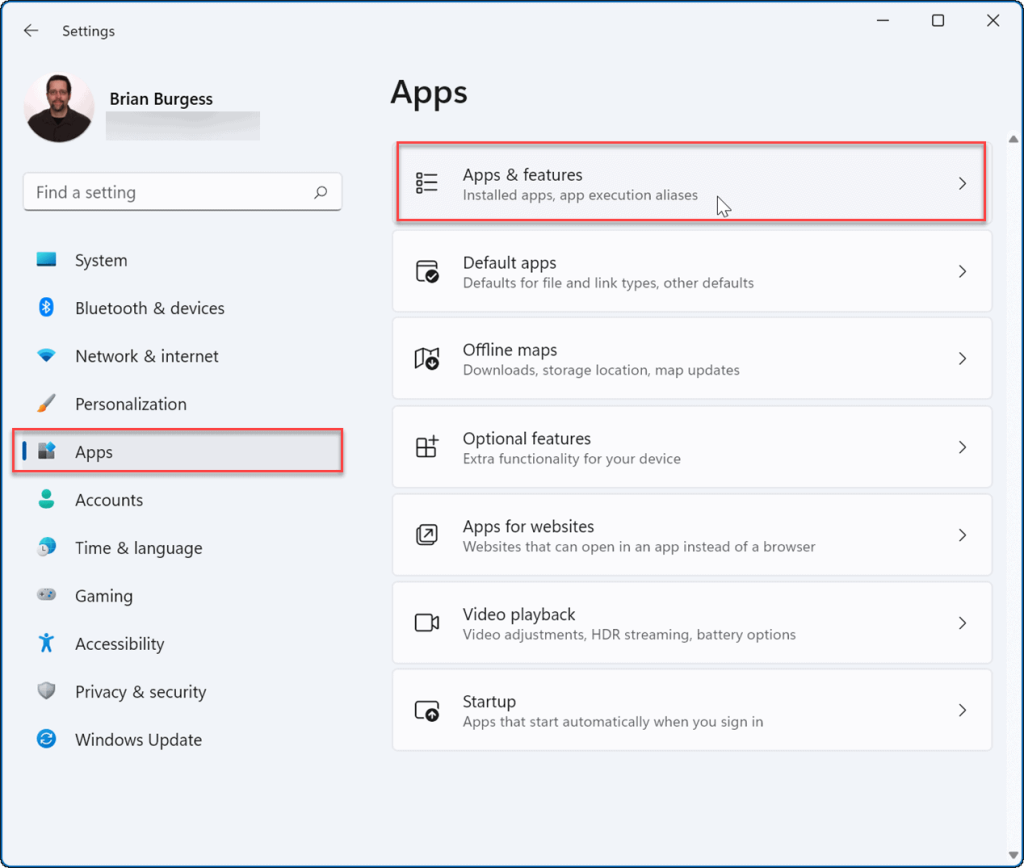
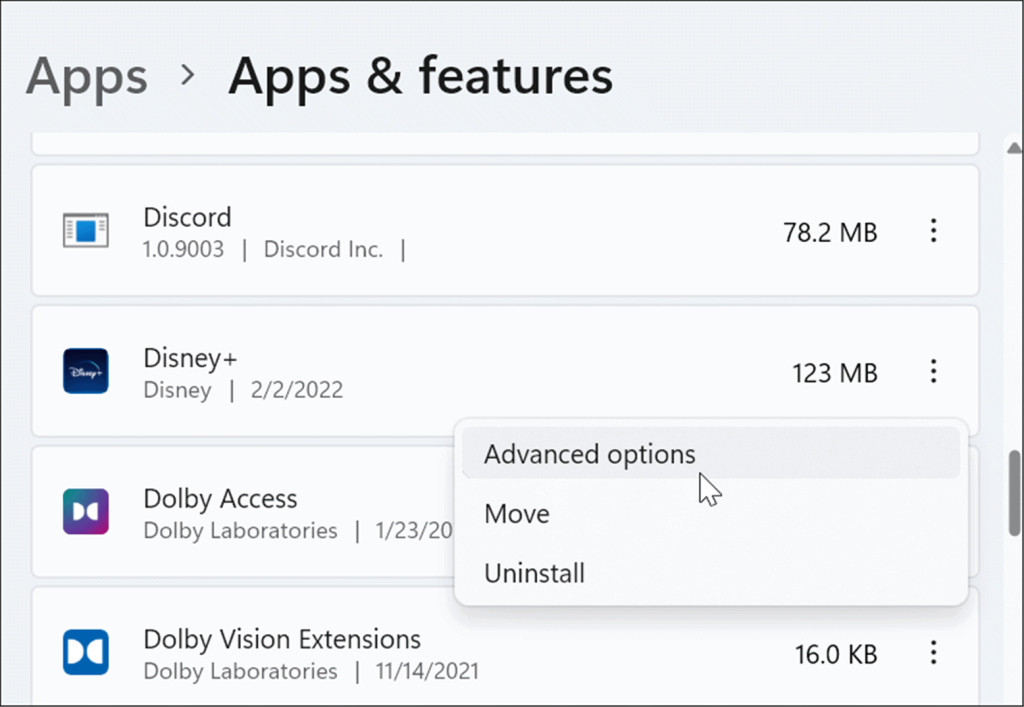
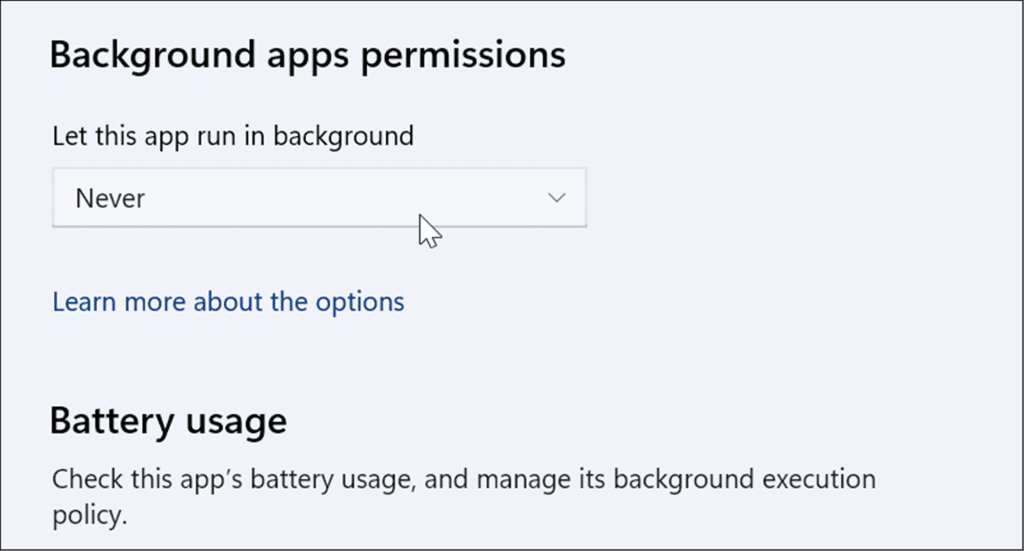
Esegui lo strumento di risoluzione dei problemi di connessione a Internet
Windows 11 dispone di vari strumenti di risoluzione dei problemi in grado di identificare e risolvere i problemi sul PC. Questo può aiutarti a risolvere i problemi di Internet, comprese le basse velocità di Internet.
Utilizzare la procedura seguente per eseguire lo strumento di risoluzione dei problemi di connessione a Internet:
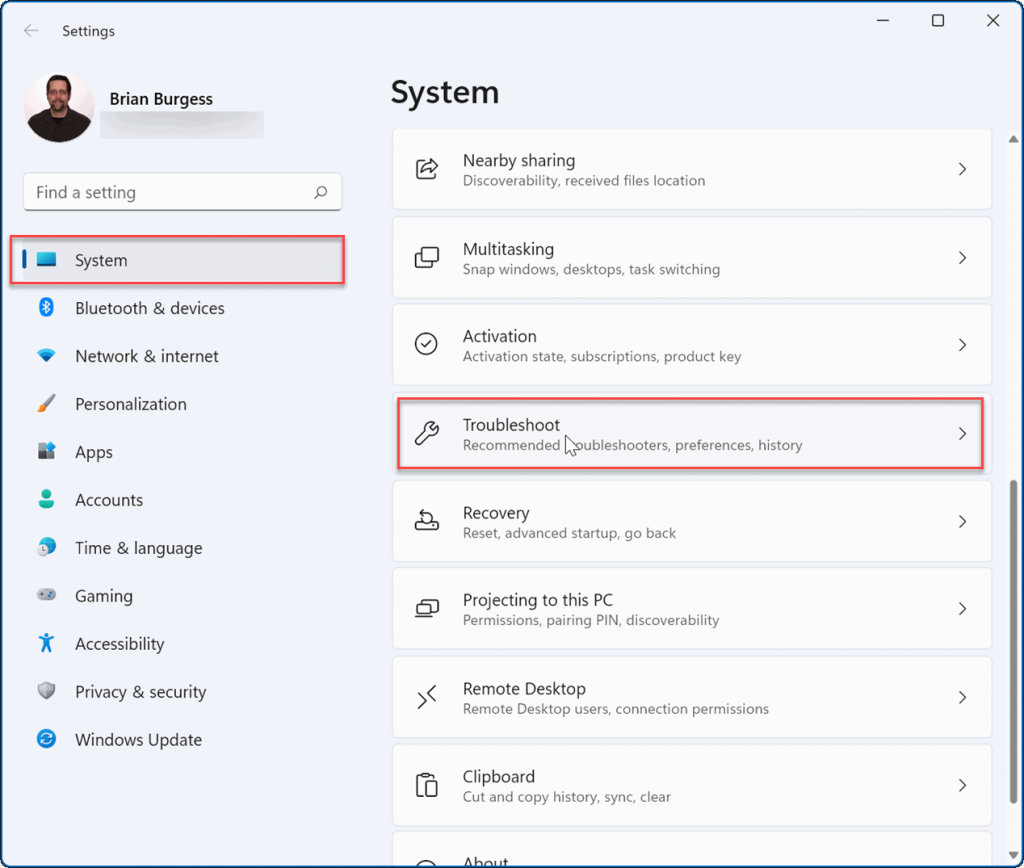
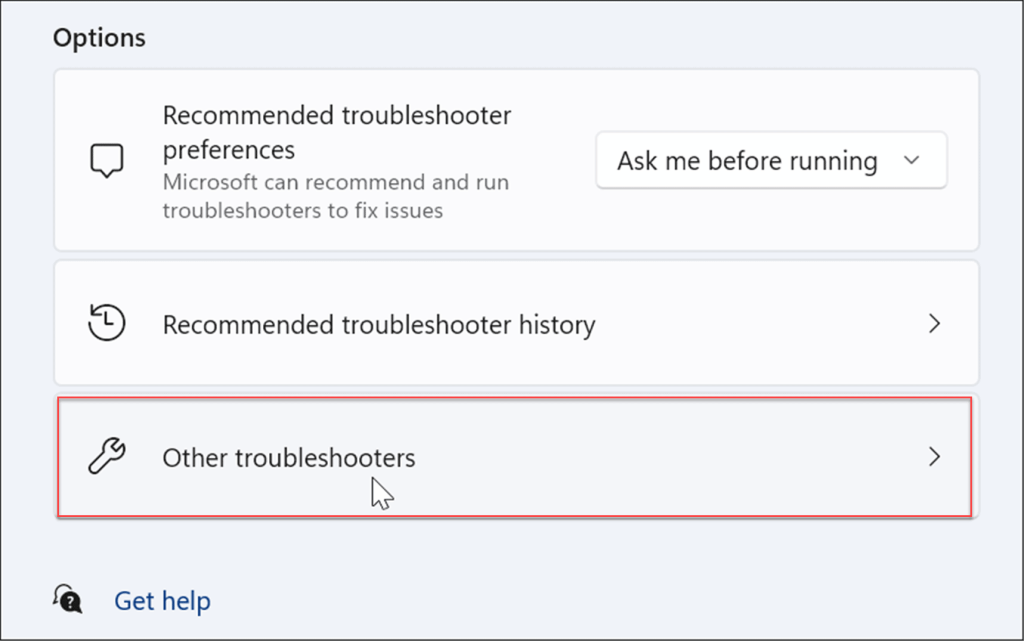

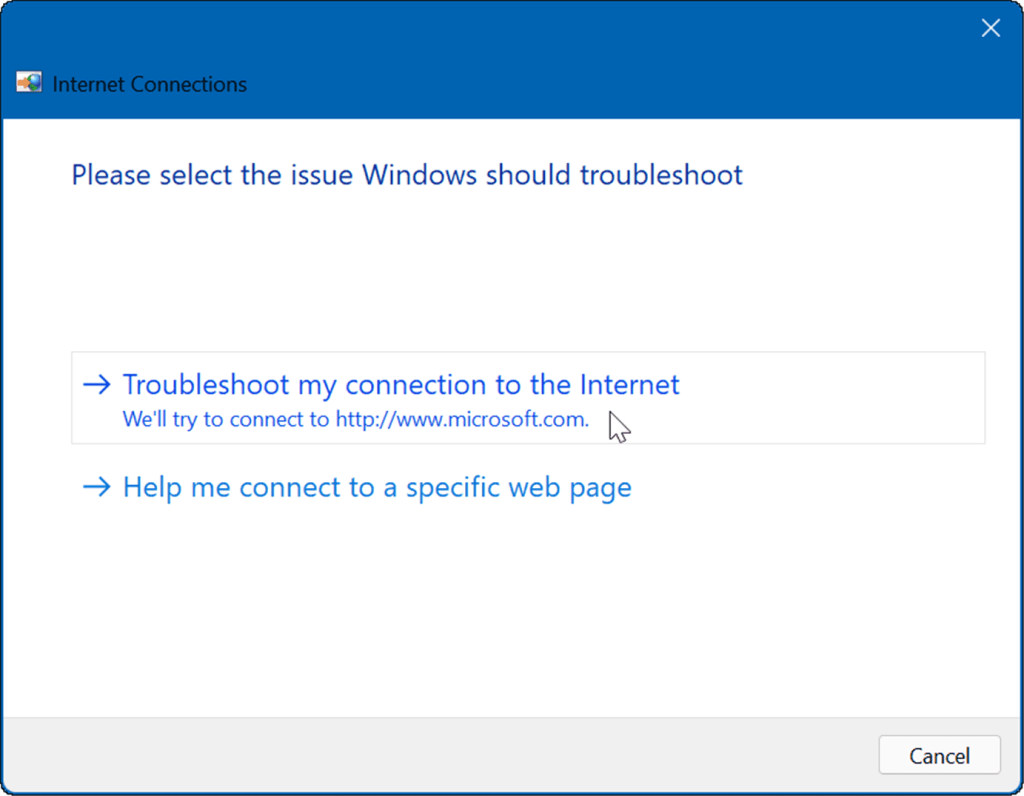
Modifica le impostazioni del server DNS
Il Domain Name System o DNS converte un indirizzo IP in un nome di dominio facile da usare (come Luckytemplates.com). Tuttavia, se stai utilizzando quello assegnato dal tuo ISP, potrebbe essere troppo lento.
Se modifichi il DNS su Windows 11 con un servizio alternativo, puoi migliorare la velocità e la sicurezza di navigazione. Se stai cercando un provider DNS gratuito, ecco tre opzioni popolari:
Per modificare le impostazioni DNS, attenersi alla seguente procedura:
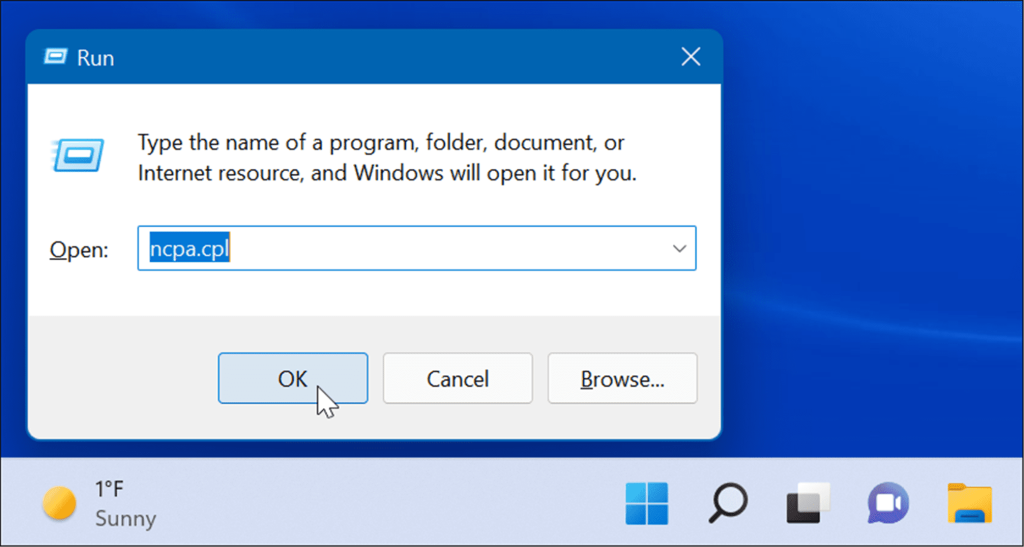
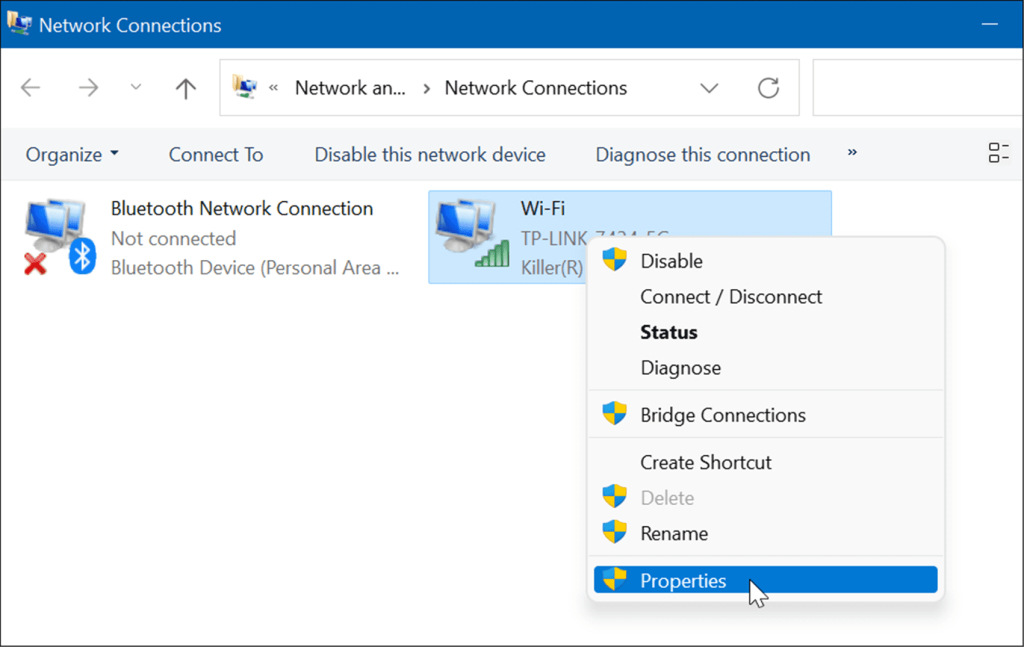
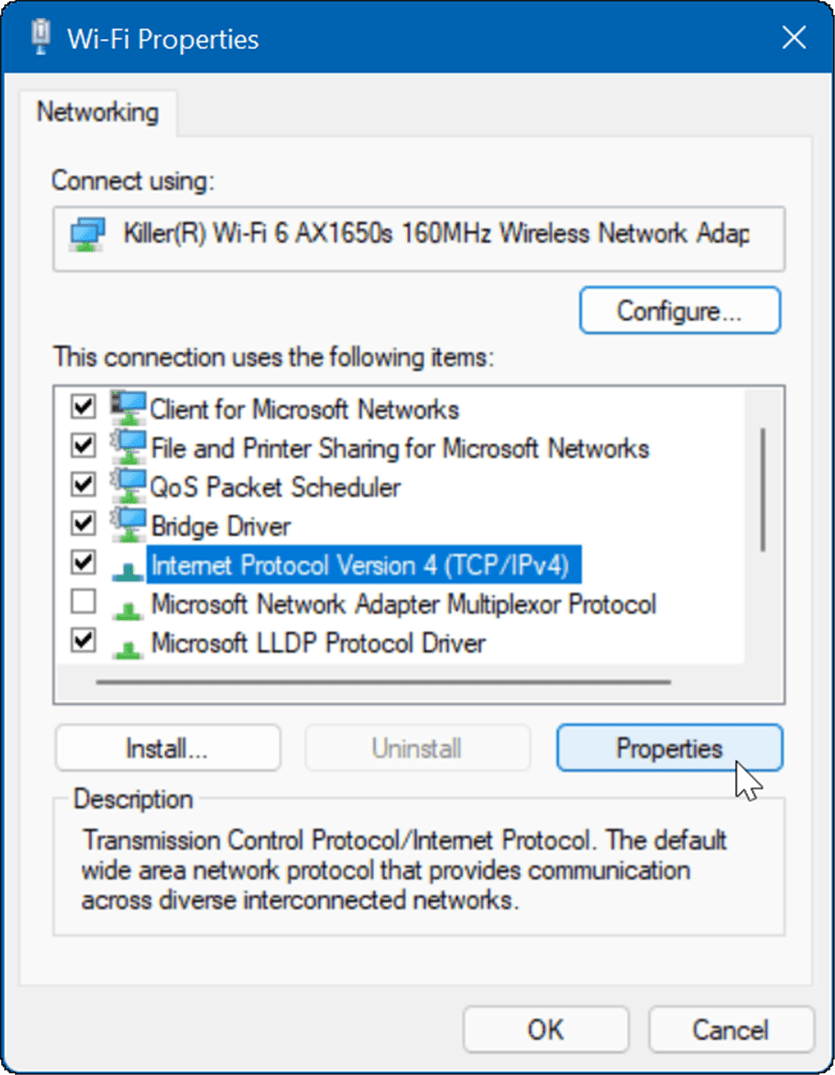
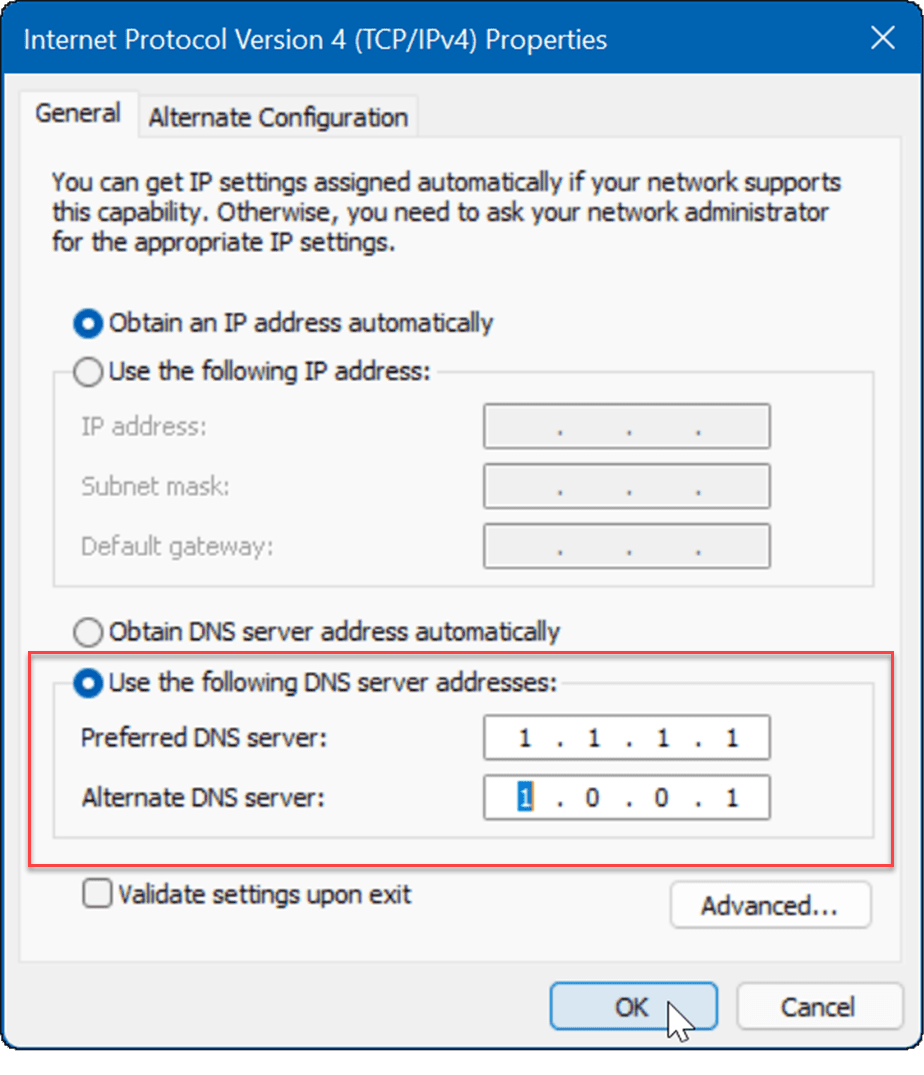
Rete su Windows 11
Se riscontri una connessione Internet lenta su Windows 11, una o più delle opzioni precedenti ti aiuteranno. Contatta il tuo ISP per un'ulteriore risoluzione dei problemi hardware se non stai ancora ottenendo le velocità desiderate. Avrai spesso un vecchio modem o altre apparecchiature che l'azienda ha bisogno di portare nella tua posizione e collegarti.
Per ulteriori informazioni, dai un'occhiata alla limitazione dell'utilizzo dei dati su Windows 11 o a come dimenticare una rete Wi-Fi . Potresti anche essere interessato a utilizzare la funzionalità di condivisione nelle vicinanze che ti consente di inviare file direttamente tra i sistemi Windows 11 e Windows 10.
Se stai riscontrando l
Vuoi spostare gli elementi in Presentazioni Google senza perdere la loro posizione relativa? Scopri come raggrupparli in pochi semplici passi.
Scopri come cancellare la cronologia delle connessioni desktop remoto in modo semplice e veloce seguendo i passaggi indicati.
Scopri come attivare o disattivare Caps Lock su Chromebook in modo semplice e veloce. Segui i nostri passaggi per personalizzare la tua esperienza di digitazione.
Scopri come regolare i rientri degli elenchi in Microsoft Word per migliorare la formattazione del tuo documento.
Stai riscontrando problemi con la connettività HDMI su Windows 11? Scopri come risolvere i problemi di HDMI con 11 semplici correzioni.
Scopri come risolvere Valheim continua a bloccarsi, bloccarsi, schermo nero e problemi di avvio. Segui queste soluzioni efficaci per giocare senza interruzioni.
Scopri come abilitare e personalizzare il lettore immersivo in Microsoft Word per una lettura più accurata, aiuto con la pronuncia delle parole e per ascoltare il documento letto ad alta voce.
Scopri come riprodurre i tuoi file musicali archiviati su Google Drive senza doverli scaricare. Utilizza Music Player per Google Drive per un
Scopri come risolvere l





![[RISOLTO] Valheim continua a bloccarsi, bloccarsi, schermo nero, non si avviano problemi [RISOLTO] Valheim continua a bloccarsi, bloccarsi, schermo nero, non si avviano problemi](https://luckytemplates.com/resources1/images2/image-5324-0408150843143.png)


![[RISOLTO] Errore imprevisto di Windows 10 Defender e Microsoft Defender Threat Service ha interrotto lerrore [RISOLTO] Errore imprevisto di Windows 10 Defender e Microsoft Defender Threat Service ha interrotto lerrore](https://luckytemplates.com/resources1/images2/image-1378-0408150533360.png)