[RISOLTO] Il tuo computer è offline, accedi con lultima password Windows 10
![[RISOLTO] Il tuo computer è offline, accedi con lultima password Windows 10 [RISOLTO] Il tuo computer è offline, accedi con lultima password Windows 10](https://luckytemplates.com/resources1/images2/image-9241-0408150603104.jpg)
Se stai riscontrando l
Google Assistant è probabilmente il miglior assistente vocale digitale basato sull'intelligenza artificiale in circolazione. E con la quota di mercato più ampia grazie alla sua onnipresenza sulla piattaforma Android e alla sua moltitudine di servizi come Android Auto. Tuttavia, alcuni utenti hanno segnalato un certo errore informandoli che Google Assistant non è disponibile su questo dispositivo. Se sei tra questi, puoi trovare la soluzione rapida di seguito.
Sommario:
Perché l'Assistente Google non è disponibile sul mio dispositivo?
Esistono diversi motivi per cui gli utenti ricevono questo errore quando tentano di utilizzare l'Assistente Google sui propri dispositivi Android. Naturalmente, ci sono alcune limitazioni considerando le specifiche del dispositivo e il supporto generale dei servizi Google.
Ecco i requisiti di sistema per l'Assistente Google:
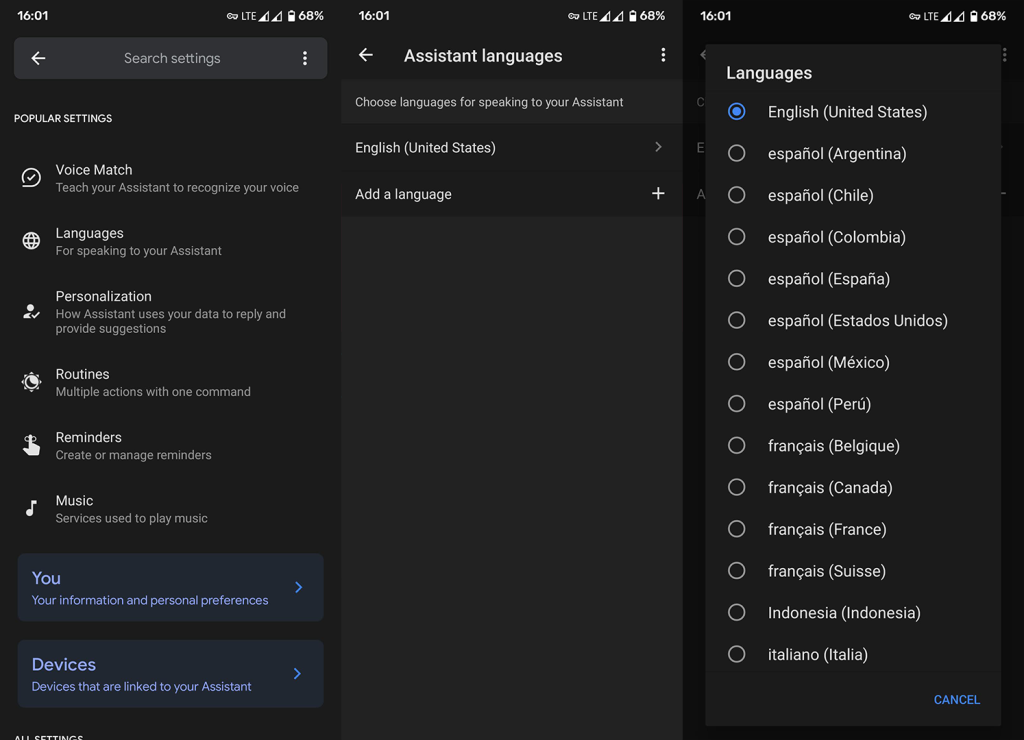
Inoltre, se stai utilizzando una ROM personalizzata con servizi Google Play caricati lateralmente, a volte l'Assistente non funzionerà. Ciò si applica in particolare ai dispositivi Huawei e ai dispositivi Xiaomi con ROM cinesi. Quindi, i passaggi seguenti si applicano solo alle ROM ufficiali di serie.
Soluzione 1: assicurati che l'Assistente Google sia abilitato
Innanzitutto, vai e riavvia il dispositivo una volta. Potrebbe esserci un arresto temporaneo in corso e viene risolto dopo il riavvio del dispositivo. Se ciò non aiuta, assicurati innanzitutto che l'Assistente Google sia abilitato.
Il più delle volte, l'Assistente Google inizializza e configura durante il primo avvio. Tuttavia, se hai rifiutato per sbaglio alcuni termini della licenza, l'Assistente Google non funzionerà.
Quindi, ecco come abilitare l'Assistente Google sul tuo dispositivo:

Se ricevi ancora l'errore Google Assistant non disponibile su questo dispositivo e possiedi uno smartphone Samsung, disabilita Bixby.
Soluzione 2: disabilitare Bixby o assistenti alternativi
Se stai utilizzando un telefono Samsung, ti consigliamo di disabilitare Bixby e selezionare Google Assistant come opzione predefinita. In questo modo, non solo risolverai possibili problemi, ma otterrai anche il pulsante di attivazione fisico aggiuntivo da utilizzare con Google Assistant invece di Bixby scadente.
Segui questi passaggi per disabilitare Bixby sul tuo dispositivo:
Soluzione 3: controllare le impostazioni dell'app predefinite
Un'altra cosa che dovresti controllare nelle impostazioni locali sono le impostazioni per l'assistente vocale predefinito e Assistente e input vocale. Entrambe le opzioni devono essere impostate su Google affinché l'Assistente Google funzioni come previsto.
Con questo in mente, ecco dove trovare e modificare le impostazioni di cui sopra sul tuo dispositivo Android:

Soluzione 4: svuota la cache e i dati dall'app Google
Se sei ancora bloccato con lo stesso errore e il messaggio dice che l'Assistente Google non è disponibile sul tuo dispositivo, ti suggeriamo di svuotare la cache e i dati dall'app Google e di configurare tutto da zero.
Segui queste istruzioni per svuotare cache e dati dall'app Google:

Soluzione 5: disinstallare gli aggiornamenti dall'app Google
In alternativa, puoi disinstallare gli aggiornamenti dall'app Google e ripristinare completamente l'app. Poiché l'app Google è un'app di sistema preinstallata sulla maggior parte dei dispositivi Android, non potrai rimuoverla completamente. Quello che puoi fare è disinstallare gli aggiornamenti (reimpostarlo sulla versione stock) e aggiornarlo di nuovo. Si spera che questo risolva il bug.
Segui queste istruzioni per disinstallare gli aggiornamenti dall'app Google su Android:
Soluzione 6: abbandonare il programma Beta
Infine, se fai parte del programma Beta per l'app Google, ti suggeriamo di abbandonarlo. Sebbene le versioni beta siano abbastanza stabili, non sono stabili come quelle pubbliche. Potrebbe esserci un bug a portata di mano che causa l'errore "L'Assistente Google non è disponibile su questo dispositivo".
Puoi uscire dal programma Beta per l'app Google all'interno del Google Play Store. Cerca l'app Google, scorri verso il basso e tocca Abbandona nella sezione "Sei un beta tester".
Puoi anche ripristinare il dispositivo alle impostazioni di fabbrica, anche se non possiamo dire con certezza che questo aiuterà. Se continui a visualizzare l'errore dell'Assistente Google non disponibile su questo dispositivo, segnala il problema alla Guida di Google, qui .
E, su questa nota, possiamo concludere questo articolo. Grazie per aver letto e, in caso di domande o suggerimenti, assicurati di dircelo nella sezione commenti qui sotto. Non vediamo l'ora di sentirti qui o su Facebook o .
Nota del redattore: questo articolo è stato originariamente pubblicato a maggio 2020. Ci siamo assicurati di rinnovarlo per freschezza e precisione.
Se stai riscontrando l
Vuoi spostare gli elementi in Presentazioni Google senza perdere la loro posizione relativa? Scopri come raggrupparli in pochi semplici passi.
Scopri come cancellare la cronologia delle connessioni desktop remoto in modo semplice e veloce seguendo i passaggi indicati.
Scopri come attivare o disattivare Caps Lock su Chromebook in modo semplice e veloce. Segui i nostri passaggi per personalizzare la tua esperienza di digitazione.
Scopri come regolare i rientri degli elenchi in Microsoft Word per migliorare la formattazione del tuo documento.
Stai riscontrando problemi con la connettività HDMI su Windows 11? Scopri come risolvere i problemi di HDMI con 11 semplici correzioni.
Scopri come risolvere Valheim continua a bloccarsi, bloccarsi, schermo nero e problemi di avvio. Segui queste soluzioni efficaci per giocare senza interruzioni.
Scopri come abilitare e personalizzare il lettore immersivo in Microsoft Word per una lettura più accurata, aiuto con la pronuncia delle parole e per ascoltare il documento letto ad alta voce.
Scopri come riprodurre i tuoi file musicali archiviati su Google Drive senza doverli scaricare. Utilizza Music Player per Google Drive per un
Scopri come risolvere l





![[RISOLTO] Valheim continua a bloccarsi, bloccarsi, schermo nero, non si avviano problemi [RISOLTO] Valheim continua a bloccarsi, bloccarsi, schermo nero, non si avviano problemi](https://luckytemplates.com/resources1/images2/image-5324-0408150843143.png)


![[RISOLTO] Errore imprevisto di Windows 10 Defender e Microsoft Defender Threat Service ha interrotto lerrore [RISOLTO] Errore imprevisto di Windows 10 Defender e Microsoft Defender Threat Service ha interrotto lerrore](https://luckytemplates.com/resources1/images2/image-1378-0408150533360.png)