[RISOLTO] Il tuo computer è offline, accedi con lultima password Windows 10
![[RISOLTO] Il tuo computer è offline, accedi con lultima password Windows 10 [RISOLTO] Il tuo computer è offline, accedi con lultima password Windows 10](https://luckytemplates.com/resources1/images2/image-9241-0408150603104.jpg)
Se stai riscontrando l
Hai avuto una situazione in cui ascolti un podcast e ascolti un determinato segmento che desideri condividere con gli amici? Invece di farli scaricare o trasmettere in streaming l'intera cosa, puoi ritagliare la parte che desideri e inviarla. Ecco come farlo in modo facile e gratuito con Audacity su Windows.
Tagliare segmenti di file audio
Nota: qui sto ritagliando una sezione della versione audio del nostro podcast TechGroove . Ma questo funzionerà con qualsiasi brano o file audio in formato MP3. Se ti abboni già ai podcast tramite iTunes per Windows, troverai i programmi in iTunes Media, che dovrebbe trovarsi in una posizione simile a C:\Utenti\nome_computer\Musica\iTunes\iTunes Media\Podcasts
Dopo aver trovato il file MP3 che desideri ritagliare, trascinalo in Audacity per importarlo.
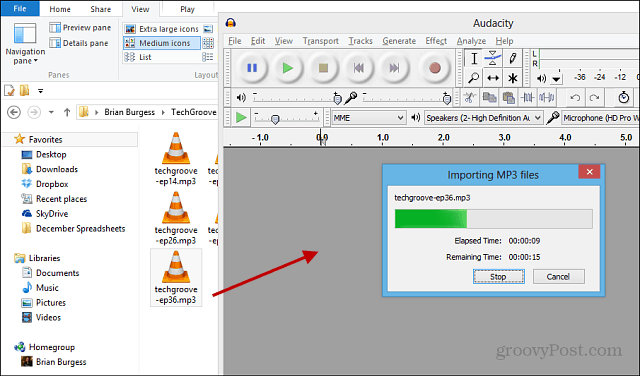
Dopo che lo spettacolo è stato importato, ti consiglio di utilizzare lo strumento Ingrandimento per ingrandire la traccia audio in modo da poterla ritagliare in modo più accurato. Normalmente ingrandisco, quindi ho segmenti di 30 secondi dello spettacolo.
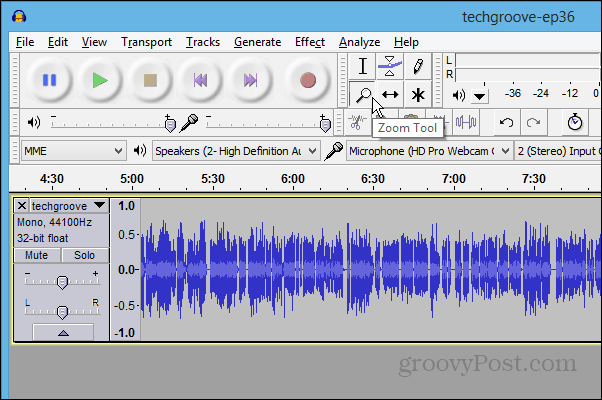
Quindi usa lo strumento Selezione per evidenziare la sezione dello spettacolo che desideri ritagliare.

Per salvare la clip, vai su File > Esporta selezione .
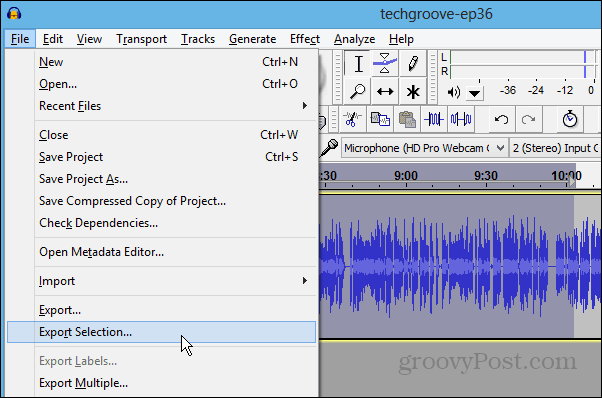
Ora dai un nome alla clip e scegli il formato in cui vuoi salvarla.
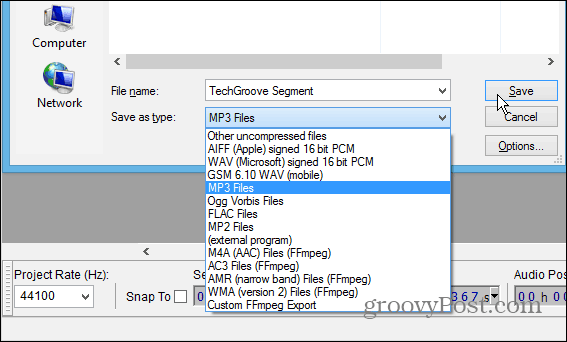
Nella maggior parte dei casi, probabilmente vorrai salvarlo come MP3. Quindi dovrai assicurarti di avere installato il codificatore LAME: scaricalo qui per Windows o Mac . L'installazione è facile, con solo un paio di clic.
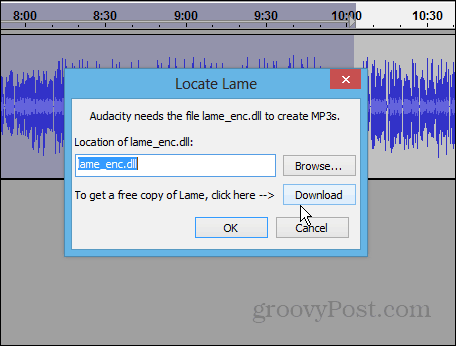
Se questa è la tua prima clip, otterrai una schermata dei metadati in modo da poterla taggare nel modo desiderato. Se finisci per fare molti di questi, potresti prendere in considerazione l'impostazione di uno come predefinito.
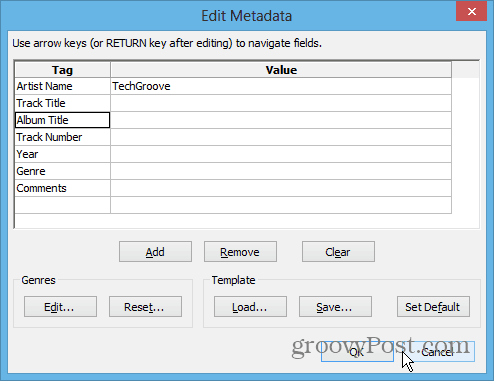
Fare clic su OK e la sezione ritagliata verrà esportata e salvata. Quindi puoi inviarlo a un amico o ascoltarlo sul suo dispositivo portatile.
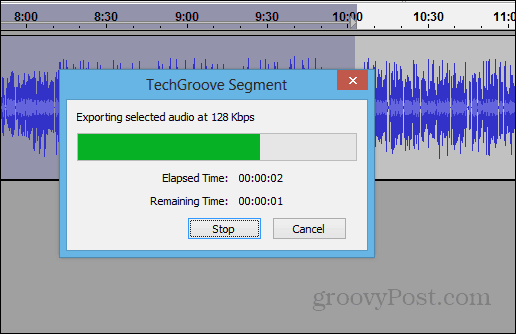
Se stai riscontrando l
Vuoi spostare gli elementi in Presentazioni Google senza perdere la loro posizione relativa? Scopri come raggrupparli in pochi semplici passi.
Scopri come cancellare la cronologia delle connessioni desktop remoto in modo semplice e veloce seguendo i passaggi indicati.
Scopri come attivare o disattivare Caps Lock su Chromebook in modo semplice e veloce. Segui i nostri passaggi per personalizzare la tua esperienza di digitazione.
Scopri come regolare i rientri degli elenchi in Microsoft Word per migliorare la formattazione del tuo documento.
Stai riscontrando problemi con la connettività HDMI su Windows 11? Scopri come risolvere i problemi di HDMI con 11 semplici correzioni.
Scopri come risolvere Valheim continua a bloccarsi, bloccarsi, schermo nero e problemi di avvio. Segui queste soluzioni efficaci per giocare senza interruzioni.
Scopri come abilitare e personalizzare il lettore immersivo in Microsoft Word per una lettura più accurata, aiuto con la pronuncia delle parole e per ascoltare il documento letto ad alta voce.
Scopri come riprodurre i tuoi file musicali archiviati su Google Drive senza doverli scaricare. Utilizza Music Player per Google Drive per un
Scopri come risolvere l





![[RISOLTO] Valheim continua a bloccarsi, bloccarsi, schermo nero, non si avviano problemi [RISOLTO] Valheim continua a bloccarsi, bloccarsi, schermo nero, non si avviano problemi](https://luckytemplates.com/resources1/images2/image-5324-0408150843143.png)


![[RISOLTO] Errore imprevisto di Windows 10 Defender e Microsoft Defender Threat Service ha interrotto lerrore [RISOLTO] Errore imprevisto di Windows 10 Defender e Microsoft Defender Threat Service ha interrotto lerrore](https://luckytemplates.com/resources1/images2/image-1378-0408150533360.png)