[RISOLTO] Il tuo computer è offline, accedi con lultima password Windows 10
![[RISOLTO] Il tuo computer è offline, accedi con lultima password Windows 10 [RISOLTO] Il tuo computer è offline, accedi con lultima password Windows 10](https://luckytemplates.com/resources1/images2/image-9241-0408150603104.jpg)
Se stai riscontrando l
Se sei un utente pesante di Facebook, il numero di foto, video e altri dati che hai caricato sul sito può essere enorme. Quindi, di tanto in tanto, dovresti scaricare una copia completa di tutte le foto e altri dati caricati sul tuo account.
E vorrai sicuramente ottenere un backup completo se desideri disattivare il tuo account e utilizzare semplicemente FB Messenger . Oppure ottieni un backup completo dei tuoi dati se intendi eliminare definitivamente il tuo account .
Il processo di download dei tuoi dati non è complicato, devi solo sapere dove cercare nelle impostazioni. Ecco cosa devi fare per ottenere un backup completo di foto, video e altri dati da Facebook.
Nota: questo articolo è stato aggiornato per riflettere le modifiche all'interfaccia utente di Facebook e al processo di download.
Richiedi una copia di tutti i tuoi dati di Facebook
Per iniziare, vai su Facebook in un browser sul desktop e accedi al tuo account se non lo sei già. Quindi, fai clic sul pulsante Account ( freccia giù ) nell'angolo in alto a destra e fai clic su Impostazioni e privacy .
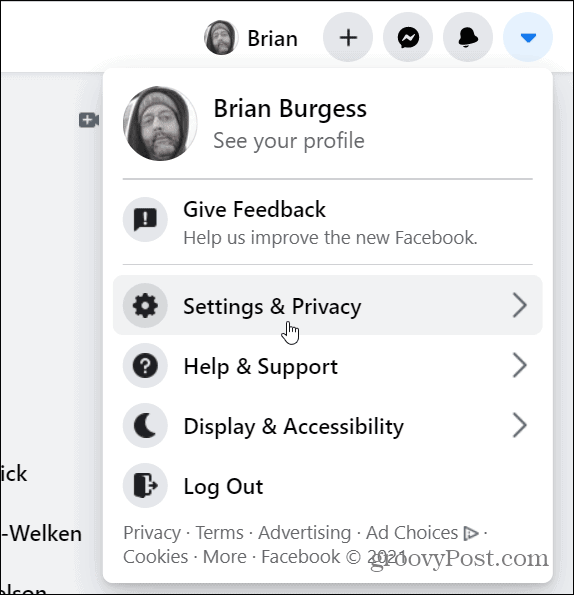
Quindi, fai clic su Impostazioni dal menu.
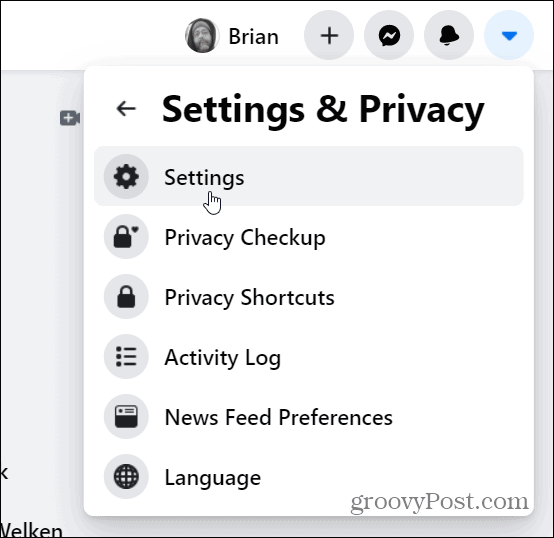
Nella pagina successiva, fai clic su Le tue informazioni di Facebook nel pannello di sinistra.
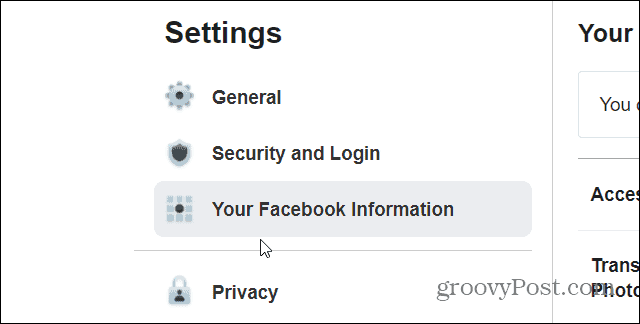
Ora dal menu a destra, fai clic sul collegamento Visualizza accanto alla categoria "Scarica le tue informazioni".
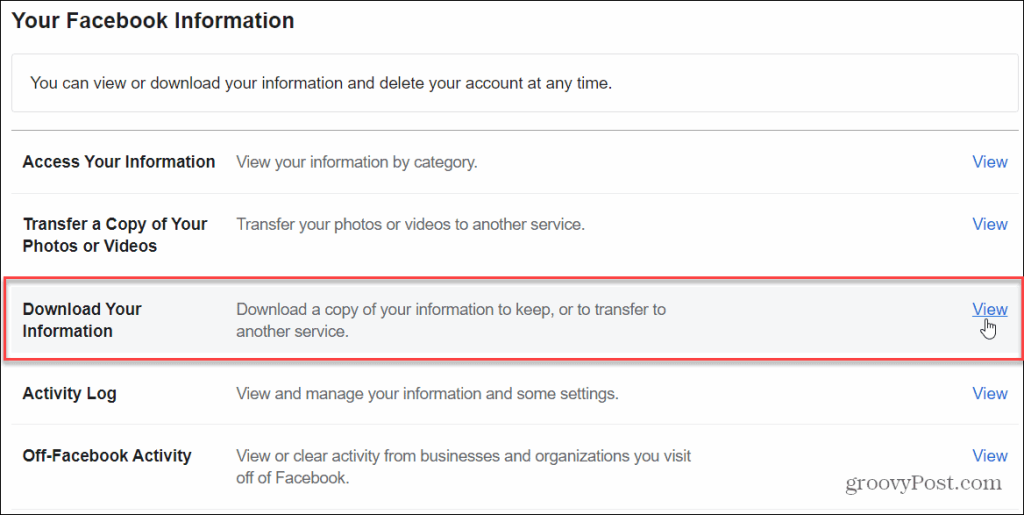
Nella pagina seguente, hai alcune opzioni. Facebook ti consente di richiedere una copia di tutti i tuoi dati, dati da un intervallo di date specifico, formato HTML o JSON e qualità multimediale.
Nota: seleziona HTML per visualizzare e rivedere facilmente l'archivio dei tuoi dati. È l'opzione migliore per la maggior parte degli utenti. Seleziona il formato JSON se desideri importare i tuoi dati in un'altra app o servizio.
Puoi anche scorrere l'elenco "Le tue informazioni" e controllare cosa fai o non vuoi scaricare. Per impostazione predefinita, tutto è selezionato come Gruppi, Mi piace e reazioni, Foto e video, Messaggi e altro.
Dal momento che vogliamo una copia completa di tutto, mantieni tutte le impostazioni predefinite e fai clic sul pulsante Crea file .
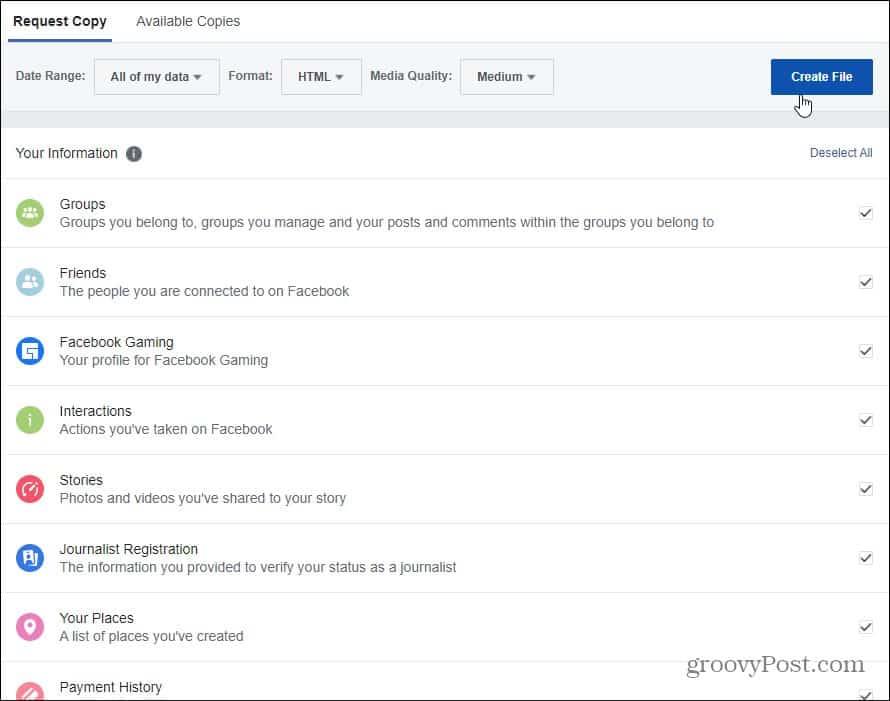
Successivamente, vedrai un messaggio che è in corso la creazione di una copia dei tuoi dati. Facebook ti avviserà quando il file è pronto per essere scaricato. Il tempo necessario varia a seconda della quantità di dati richiesti. Se desideri interrompere il processo, puoi fare clic sul collegamento "annulla questo processo" nel messaggio.
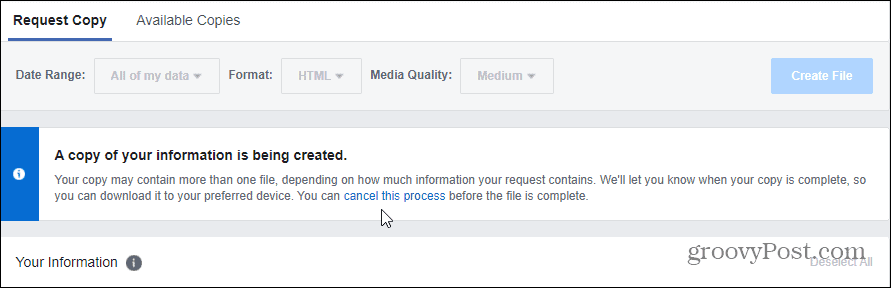
Durante la preparazione del file per il download, puoi continuare a utilizzare Facebook. Tieni solo presente che alcuni dei tuoi dati caricati dopo la richiesta non saranno contenuti nel backup.
Scarica il tuo file di dati di Facebook
Una volta che la copia di tutti i dati Facebook richiesti è pronta per essere scaricata, riceverai un messaggio di notifica. Fare clic sulla notifica.
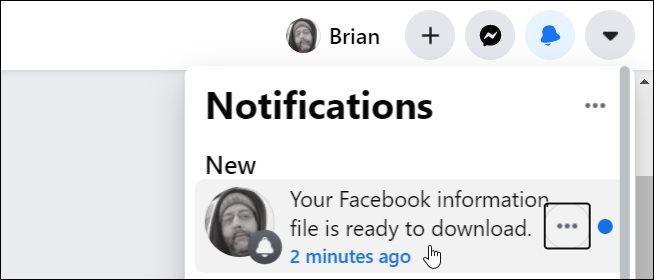
Verrai indirizzato alla pagina seguente dove potrai scaricare il tuo file di dati. Puoi vedere quando è stata richiesta la copia, il formato del file (in questo caso HTML) e la qualità del supporto. Tieni presente che hai solo pochi giorni per scaricarlo prima che scada. Fare clic sul pulsante Scarica .

Prima di poter scaricare il file dovrai reinserire la password del tuo account e fare clic su Invia .
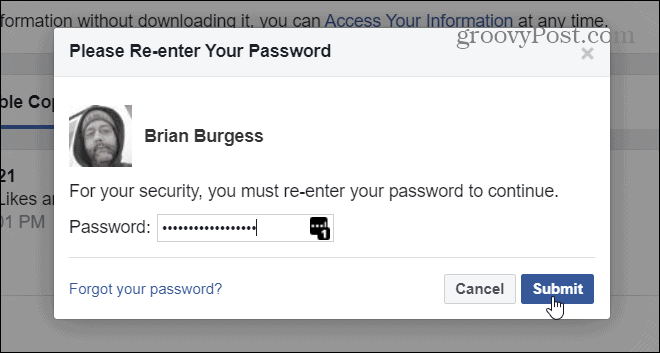
Ora vai nella cartella in cui è stato scaricato il tuo file ed estrai tutto dal file Zip. Tutto nel tuo archivio è piuttosto semplice. Ma per maggiori dettagli su tutto ciò che è indicizzato nel tuo archivio, dai un'occhiata a questa pagina di supporto di Facebook .
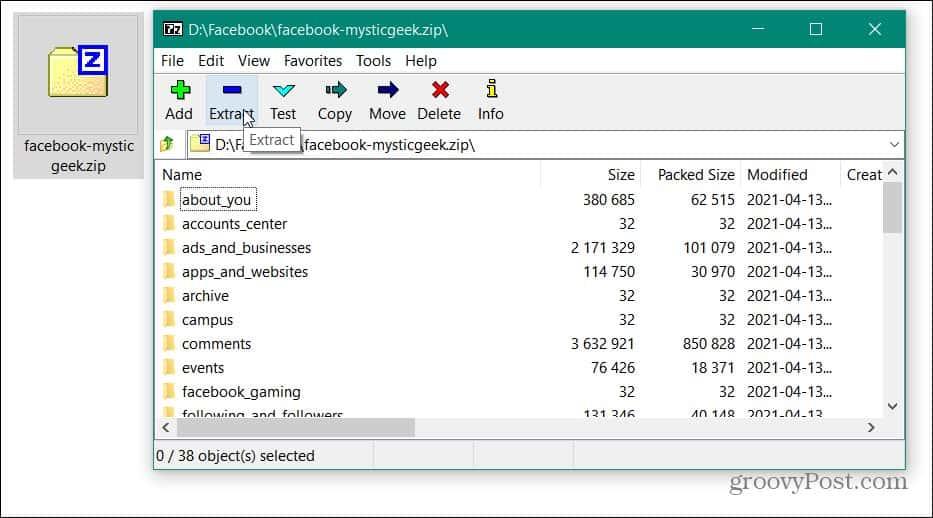
Una volta estratto il file zip, puoi iniziare a guardare tutti i tuoi dati di Facebook. C'è molto da spulciare se da quando abbiamo scelto di includere tutto. Basta aprire una cartella e fare doppio clic sul file che si desidera visualizzare.
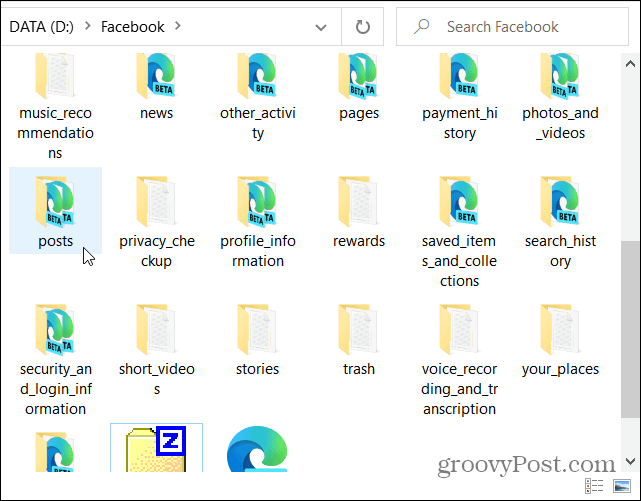
Alcune cartelle conterranno copie dei file effettivi che hai caricato, ad esempio nella cartella "Caricamenti mobili".
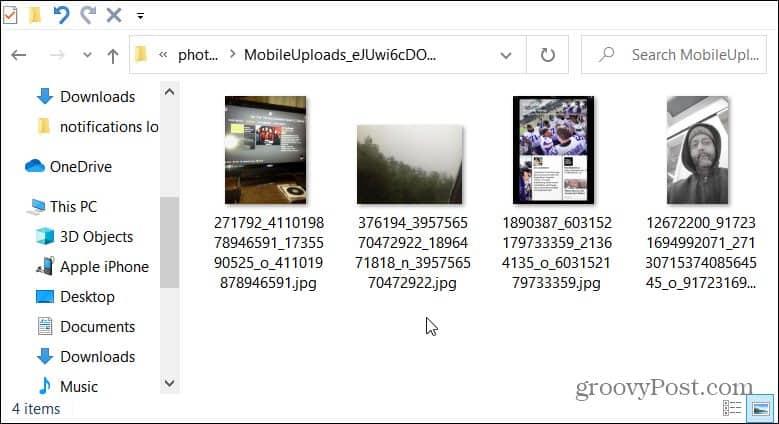
Altri avranno file HTML che si apriranno nel tuo browser predefinito e potrai visualizzarli offline. Ad esempio, qui ho aperto il mio file HTML "Post e commenti" in Microsoft Edge. Puoi visualizzare le tue pagine archiviate proprio come faresti sul sito web.
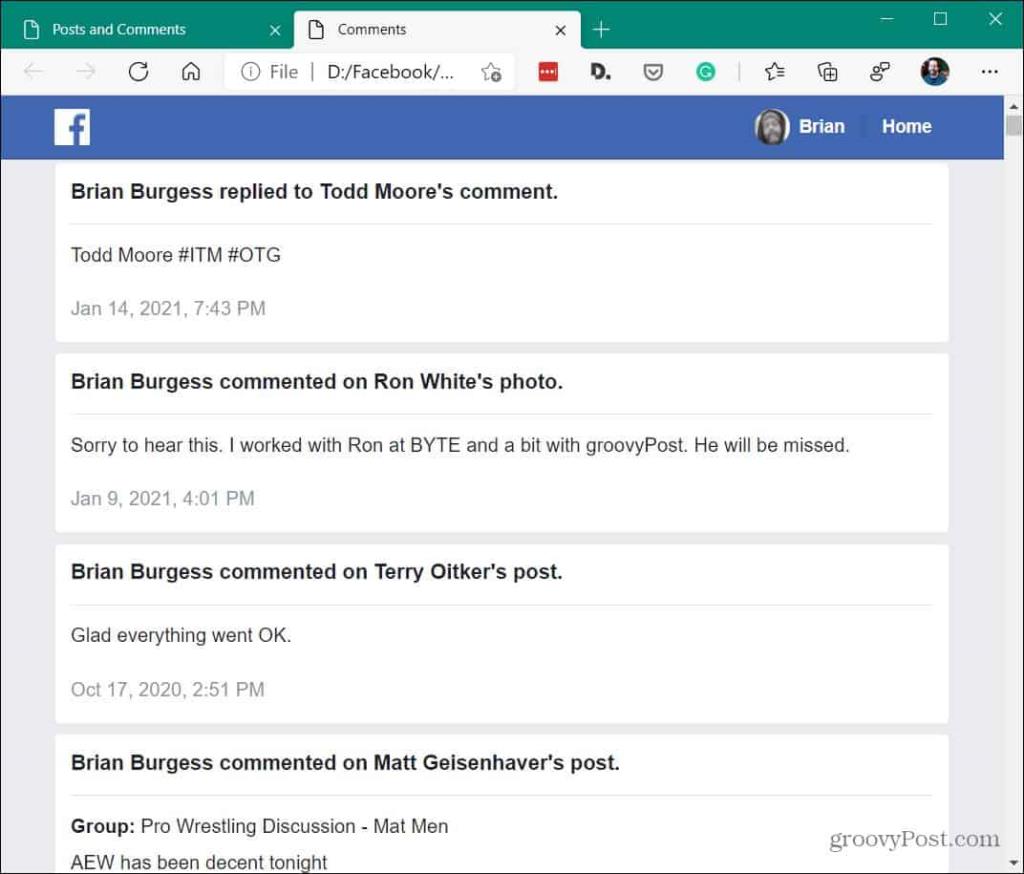
Riassumendo
Questo è tutto quello che c'è da fare. Ancora una volta, c'è un sacco di contenuti da sfogliare se lo desideri. Può essere divertente tornare indietro nel tempo e vedere di cosa stavi chattando o visualizzare foto e video che hai caricato nel corso della giornata. Potresti anche essere un po' spaventato dalla quantità di dati che Facebook conserva su di te. In ogni caso, è importante sapere come scaricare una copia completa dei tuoi dati.
Per ulteriori informazioni su come ottenere copie archiviate di dati da altri servizi di social media, controlla come scaricare la cronologia di Twitter . O forse vuoi fare la stessa cosa con Google. Scopri come utilizzare Google Takeout .
Se stai riscontrando l
Vuoi spostare gli elementi in Presentazioni Google senza perdere la loro posizione relativa? Scopri come raggrupparli in pochi semplici passi.
Scopri come cancellare la cronologia delle connessioni desktop remoto in modo semplice e veloce seguendo i passaggi indicati.
Scopri come attivare o disattivare Caps Lock su Chromebook in modo semplice e veloce. Segui i nostri passaggi per personalizzare la tua esperienza di digitazione.
Scopri come regolare i rientri degli elenchi in Microsoft Word per migliorare la formattazione del tuo documento.
Stai riscontrando problemi con la connettività HDMI su Windows 11? Scopri come risolvere i problemi di HDMI con 11 semplici correzioni.
Scopri come risolvere Valheim continua a bloccarsi, bloccarsi, schermo nero e problemi di avvio. Segui queste soluzioni efficaci per giocare senza interruzioni.
Scopri come abilitare e personalizzare il lettore immersivo in Microsoft Word per una lettura più accurata, aiuto con la pronuncia delle parole e per ascoltare il documento letto ad alta voce.
Scopri come riprodurre i tuoi file musicali archiviati su Google Drive senza doverli scaricare. Utilizza Music Player per Google Drive per un
Scopri come risolvere l





![[RISOLTO] Valheim continua a bloccarsi, bloccarsi, schermo nero, non si avviano problemi [RISOLTO] Valheim continua a bloccarsi, bloccarsi, schermo nero, non si avviano problemi](https://luckytemplates.com/resources1/images2/image-5324-0408150843143.png)


![[RISOLTO] Errore imprevisto di Windows 10 Defender e Microsoft Defender Threat Service ha interrotto lerrore [RISOLTO] Errore imprevisto di Windows 10 Defender e Microsoft Defender Threat Service ha interrotto lerrore](https://luckytemplates.com/resources1/images2/image-1378-0408150533360.png)