[RISOLTO] Il tuo computer è offline, accedi con lultima password Windows 10
![[RISOLTO] Il tuo computer è offline, accedi con lultima password Windows 10 [RISOLTO] Il tuo computer è offline, accedi con lultima password Windows 10](https://luckytemplates.com/resources1/images2/image-9241-0408150603104.jpg)
Se stai riscontrando l
Prima del rilascio di Windows 11, il pulsante Start è sempre stato nell'angolo in basso a sinistra della barra delle applicazioni... cioè se non contiamo la debacle di Windows 8... e per questo articolo, non lo faremo. Ma sto divagando. Ora, per Windows 11 la barra delle applicazioni insieme al pulsante Start è stata spostata al centro dello schermo. E non sembra esserci un modo ovvio per risolverlo. Ma tu puoi. Ecco come farlo.
Sposta il pulsante Start su Windows 11 a sinistra
Quando inizi a utilizzare Windows 11, ti ritroverai a spostare automaticamente il puntatore del mouse nell'angolo in basso a sinistra per accedere al pulsante Start. Questo è solo a causa della memoria muscolare. Sfortunatamente, non è lì, si trova al centro dello schermo come nell'inquadratura mostrata di seguito.
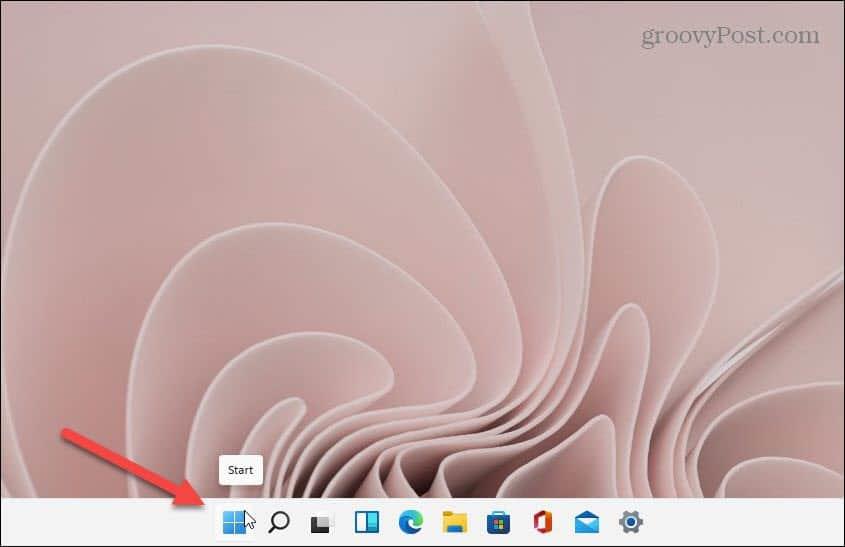
Apri la pagina Impostazioni usando la scorciatoia da tastiera tasto Windows + I (nota che diverse combinazioni di tastiere di Windows 10 funzionano ancora in Windows 11). Quindi fare clic sul pulsante Personalizza per l'elenco a sinistra. Scorri verso il basso a destra e fai clic su Barra delle applicazioni .
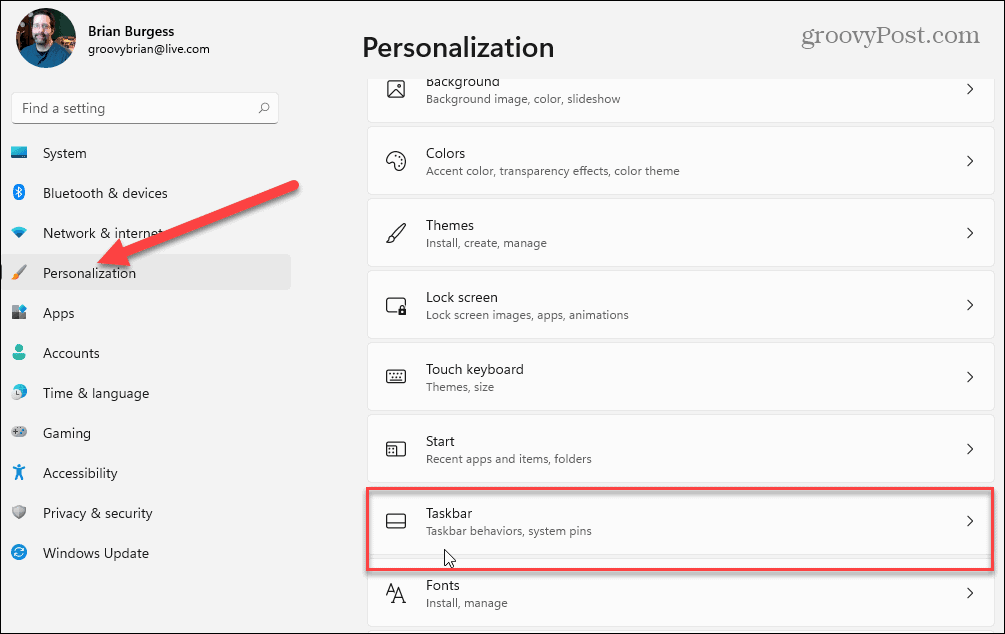
Quindi, fai clic sull'opzione Comportamenti della barra delle applicazioni per visualizzare un menu a discesa.
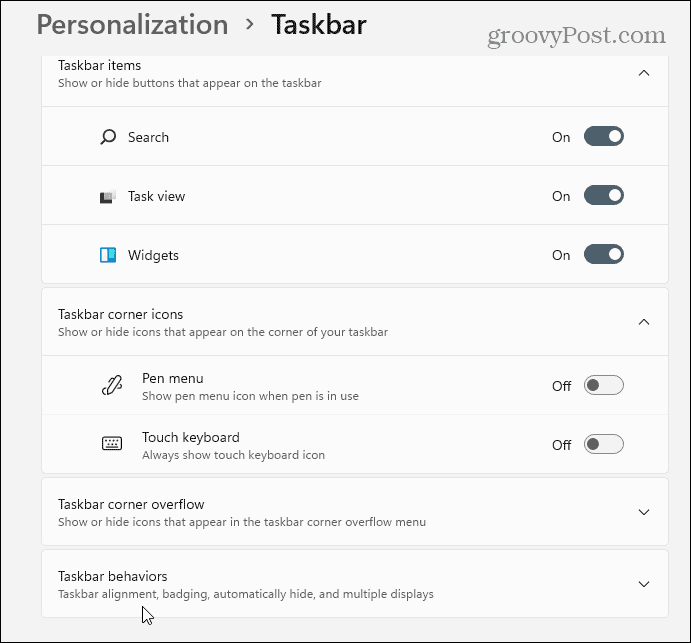
Ora nella sezione "Comportamenti della barra delle applicazioni" fai clic sul menu a discesa " Allineamento barra delle applicazioni".
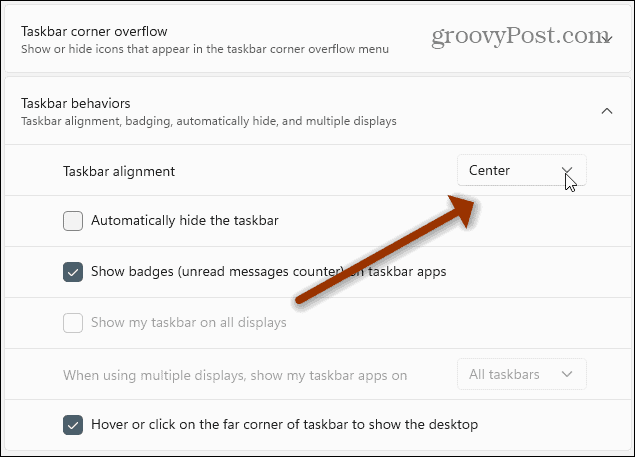
Quindi cambialo in Sinistra . Al momento in cui scrivo, le uniche due opzioni sono spostarlo al centro o a sinistra. Non puoi spostare la barra delle applicazioni come su Windows 10 . Si spera di ottenere più opzioni quando Windows 11 si avvicinerà alla sua versione stabile nel prossimo autunno.
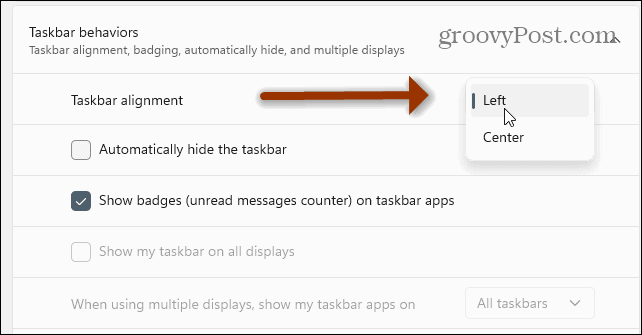
Non puoi spostare la barra delle applicazioni come nelle versioni precedenti di Windows. Almeno non ancora. Ricorda, Windows 11 è attualmente in versione beta e la prima versione ufficiale è stata ieri. Possiamo aspettarci che ne vengano aggiunti altri - e alcune cose rimosse - man mano che ci avviciniamo al rilascio ufficiale.
Questo è tutto quello che c'è da fare. Ora il menu Start e il resto degli elementi che hai bloccato sulla barra delle applicazioni appariranno nella parte inferiore sinistra dello schermo. Ciò semplifica l'accesso al menu Start se si dispone di memoria muscolare per le versioni precedenti.
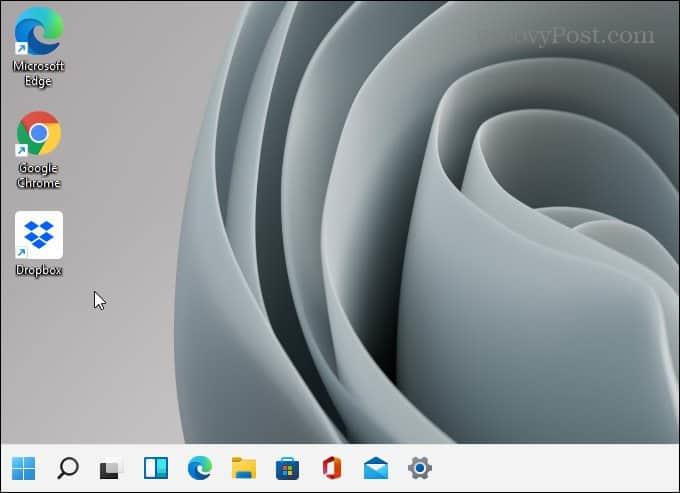
Inoltre, quando si tratta di personalizzare la barra delle applicazioni, consultare il nostro articolo sulla rimozione dei widget .
Se stai riscontrando l
Vuoi spostare gli elementi in Presentazioni Google senza perdere la loro posizione relativa? Scopri come raggrupparli in pochi semplici passi.
Scopri come cancellare la cronologia delle connessioni desktop remoto in modo semplice e veloce seguendo i passaggi indicati.
Scopri come attivare o disattivare Caps Lock su Chromebook in modo semplice e veloce. Segui i nostri passaggi per personalizzare la tua esperienza di digitazione.
Scopri come regolare i rientri degli elenchi in Microsoft Word per migliorare la formattazione del tuo documento.
Stai riscontrando problemi con la connettività HDMI su Windows 11? Scopri come risolvere i problemi di HDMI con 11 semplici correzioni.
Scopri come risolvere Valheim continua a bloccarsi, bloccarsi, schermo nero e problemi di avvio. Segui queste soluzioni efficaci per giocare senza interruzioni.
Scopri come abilitare e personalizzare il lettore immersivo in Microsoft Word per una lettura più accurata, aiuto con la pronuncia delle parole e per ascoltare il documento letto ad alta voce.
Scopri come riprodurre i tuoi file musicali archiviati su Google Drive senza doverli scaricare. Utilizza Music Player per Google Drive per un
Scopri come risolvere l





![[RISOLTO] Valheim continua a bloccarsi, bloccarsi, schermo nero, non si avviano problemi [RISOLTO] Valheim continua a bloccarsi, bloccarsi, schermo nero, non si avviano problemi](https://luckytemplates.com/resources1/images2/image-5324-0408150843143.png)


![[RISOLTO] Errore imprevisto di Windows 10 Defender e Microsoft Defender Threat Service ha interrotto lerrore [RISOLTO] Errore imprevisto di Windows 10 Defender e Microsoft Defender Threat Service ha interrotto lerrore](https://luckytemplates.com/resources1/images2/image-1378-0408150533360.png)