[RISOLTO] Il tuo computer è offline, accedi con lultima password Windows 10
![[RISOLTO] Il tuo computer è offline, accedi con lultima password Windows 10 [RISOLTO] Il tuo computer è offline, accedi con lultima password Windows 10](https://luckytemplates.com/resources1/images2/image-9241-0408150603104.jpg)
Se stai riscontrando l
Quando utilizzi le note del relatore in Microsoft PowerPoint , hai la possibilità di visualizzare tali note durante la presentazione. Questo è utile per avere i tuoi punti di discussione direttamente sullo schermo in modo che solo tu possa vederli.
Ma cosa succede se vuoi stampare la tua presentazione con quelle note di presentazione? Potresti voler rivedere i tuoi appunti in movimento o consegnarli a un collega per esaminarli. Fortunatamente, Microsoft ci ha pensato e ti consente di stampare la presentazione di PowerPoint con o senza le note del relatore.
Stampa una presentazione PowerPoint con le note del relatore
Sebbene simili, i passaggi differiscono leggermente quando si tratta di stampare una presentazione di PowerPoint su Windows rispetto a Mac. E per ogni piattaforma esiste un solo modo per stampare le note di presentazione.
Come stampare le note di presentazione su Windows
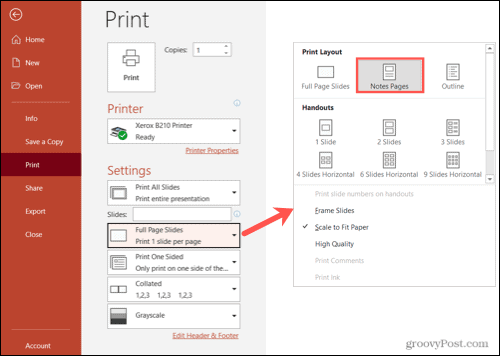
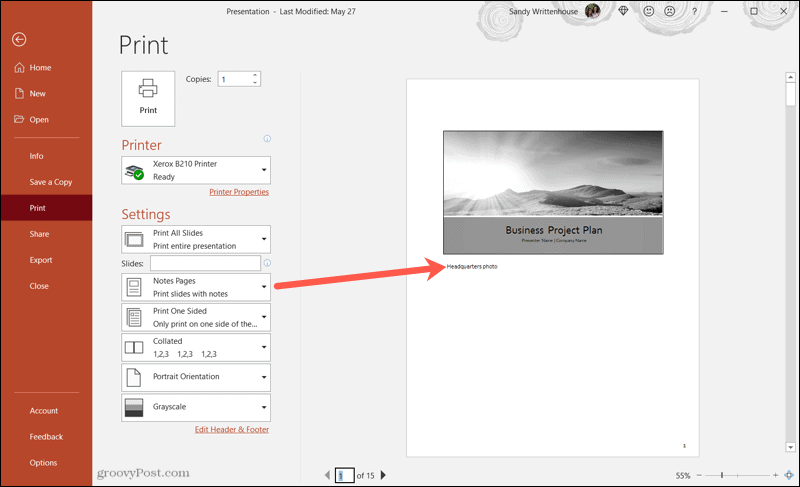
Apporta le modifiche necessarie e stampa normalmente.
Come stampare le note di presentazione su Mac
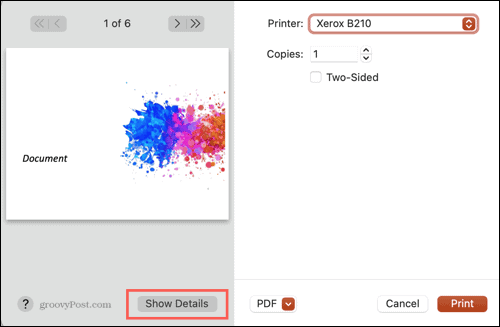
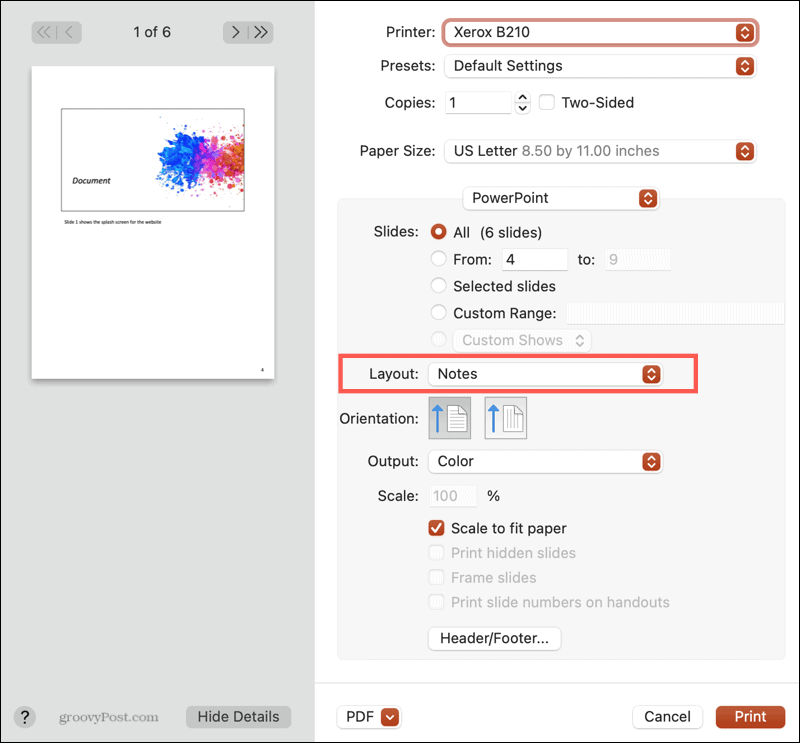
Apporta tutte le altre modifiche necessarie e stampa come faresti normalmente.
Stampa una presentazione PowerPoint senza note
Attualmente, tutte le altre opzioni di stampa per PowerPoint su Windows e Mac verranno stampate senza note.
In Windows, segui gli stessi passaggi precedenti e seleziona Diapositive a pagina intera, Struttura o una delle schede disponibili nella casella a discesa Diapositive a pagina intera .
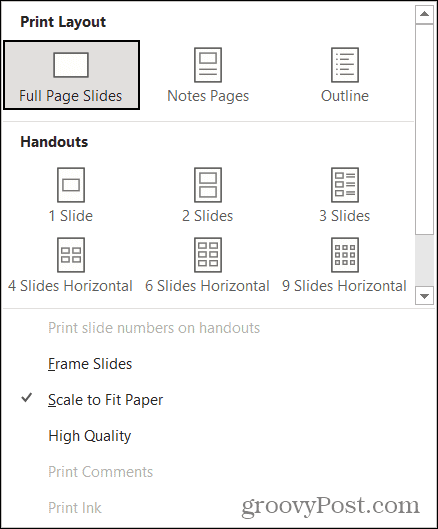
Su Mac, segui le istruzioni sopra e scegli Diapositive, Struttura o uno dei layout Dispensa disponibili nella casella a discesa Layout .
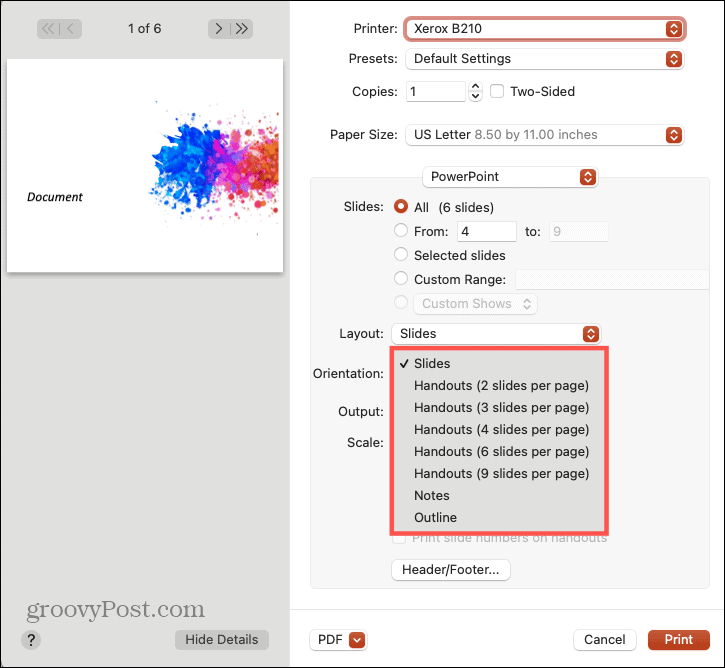
Stampa ciò di cui hai bisogno in PowerPoint
Con le varie opzioni di stampa in Microsoft PowerPoint, puoi stampare facilmente con note, senza note, una struttura o un volantino.
Ricorda che PowerPoint è un'app che fa parte della suite di app Microsoft 365 (in precedenza Office 365) che ti offre Word, Outlook, Excel e altri. Inoltre, 1 TB di spazio di archiviazione OneDrive per gli utenti.
Per ulteriore assistenza con PowerPoint, dai un'occhiata a come aggiungere i numeri delle diapositive o trovare il conteggio delle parole della presentazione .
Ricorda, puoi tenere il passo con i nostri nuovi articoli seguendoci su Twitter !
Se stai riscontrando l
Vuoi spostare gli elementi in Presentazioni Google senza perdere la loro posizione relativa? Scopri come raggrupparli in pochi semplici passi.
Scopri come cancellare la cronologia delle connessioni desktop remoto in modo semplice e veloce seguendo i passaggi indicati.
Scopri come attivare o disattivare Caps Lock su Chromebook in modo semplice e veloce. Segui i nostri passaggi per personalizzare la tua esperienza di digitazione.
Scopri come regolare i rientri degli elenchi in Microsoft Word per migliorare la formattazione del tuo documento.
Stai riscontrando problemi con la connettività HDMI su Windows 11? Scopri come risolvere i problemi di HDMI con 11 semplici correzioni.
Scopri come risolvere Valheim continua a bloccarsi, bloccarsi, schermo nero e problemi di avvio. Segui queste soluzioni efficaci per giocare senza interruzioni.
Scopri come abilitare e personalizzare il lettore immersivo in Microsoft Word per una lettura più accurata, aiuto con la pronuncia delle parole e per ascoltare il documento letto ad alta voce.
Scopri come riprodurre i tuoi file musicali archiviati su Google Drive senza doverli scaricare. Utilizza Music Player per Google Drive per un
Scopri come risolvere l





![[RISOLTO] Valheim continua a bloccarsi, bloccarsi, schermo nero, non si avviano problemi [RISOLTO] Valheim continua a bloccarsi, bloccarsi, schermo nero, non si avviano problemi](https://luckytemplates.com/resources1/images2/image-5324-0408150843143.png)


![[RISOLTO] Errore imprevisto di Windows 10 Defender e Microsoft Defender Threat Service ha interrotto lerrore [RISOLTO] Errore imprevisto di Windows 10 Defender e Microsoft Defender Threat Service ha interrotto lerrore](https://luckytemplates.com/resources1/images2/image-1378-0408150533360.png)