[RISOLTO] Il tuo computer è offline, accedi con lultima password Windows 10
![[RISOLTO] Il tuo computer è offline, accedi con lultima password Windows 10 [RISOLTO] Il tuo computer è offline, accedi con lultima password Windows 10](https://luckytemplates.com/resources1/images2/image-9241-0408150603104.jpg)
Se stai riscontrando l
Microsoft lancerà la sua nuovissima versione basata su cromo di Microsoft Edge su Windows 10, Windows 7, Windows 8.1 e macOS questo autunno. E puoi installare subito la versione beta di Edge basata su cromo . Poiché si basa sul codice Open Source Chromium di Google, troverai molte somiglianze con Chrome. E una delle fantastiche funzionalità che include è la possibilità di trasmettere in streaming o "trasmettere" contenuti multimediali sul tuo Google Chromecast. Ciò consente di inviare file multimediali dal browser a un secondo schermo. Ecco come farlo.
Trasmetti contenuti multimediali da Microsoft Edge
Per iniziare, vai alla pagina con i file multimediali che desideri inviare al grande schermo o al monitor. Quindi fai clic sul pulsante Menu e scegli Altri strumenti > Trasmetti media su dispositivo .
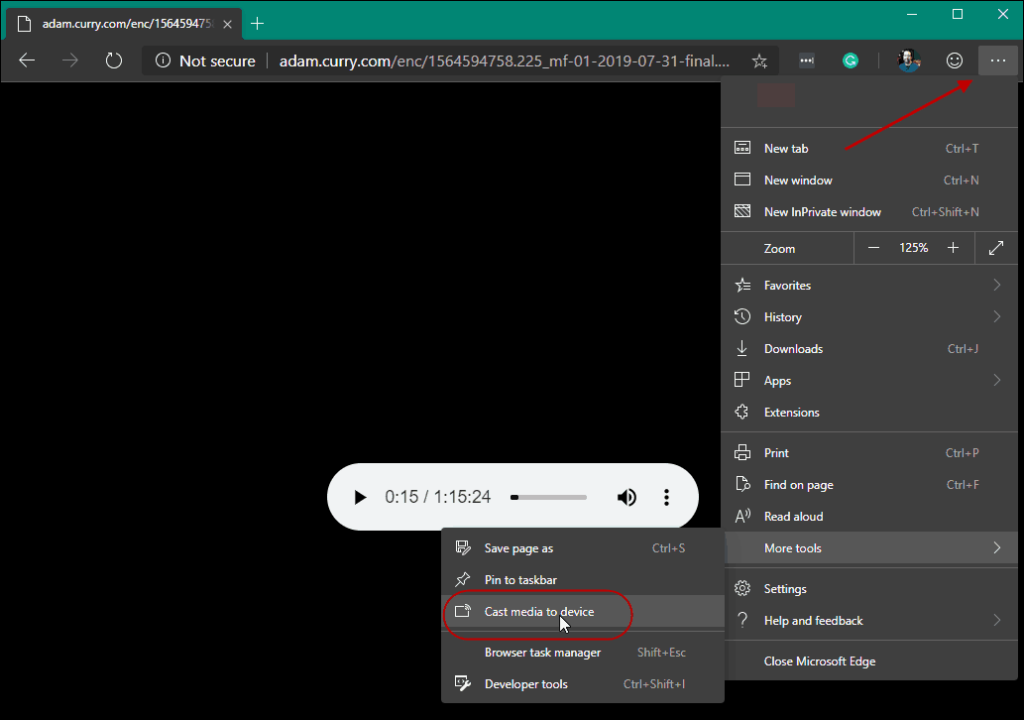
Ciò aggiungerà un pulsante "Trasmetti" nell'angolo in alto a destra del browser. Se sei un appassionato visualizzatore di YouTube, ti sarà familiare. La "scheda Trasmetti" troverà tutti i dispositivi Chromecast sulla tua rete. E puoi scegliere a quale dispositivo desideri inviare i file multimediali.
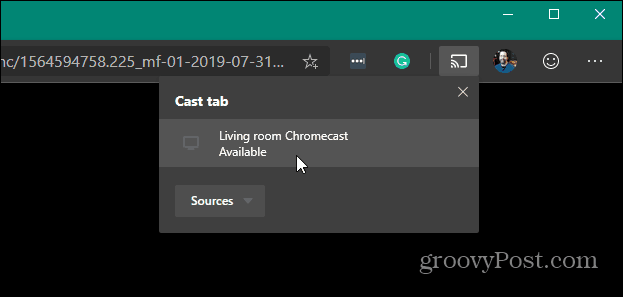
L'audio o il video sulla pagina inizierà a essere riprodotto su qualsiasi dispositivo a cui lo invii. Per interrompere la trasmissione del media, fai di nuovo clic sul pulsante "Trasmetti" e poi su "Interrompi trasmissione" dal menu.
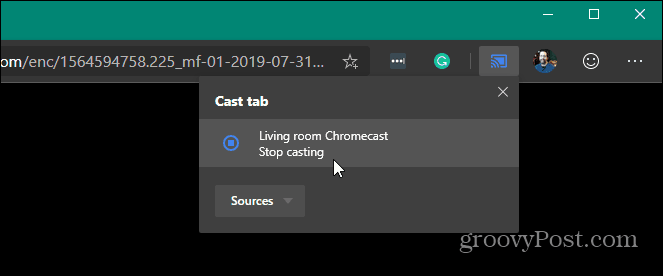
Vale anche la pena notare che la funzione di casting non è solo per audio e video. Puoi utilizzare questa funzione per inviare lo schermo del browser a un secondo schermo con un Chromecast connesso. Ciò è utile quando si utilizza Office Online e si desidera visualizzare una presentazione PowerPoint su un secondo schermo, ad esempio.
Se stai ancora eseguendo la versione originale o "vecchia", puoi anche eseguire lo streaming di contenuti multimediali da quell'Edge . La nuova versione di Edge è molto migliorata rispetto all'originale Edge rilasciato con Windows 10 nel 2015. Vale davvero la pena provare e approfondire. Che tu stia eseguendo la versione beta o sia un nuovo utente di Chromium Edge, dai un'occhiata ad alcuni dei nostri altri articoli, tra cui:
Se stai riscontrando l
Vuoi spostare gli elementi in Presentazioni Google senza perdere la loro posizione relativa? Scopri come raggrupparli in pochi semplici passi.
Scopri come cancellare la cronologia delle connessioni desktop remoto in modo semplice e veloce seguendo i passaggi indicati.
Scopri come attivare o disattivare Caps Lock su Chromebook in modo semplice e veloce. Segui i nostri passaggi per personalizzare la tua esperienza di digitazione.
Scopri come regolare i rientri degli elenchi in Microsoft Word per migliorare la formattazione del tuo documento.
Stai riscontrando problemi con la connettività HDMI su Windows 11? Scopri come risolvere i problemi di HDMI con 11 semplici correzioni.
Scopri come risolvere Valheim continua a bloccarsi, bloccarsi, schermo nero e problemi di avvio. Segui queste soluzioni efficaci per giocare senza interruzioni.
Scopri come abilitare e personalizzare il lettore immersivo in Microsoft Word per una lettura più accurata, aiuto con la pronuncia delle parole e per ascoltare il documento letto ad alta voce.
Scopri come riprodurre i tuoi file musicali archiviati su Google Drive senza doverli scaricare. Utilizza Music Player per Google Drive per un
Scopri come risolvere l





![[RISOLTO] Valheim continua a bloccarsi, bloccarsi, schermo nero, non si avviano problemi [RISOLTO] Valheim continua a bloccarsi, bloccarsi, schermo nero, non si avviano problemi](https://luckytemplates.com/resources1/images2/image-5324-0408150843143.png)


![[RISOLTO] Errore imprevisto di Windows 10 Defender e Microsoft Defender Threat Service ha interrotto lerrore [RISOLTO] Errore imprevisto di Windows 10 Defender e Microsoft Defender Threat Service ha interrotto lerrore](https://luckytemplates.com/resources1/images2/image-1378-0408150533360.png)