[RISOLTO] Il tuo computer è offline, accedi con lultima password Windows 10
![[RISOLTO] Il tuo computer è offline, accedi con lultima password Windows 10 [RISOLTO] Il tuo computer è offline, accedi con lultima password Windows 10](https://luckytemplates.com/resources1/images2/image-9241-0408150603104.jpg)
Se stai riscontrando l
Tenere il passo con i nuovi messaggi nella posta in arrivo può diventare un lavoro a tempo pieno da gestire. Sebbene ci siano modi automatici per riordinare queste e-mail, come l'utilizzo di Archiviazione automatica in Outlook , potresti voler rimuovere manualmente i messaggi da un'ora specifica.
Ti mostreremo alcuni modi diversi per individuare le e-mail per data in Microsoft Outlook e quindi eliminarle. Se preferisci archiviare le email più vecchie che trovi invece di sbarazzartene per sempre; puoi farlo anche tu.
Trova ed elimina le email per data usando la ricerca
A meno che non lo usi regolarmente, potresti non notare nemmeno la casella di ricerca nella parte superiore della finestra di Outlook. Questo pratico strumento non cerca solo le parole chiave che inserisci. Funziona anche per filtrare le tue e-mail, permettendoti di individuare esattamente ciò di cui hai bisogno.
Per trovare le email utilizzando lo strumento di ricerca in Outlook:


Analisi dei risultati di ricerca filtrati in Outlook
Dopo aver utilizzato lo strumento di ricerca per filtrare le email in base alla data in cui le hai ricevute, dovresti vedere i risultati con un conteggio totale elencato in basso a sinistra.
Se desideri eliminare tutti i risultati trovati per quel periodo di tempo, puoi selezionare facilmente le email premendo Ctrl + A . Quindi, fai clic con il pulsante destro del mouse e scegli Elimina o fai clic sul pulsante Elimina nella scheda Home .
Se preferisci nascondere (ma non eliminare) le e-mail, fai clic su Archivio invece di Elimina nel menu di scelta rapida o nella scheda Home .
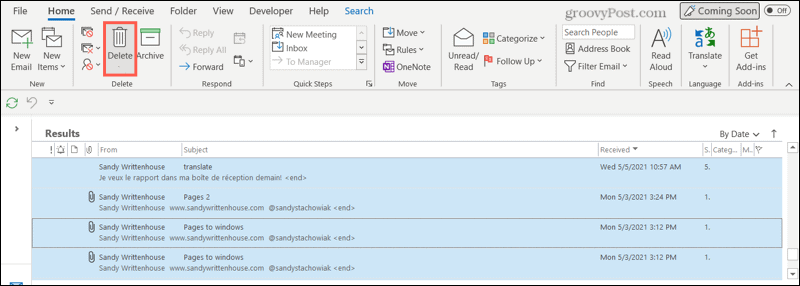
Per cancellare il filtro e tornare a una visualizzazione normale della posta in arrivo, fai clic sull'icona X posizionata sul lato destro della casella di ricerca che mostra i dati del filtro.

Trova ed elimina le e-mail per data utilizzando l'ordinamento
Un altro modo per individuare le e-mail per data è utilizzare la funzione di ordinamento in Outlook . Puoi utilizzare questa funzione in Outlook per eliminare i messaggi di posta elettronica in base alla data disponendoli prima in un elenco di facile visualizzazione.
A tale scopo, fai clic sull'intestazione della colonna Ricevuti nella Posta in arrivo oppure utilizza la casella di ordinamento in alto a destra nella Posta in arrivo per scegliere Per Data . Vedrai quindi le tue e-mail ordinate con le e-mail più recenti elencate per prime.

Se vuoi vedere prima la meno recente, fai di nuovo clic sull'intestazione della colonna Ricevuto in modo che la freccia sia rivolta verso l' alto anziché verso il basso .

Vedrai anche le tue email raggruppate per Oggi, Ieri, Ultima settimana, Ultimo mese e così via.
Per selezionare un intervallo di messaggi da eliminare, fai clic sul primo messaggio di posta elettronica, tieni premuto Maiusc e fai clic sull'ultimo messaggio di posta elettronica nell'intervallo che desideri selezionare. Da lì, fai clic con il pulsante destro del mouse e scegli Elimina o fai clic su Elimina nella scheda Home .
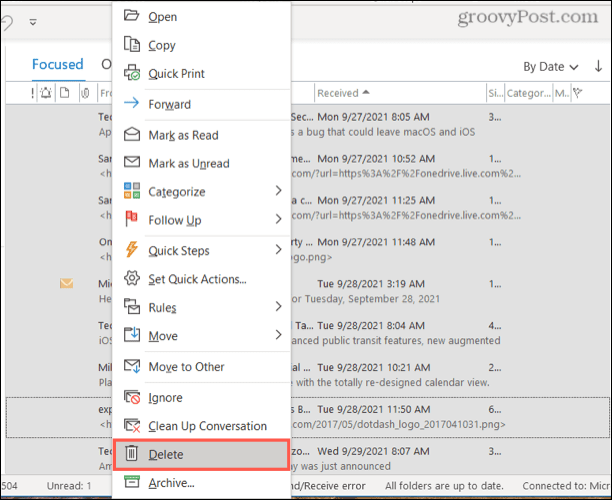
Ancora una volta, se preferisci, puoi scegliere Archivia invece di Elimina nel menu di scelta rapida o nella scheda Home . Questo nasconderà le email ma non le cancellerà del tutto.
Trova ed elimina solo i vecchi elementi
Se vuoi liberare la tua casella di posta dalle vecchie e-mail, puoi utilizzare lo strumento di pulizia delle cassette postali in Outlook per portare a termine il lavoro rapidamente.
Per fare ciò, fai clic su File nel menu di Outlook, quindi premi Info . Sul lato destro, fai clic su Strumenti > Pulizia casella di posta .

Nella seconda sezione del menu Pulizia cassetta postale , contrassegna Trova elementi più vecchi di e inserisci il numero di giorni. Fare clic su Trova per cercare nella posta in arrivo.
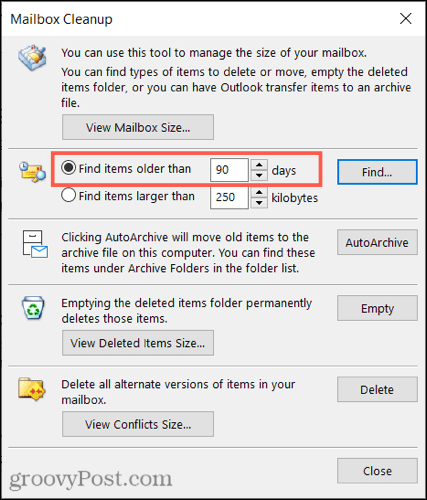
Riceverai quindi i risultati per tutti gli elementi corrispondenti in quella casella di posta, non solo per le e-mail. È possibile eliminare gli elementi uno alla volta o selezionarli come descritto sopra. Fare clic con il pulsante destro del mouse e selezionare Elimina per rimuoverli.
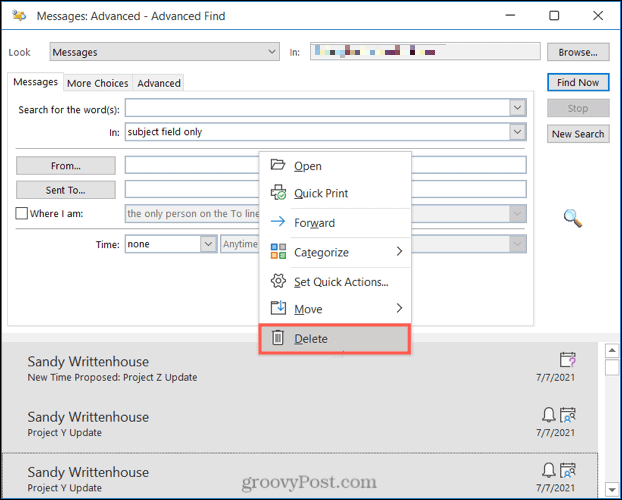
In alternativa, puoi fare clic con il pulsante destro del mouse, selezionare Sposta e inviarli al tuo archivio.
Trova e archivia solo i vecchi elementi
Se ti piace l'idea che Outlook si prenda cura dei vecchi elementi, ma preferisci archiviarli piuttosto che eliminarli, Outlook offre uno strumento di pulizia che lo farà per te.
Per iniziare, premi File nel menu, quindi premi Info . A destra, fai clic su Strumenti > Pulisci vecchi elementi .

È quindi possibile selezionare una casella di posta specifica (se ne hai più di una), scegliere le varie cartelle in cui eseguire la ricerca e scegliere una data utilizzando la casella a discesa denominata Archivia elementi più vecchi di .
Fai clic su OK per nascondere quelle e-mail nel tuo archivio nascosto.
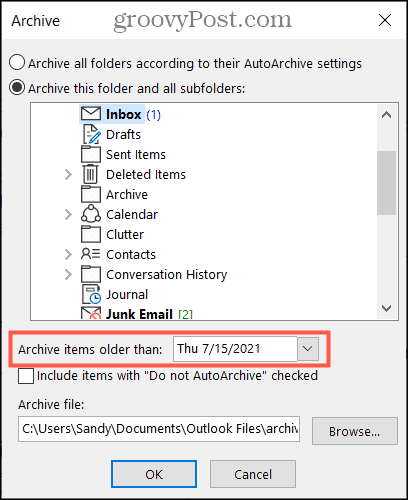
Ricerca ed eliminazione flessibili per data in Outlook
Come abbiamo mostrato qui, utilizzare Outlook per eliminare le e-mail in base alla data è facile. Qualunque siano le tue preferenze, Outlook ti offre gli strumenti e la flessibilità per portare a termine il lavoro. Puoi utilizzare i passaggi precedenti per trovare le email di una data o periodo particolare (ad esempio un mese) e quindi eliminarle o archiviarle.
Se hai problemi a cercare tra le tue e-mail, potresti voler ricostruire il tuo indice di ricerca di Outlook per provare a risolvere il problema.
Se stai riscontrando l
Vuoi spostare gli elementi in Presentazioni Google senza perdere la loro posizione relativa? Scopri come raggrupparli in pochi semplici passi.
Scopri come cancellare la cronologia delle connessioni desktop remoto in modo semplice e veloce seguendo i passaggi indicati.
Scopri come attivare o disattivare Caps Lock su Chromebook in modo semplice e veloce. Segui i nostri passaggi per personalizzare la tua esperienza di digitazione.
Scopri come regolare i rientri degli elenchi in Microsoft Word per migliorare la formattazione del tuo documento.
Stai riscontrando problemi con la connettività HDMI su Windows 11? Scopri come risolvere i problemi di HDMI con 11 semplici correzioni.
Scopri come risolvere Valheim continua a bloccarsi, bloccarsi, schermo nero e problemi di avvio. Segui queste soluzioni efficaci per giocare senza interruzioni.
Scopri come abilitare e personalizzare il lettore immersivo in Microsoft Word per una lettura più accurata, aiuto con la pronuncia delle parole e per ascoltare il documento letto ad alta voce.
Scopri come riprodurre i tuoi file musicali archiviati su Google Drive senza doverli scaricare. Utilizza Music Player per Google Drive per un
Scopri come risolvere l





![[RISOLTO] Valheim continua a bloccarsi, bloccarsi, schermo nero, non si avviano problemi [RISOLTO] Valheim continua a bloccarsi, bloccarsi, schermo nero, non si avviano problemi](https://luckytemplates.com/resources1/images2/image-5324-0408150843143.png)


![[RISOLTO] Errore imprevisto di Windows 10 Defender e Microsoft Defender Threat Service ha interrotto lerrore [RISOLTO] Errore imprevisto di Windows 10 Defender e Microsoft Defender Threat Service ha interrotto lerrore](https://luckytemplates.com/resources1/images2/image-1378-0408150533360.png)