[RISOLTO] Il tuo computer è offline, accedi con lultima password Windows 10
![[RISOLTO] Il tuo computer è offline, accedi con lultima password Windows 10 [RISOLTO] Il tuo computer è offline, accedi con lultima password Windows 10](https://luckytemplates.com/resources1/images2/image-9241-0408150603104.jpg)
Se stai riscontrando l
Può essere difficile tenere traccia delle tue password, soprattutto se hai centinaia di account sparsi su Internet. Se vuoi trovare le password su un Mac, dovrai utilizzare gli strumenti giusti.
Per fortuna, Apple rende relativamente semplice salvare le password che stai utilizzando online e all'interno delle app in macOS. Se utilizzi iCloud e il portachiavi iCloud su più dispositivi Apple, tutte le password che utilizzi vengono sincronizzate automaticamente e rese accessibili da qualsiasi luogo.
Portachiavi iCloud ti consente di rivedere le tue password in un'unica posizione sul tuo Mac, permettendoti di usarle o modificarle. Ecco cosa devi fare per usarlo.
Come trovare le password su un Mac
Ci sono ragioni pratiche per trovare password sul tuo Mac che vanno oltre il loro utilizzo. Ad esempio, potresti anche voler vedere, creare, modificare o eliminare le password salvate, consentendoti di mantenerle aggiornate su tutti i tuoi dispositivi.
Per iniziare:
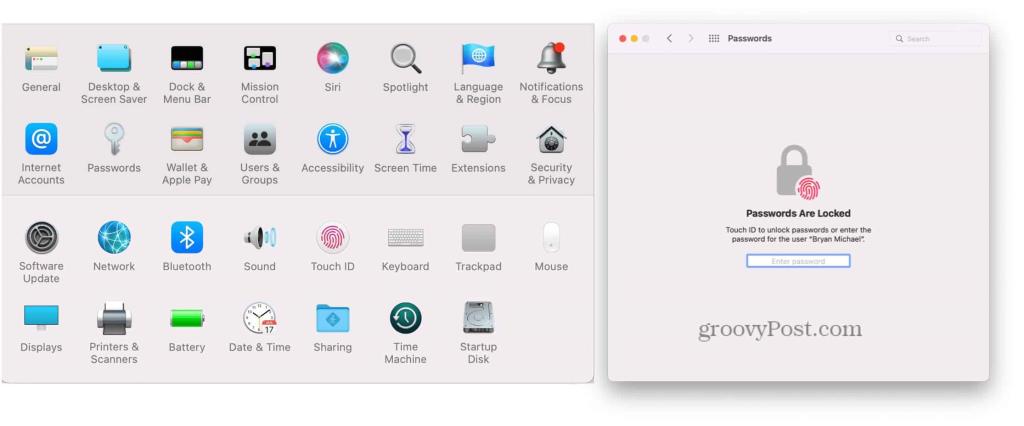
Visualizzazione delle schede password
Nel menu successivo, vedrai un elenco delle tue password esistenti. Queste password saranno probabilmente costituite dagli account che usi regolarmente o dagli account a cui hai effettuato l'accesso (e salvato) almeno una volta nelle app o nel tuo browser web. Il lato sinistro contiene un elenco di ciascuna password in ordine alfabetico. Quando fai clic su una password a sinistra, vedrai l'intera scheda della password a destra.
Le schede password hanno campi riservati per nomi utente, password e codici di verifica. Quest'ultimo funziona con app come Instagram , Facebook e Google per l'autenticazione a due fattori.
Oltre ai campi sopra menzionati, la scheda della password include anche i pulsanti Modifica e Condividi.
Attivazione del portachiavi iCloud
Se non hai ancora attivato il portachiavi iCloud, cosa molto improbabile sui moderni Mac, puoi farlo seguendo questi passaggi:
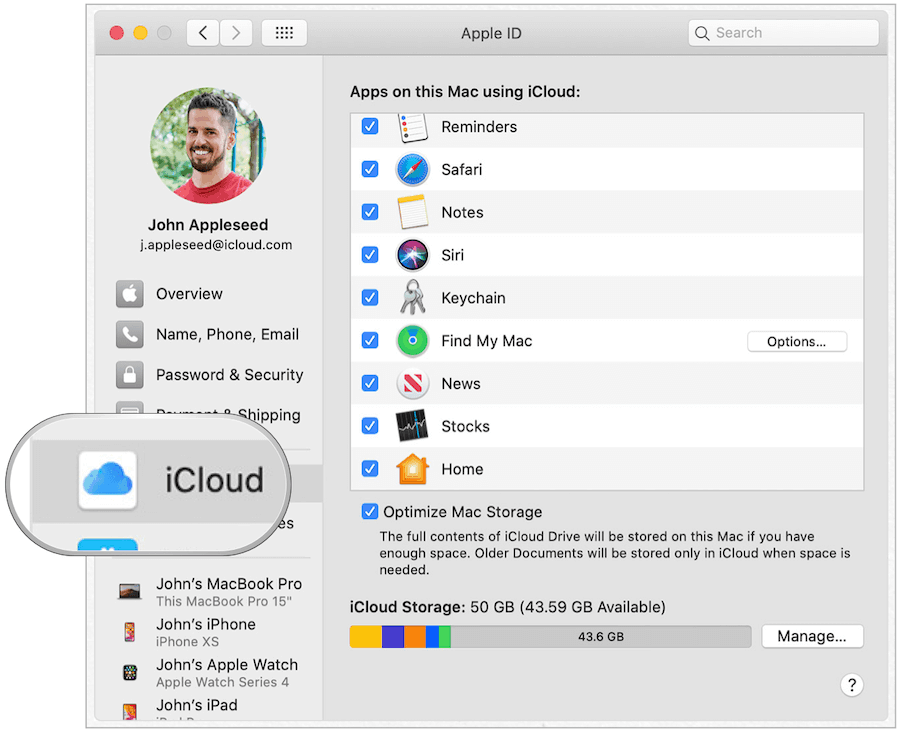
Il portachiavi iCloud è sicuro?
Il portachiavi iCloud è assolutamente sicuro e protetto da usare.
Il portachiavi iCloud di Apple fornisce una posizione online sicura per salvare le tue informazioni personali. Le informazioni raccolte sono protette con la crittografia end-to-end, il più alto livello di sicurezza di Apple.
Inoltre, i tuoi dati sono protetti con una chiave memorizzata sul tuo dispositivo, unita al passcode del tuo dispositivo. Senza questi due pezzi, nessuno può accedere a questi dati, inclusa Apple.
Come modificare le password su Mac
Ora che sai come trovare le password su Mac, è il momento di apportare alcune modifiche, se necessario. Se utilizzi il portachiavi iCloud e iCloud, le modifiche che apporti sul Mac si rifletteranno sugli altri dispositivi una volta che si connettono a Internet.
Per iniziare:
Quindi, segui i passaggi seguenti che corrispondono a ciò che vuoi fare.
Come modificare la password di un sito Web nel portachiavi iCloud
Per modificare le informazioni su una tessera password:
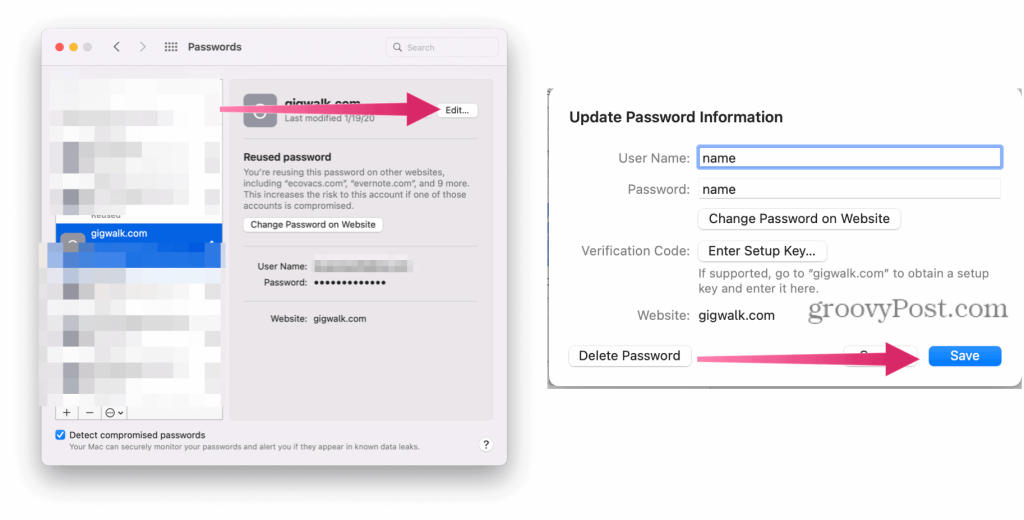
Elimina una password del sito Web nel portachiavi iCloud
Se desideri eliminare una scheda password su tutti i tuoi dispositivi, fai clic sul pulsante Elimina. Quindi confermare l'eliminazione.
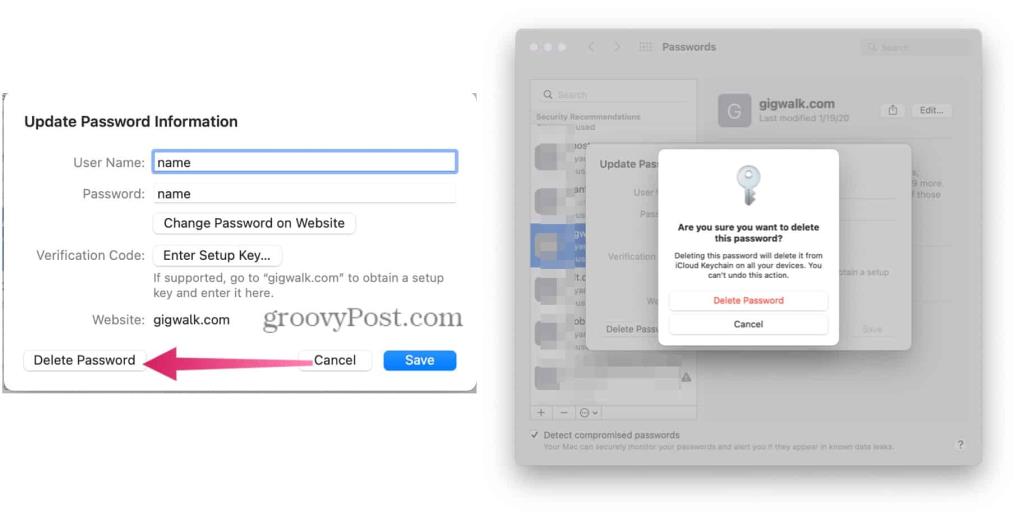
Crea una nuova password nel portachiavi iCloud
Lo strumento Password su Mac non è esclusivo del salvataggio delle password dei siti Web e puoi aggiungere altri tipi di voci in qualsiasi momento. Quando vengono aggiunte nuove carte su un Mac, verranno visualizzate anche sugli altri tuoi dispositivi Apple, inclusi iPhone e iPad.
Per creare una nuova tessera password:
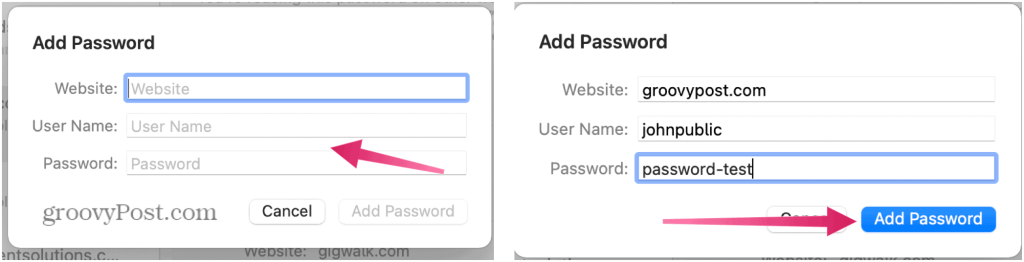
Una parola sulle password
Quando aggiungi una nuova password tramite Safari, ti viene data la possibilità di utilizzare una password complessa. Se selezionata, Apple genera automaticamente una password che include otto o più caratteri, lettere maiuscole e minuscole e almeno un numero.
A volte un sito Web o un'app non consente questa combinazione. In questi casi, dovrai creare una password che corrisponda ai requisiti individuali. Sfortunatamente, quando modifichi una password esistente su Mac, non c'è un'opzione per utilizzare una password complessa.
Salvataggio di carte bancarie o informazioni di credito su Mac
Quando aggiungi informazioni sulla carta di credito o bancaria su un sito Web tramite Safari , Portachiavi iCloud suggerisce di salvare le informazioni per un uso successivo. Quando lo fai, riceverai una richiesta per utilizzare tali informazioni quando tenti di effettuare un acquisto altrove.
Se accetti, il sistema salva solo il numero della carta e la data di scadenza. Dovrai aggiungere il codice di sicurezza 3 o 4 digitali ogni volta.
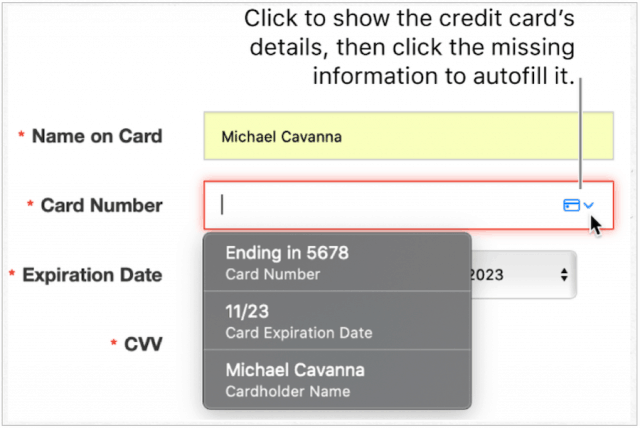
Modifica delle informazioni sulla carta bancaria
Le informazioni bancarie non vengono memorizzate con altre password su Mac. Invece, puoi trovarli all'interno di Safari.
Puoi modificare o eliminare i dati della banca o della carta di credito sul portachiavi iCloud seguendo i seguenti passaggi:
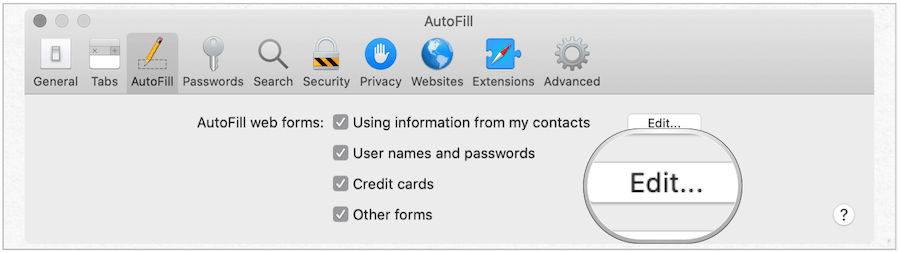
Altre soluzioni di archiviazione password
Grazie al portachiavi iCloud, puoi proteggere in sicurezza le tue informazioni personali, che si tratti delle tue password importanti o dei dati della tua carta di credito.
Poiché il portachiavi iCloud consente di archiviare le password su più dispositivi, ha senso utilizzare questo strumento quando è coinvolto più di un dispositivo Apple. Tuttavia, sono disponibili altre soluzioni di archiviazione password per Mac . Come iCloud Keychain, la maggior parte di queste soluzioni prevede anche la sincronizzazione su più dispositivi.
Tra i tanti gestori di password di terze parti ci sono 1Password , LastPass e Dashlane. Questi strumenti forniscono la gestione delle password multipiattaforma per gli utenti Android e Windows, qualcosa che manca al portachiavi iCloud.
Se stai riscontrando l
Vuoi spostare gli elementi in Presentazioni Google senza perdere la loro posizione relativa? Scopri come raggrupparli in pochi semplici passi.
Scopri come cancellare la cronologia delle connessioni desktop remoto in modo semplice e veloce seguendo i passaggi indicati.
Scopri come attivare o disattivare Caps Lock su Chromebook in modo semplice e veloce. Segui i nostri passaggi per personalizzare la tua esperienza di digitazione.
Scopri come regolare i rientri degli elenchi in Microsoft Word per migliorare la formattazione del tuo documento.
Stai riscontrando problemi con la connettività HDMI su Windows 11? Scopri come risolvere i problemi di HDMI con 11 semplici correzioni.
Scopri come risolvere Valheim continua a bloccarsi, bloccarsi, schermo nero e problemi di avvio. Segui queste soluzioni efficaci per giocare senza interruzioni.
Scopri come abilitare e personalizzare il lettore immersivo in Microsoft Word per una lettura più accurata, aiuto con la pronuncia delle parole e per ascoltare il documento letto ad alta voce.
Scopri come riprodurre i tuoi file musicali archiviati su Google Drive senza doverli scaricare. Utilizza Music Player per Google Drive per un
Scopri come risolvere l





![[RISOLTO] Valheim continua a bloccarsi, bloccarsi, schermo nero, non si avviano problemi [RISOLTO] Valheim continua a bloccarsi, bloccarsi, schermo nero, non si avviano problemi](https://luckytemplates.com/resources1/images2/image-5324-0408150843143.png)


![[RISOLTO] Errore imprevisto di Windows 10 Defender e Microsoft Defender Threat Service ha interrotto lerrore [RISOLTO] Errore imprevisto di Windows 10 Defender e Microsoft Defender Threat Service ha interrotto lerrore](https://luckytemplates.com/resources1/images2/image-1378-0408150533360.png)