[RISOLTO] Il tuo computer è offline, accedi con lultima password Windows 10
![[RISOLTO] Il tuo computer è offline, accedi con lultima password Windows 10 [RISOLTO] Il tuo computer è offline, accedi con lultima password Windows 10](https://luckytemplates.com/resources1/images2/image-9241-0408150603104.jpg)
Se stai riscontrando l
L'unione di celle in Fogli Google è un buon modo per combinare i dati di più celle in un foglio di lavoro. Puoi unire celle su righe o colonne, ma dovrai fare attenzione a farlo in modo da non perdere i tuoi dati.
Se non sai come unire le celle in Fogli Google, puoi seguire i passaggi descritti di seguito.
Prima di unire le celle in Fogli Google
Prima di iniziare a unire i tuoi dati in Fogli Google, devi essere consapevole di uno dei maggiori limiti. Quando unisci le celle in Fogli Google, vengono salvati solo i dati della cella in alto. Il resto dei dati viene perso e non può essere recuperato senza annullare la modifica.
Se stai tentando di unire i dati da più celle, non puoi utilizzare lo strumento di unione delle celle predefinito. Invece, dovresti usare una funzione CONCATENATE per unire i dati
Come unire le celle in Fogli Google
Puoi facilmente unire le tue celle in Fogli Google utilizzando il menu del formato o la barra degli strumenti .
Per unire le celle in Fogli Google dal menu del formato:
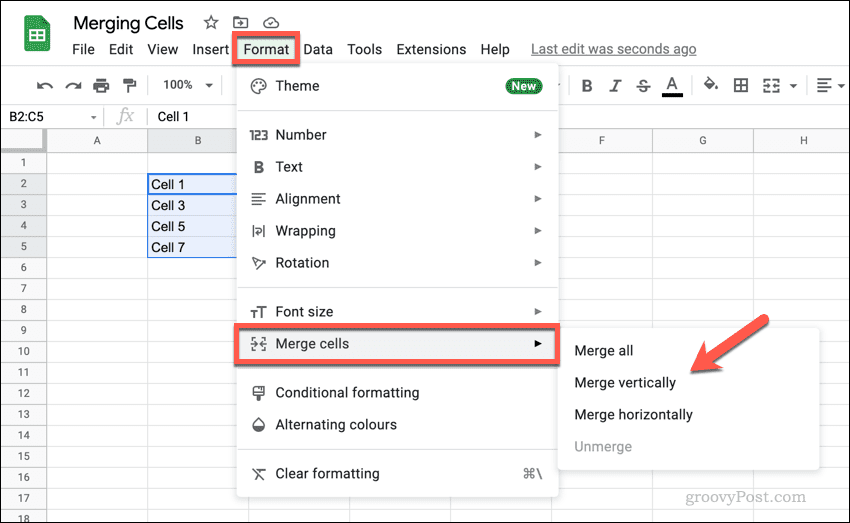
Per unire le celle in Fogli Google dalla barra degli strumenti:
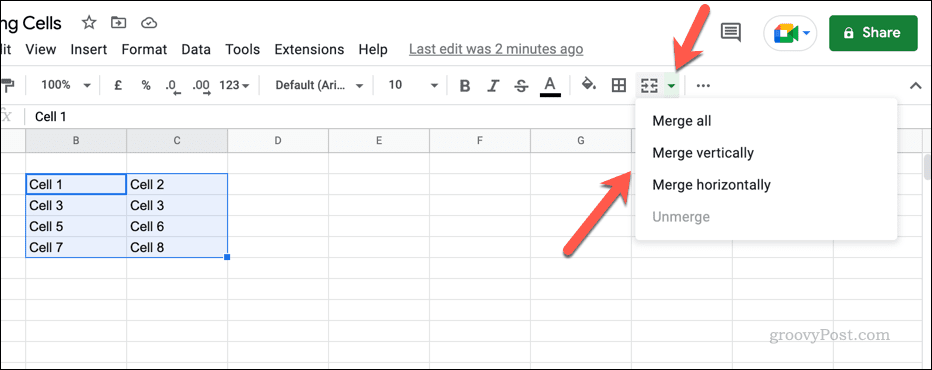
Dopo aver unito le celle insieme, la dimensione della cella apparirà più grande e prenderà la posizione combinata delle celle precedenti. 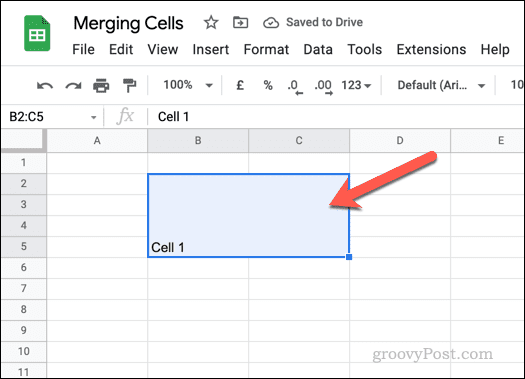
Come separare le celle in Fogli Google
Se hai unito le celle in Fogli Google, puoi separarle facilmente in seguito. Non sarai in grado di recuperare i dati persi, ma puoi ripristinare le singole celle per riutilizzarle.
Per separare le celle in Fogli Google:
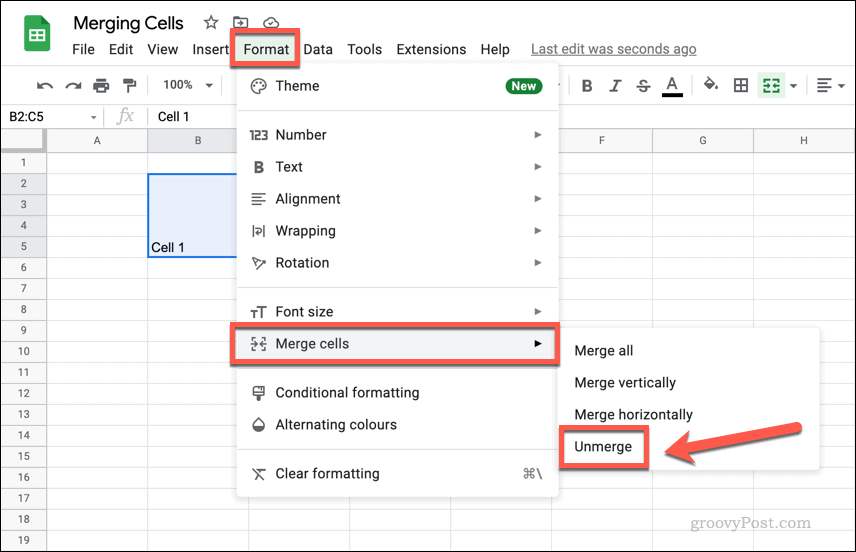
Come unire i dati dalle celle in Fogli Google
Non puoi unire celle in Fogli Google senza perdere i dati di alcune celle: i dati di una cella sostituiscono il resto. Se desideri unire i dati da più celle, puoi farlo manualmente o utilizzare una funzione come CONCATENA per unire i dati in una nuova cella.
CONCATENATE funziona unendo i dati delle celle insieme e trasformandoli in una stringa di testo combinata. Non combina i numeri aggiungendoli: li metterà semplicemente insieme. Ad esempio, se B1 conteneva il valore 1 e B2 conteneva il valore 2 , una formula CONCATENATE che combinasse questi valori di cella restituirebbe il risultato 12 e non 3 .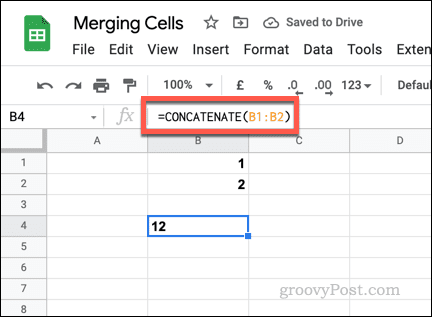
Per i valori non numerici, CONCATENATE funziona allo stesso modo. Se B1 conteneva una parola ( uno ) e B2 conteneva un'altra parola ( due ), CONCATENATE restituirà le parole insieme ( uno due ). Dovresti formattare le celle originali per assicurarti che ci siano spazi o usare le e commerciali ( & ) con stringhe di testo vuote ( “ “ ) per aggiungere uno spazio.
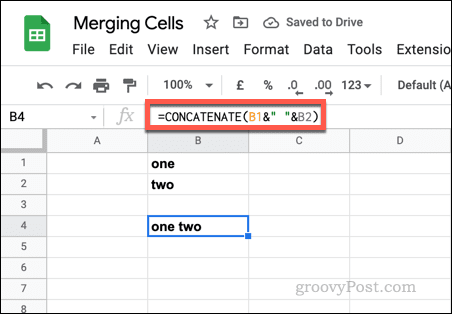
Per utilizzare CONCATENATE per unire i dati dalle celle in Fogli Google:
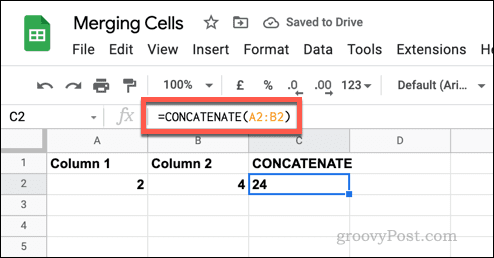
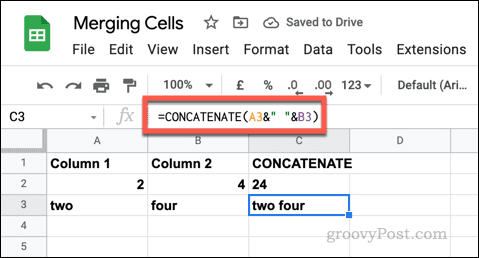
Apportare modifiche in Fogli Google
Utilizzando la nostra guida sopra, dovresti essere in grado di unire o separare rapidamente le celle in Fogli Google. Questo è solo un modo in cui puoi apportare modifiche al foglio di lavoro di Fogli Google, consentendoti di manipolare e analizzare i tuoi dati in diversi modi.
Se desideri tenere traccia delle modifiche apportate, puoi visualizzare la cronologia delle modifiche per una cella . Se vuoi provare a rendere il tuo foglio di lavoro più colorato, potresti pensare di aggiungere la formattazione condizionale .
Se stai riscontrando l
Vuoi spostare gli elementi in Presentazioni Google senza perdere la loro posizione relativa? Scopri come raggrupparli in pochi semplici passi.
Scopri come cancellare la cronologia delle connessioni desktop remoto in modo semplice e veloce seguendo i passaggi indicati.
Scopri come attivare o disattivare Caps Lock su Chromebook in modo semplice e veloce. Segui i nostri passaggi per personalizzare la tua esperienza di digitazione.
Scopri come regolare i rientri degli elenchi in Microsoft Word per migliorare la formattazione del tuo documento.
Stai riscontrando problemi con la connettività HDMI su Windows 11? Scopri come risolvere i problemi di HDMI con 11 semplici correzioni.
Scopri come risolvere Valheim continua a bloccarsi, bloccarsi, schermo nero e problemi di avvio. Segui queste soluzioni efficaci per giocare senza interruzioni.
Scopri come abilitare e personalizzare il lettore immersivo in Microsoft Word per una lettura più accurata, aiuto con la pronuncia delle parole e per ascoltare il documento letto ad alta voce.
Scopri come riprodurre i tuoi file musicali archiviati su Google Drive senza doverli scaricare. Utilizza Music Player per Google Drive per un
Scopri come risolvere l





![[RISOLTO] Valheim continua a bloccarsi, bloccarsi, schermo nero, non si avviano problemi [RISOLTO] Valheim continua a bloccarsi, bloccarsi, schermo nero, non si avviano problemi](https://luckytemplates.com/resources1/images2/image-5324-0408150843143.png)


![[RISOLTO] Errore imprevisto di Windows 10 Defender e Microsoft Defender Threat Service ha interrotto lerrore [RISOLTO] Errore imprevisto di Windows 10 Defender e Microsoft Defender Threat Service ha interrotto lerrore](https://luckytemplates.com/resources1/images2/image-1378-0408150533360.png)