[RISOLTO] Il tuo computer è offline, accedi con lultima password Windows 10
![[RISOLTO] Il tuo computer è offline, accedi con lultima password Windows 10 [RISOLTO] Il tuo computer è offline, accedi con lultima password Windows 10](https://luckytemplates.com/resources1/images2/image-9241-0408150603104.jpg)
Se stai riscontrando l
L'unione di celle in Microsoft Excel è un modo conveniente per creare un'intestazione di colonna che si estende su più colonne. E lo stesso si può dire per le righe, in particolare quando si ruota anche il testo . Sebbene possano esserci altri usi per le celle unite, questo è sicuramente uno dei più comuni.
Se non hai mai unito le celle in un foglio di calcolo Excel, Luckytemplates è qui per aiutarti! Ti guideremo attraverso come unire le celle in una singola cella e poi separarle se cambi idea.
Come unire le celle in Excel
Apri la cartella di lavoro di Excel sul foglio di lavoro con cui desideri lavorare e segui i passaggi seguenti per unire le celle.
Tieni presente che i dati della cella in alto a sinistra o all'estrema sinistra rimarranno, ma tutti i dati nelle altre celle che stai unendo verranno eliminati. Quindi potrebbe essere necessario modificare i contenuti prima di unirli.
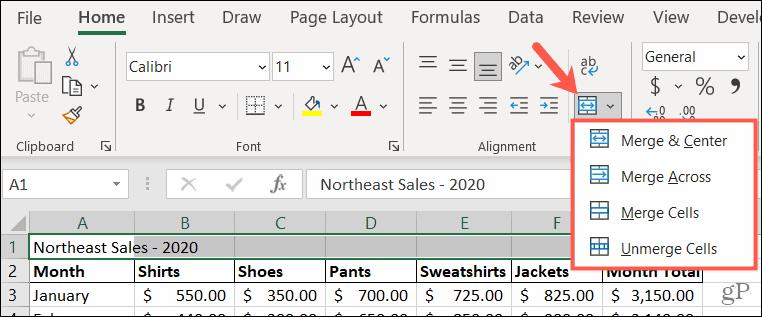
Metodo alternativo
Un altro modo per unire le celle senza centrarle è con la finestra Formato celle. Questa azione applica la semplice opzione Unisci celle menzionata sopra.
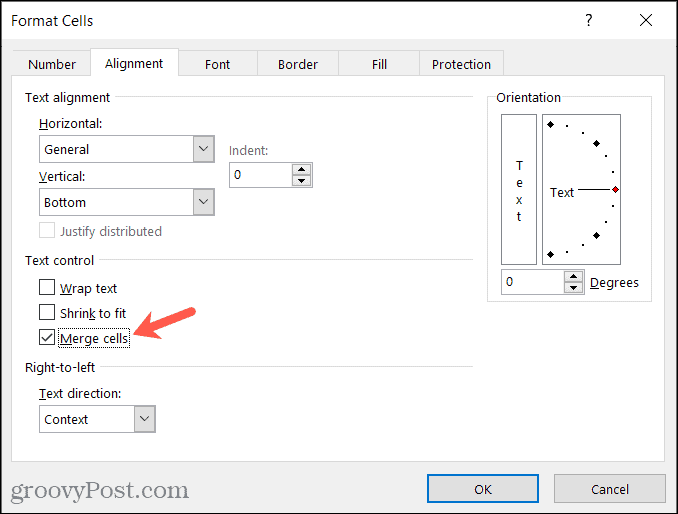
Se non hai modificato i dati prima di iniziare il processo di unione, riceverai un messaggio di avviso. Questo ti ricorda che alcuni dati verranno rimossi, quindi potresti voler modificare il contenuto della cella prima di continuare.
Fare clic su OK per accettare la rimozione dei dati o su Annulla per modificare i dati e quindi unire le celle.
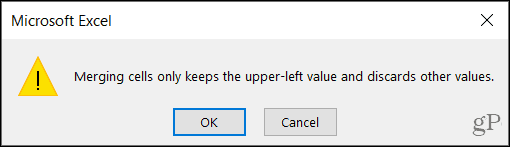
Una volta terminato, puoi formattare la cella come qualsiasi altra. Regola la formattazione o la dimensione del carattere, usa un colore di riempimento o applica un bordo.
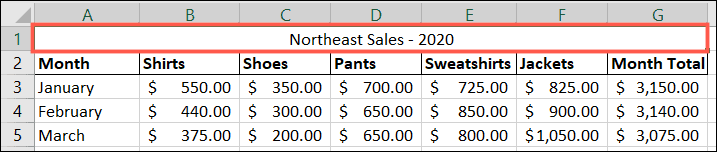
Come separare le celle in Excel
Se unisci le celle con uno dei metodi precedenti e poi decidi di separarle, il processo è semplice. Ricorda solo che puoi separare solo le celle che sono state unite . Non è possibile utilizzare il processo per dividere una singola cella in più celle.
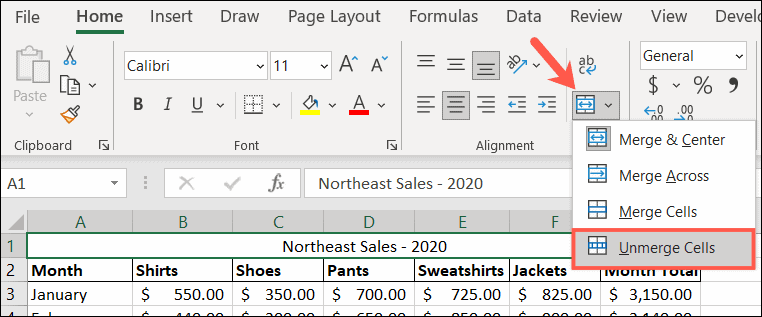
Unisci con uno scopo in Microsoft Excel
Come accennato, l'unione di celle è utile per cose come le intestazioni di colonna. Potresti avere diverse colonne che desideri etichettare insieme, come nel nostro precedente screenshot, e questa funzione è il modo per farlo.
Per ulteriore assistenza, dai un'occhiata a come dividere i dati di Excel in più colonne o come bloccare determinate celle, righe o colonne nei tuoi fogli di Excel .
Hai suggerimenti di Excel come questo? Per favore condividi i tuoi suggerimenti con noi su Twitter .
Se stai riscontrando l
Vuoi spostare gli elementi in Presentazioni Google senza perdere la loro posizione relativa? Scopri come raggrupparli in pochi semplici passi.
Scopri come cancellare la cronologia delle connessioni desktop remoto in modo semplice e veloce seguendo i passaggi indicati.
Scopri come attivare o disattivare Caps Lock su Chromebook in modo semplice e veloce. Segui i nostri passaggi per personalizzare la tua esperienza di digitazione.
Scopri come regolare i rientri degli elenchi in Microsoft Word per migliorare la formattazione del tuo documento.
Stai riscontrando problemi con la connettività HDMI su Windows 11? Scopri come risolvere i problemi di HDMI con 11 semplici correzioni.
Scopri come risolvere Valheim continua a bloccarsi, bloccarsi, schermo nero e problemi di avvio. Segui queste soluzioni efficaci per giocare senza interruzioni.
Scopri come abilitare e personalizzare il lettore immersivo in Microsoft Word per una lettura più accurata, aiuto con la pronuncia delle parole e per ascoltare il documento letto ad alta voce.
Scopri come riprodurre i tuoi file musicali archiviati su Google Drive senza doverli scaricare. Utilizza Music Player per Google Drive per un
Scopri come risolvere l





![[RISOLTO] Valheim continua a bloccarsi, bloccarsi, schermo nero, non si avviano problemi [RISOLTO] Valheim continua a bloccarsi, bloccarsi, schermo nero, non si avviano problemi](https://luckytemplates.com/resources1/images2/image-5324-0408150843143.png)


![[RISOLTO] Errore imprevisto di Windows 10 Defender e Microsoft Defender Threat Service ha interrotto lerrore [RISOLTO] Errore imprevisto di Windows 10 Defender e Microsoft Defender Threat Service ha interrotto lerrore](https://luckytemplates.com/resources1/images2/image-1378-0408150533360.png)