[RISOLTO] Il tuo computer è offline, accedi con lultima password Windows 10
![[RISOLTO] Il tuo computer è offline, accedi con lultima password Windows 10 [RISOLTO] Il tuo computer è offline, accedi con lultima password Windows 10](https://luckytemplates.com/resources1/images2/image-9241-0408150603104.jpg)
Se stai riscontrando l
iCloud Plus di Apple è una delle funzionalità più recenti di iOS 15 , iPadOS 15 e macOS. Solo per i titolari di account iCloud a pagamento, iCloud Plus offre diverse nuove funzionalità, tra cui " Nascondi la mia email ", "Inoltro privato" e domini di posta elettronica personalizzati . Inoltre, è disponibile anche una funzione HomeKit Secure Video per coloro che dispongono di apparecchiature che la supportano. In questo articolo imparerai di più sulla funzione Nascondi la mia email e su come funziona.
Cos'è Nascondi la mia email?
Quando utilizzi la tua email online per effettuare acquisti, è possibile che il tuo indirizzo email venga venduto a marketer, che poi lo vendono ad altri marketer e così via. Per combattere allo stesso modo queste persone e truffatori, "Nascondi la mia email" ti consente di utilizzare indirizzi e-mail Apple temporanei. I messaggi inviati a questi indirizzi vengono inviati automaticamente al tuo indirizzo email principale.
Esistono due modi per utilizzare "Nascondi la mia email". Innanzitutto, Accedi con Apple ti consente di creare un account utilizzando un indirizzo e-mail generato casualmente all'interno di un'app o un sito Web di terze parti supportato. Puoi anche inviare una di queste e-mail in iCloud Plus , in Safari o su iCloud.com.
Hide My Email è l'ideale per quei momenti in cui ti viene chiesto di compilare un modulo online o di iscriverti a una newsletter. Quindi, quando sei stanco di ricevere materiale promozionale da quell'e-mail, eliminalo e vai avanti per la tua giornata.
Per quanto riguarda "Nascondi la mia email", Apple spiega :
“Apple doesn’t read or process any of the content in the email messages that pass through ‘Hide My Email,’ except to perform standard spam filtering that’s required to maintain our status as a trusted email provider. All email messages are deleted from our relay servers after they’re delivered to you, usually within seconds.”
Creazione di Nascondi il mio indirizzo e-mail
Ecco come creare un indirizzo e-mail Apple temporaneo tramite la funzione "Nascondi la mia e-mail".
Accedi con Apple
Forse il modo più semplice per generare una nuova e-mail è accedere con Apple tramite un'app o un sito Web. Nell'esempio seguente, stiamo creando un'e-mail nell'app Target ufficiale. Per iniziare:
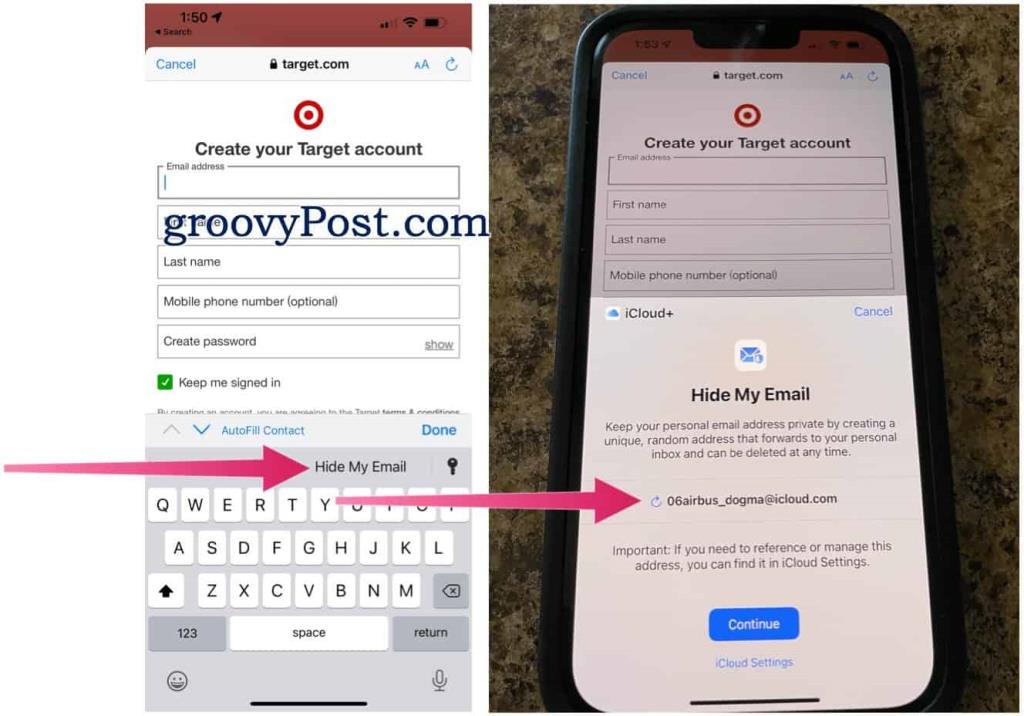
Attraverso Safari, la procedura è simile. Nell'esempio seguente, stiamo firmando un account su B&H Photos:
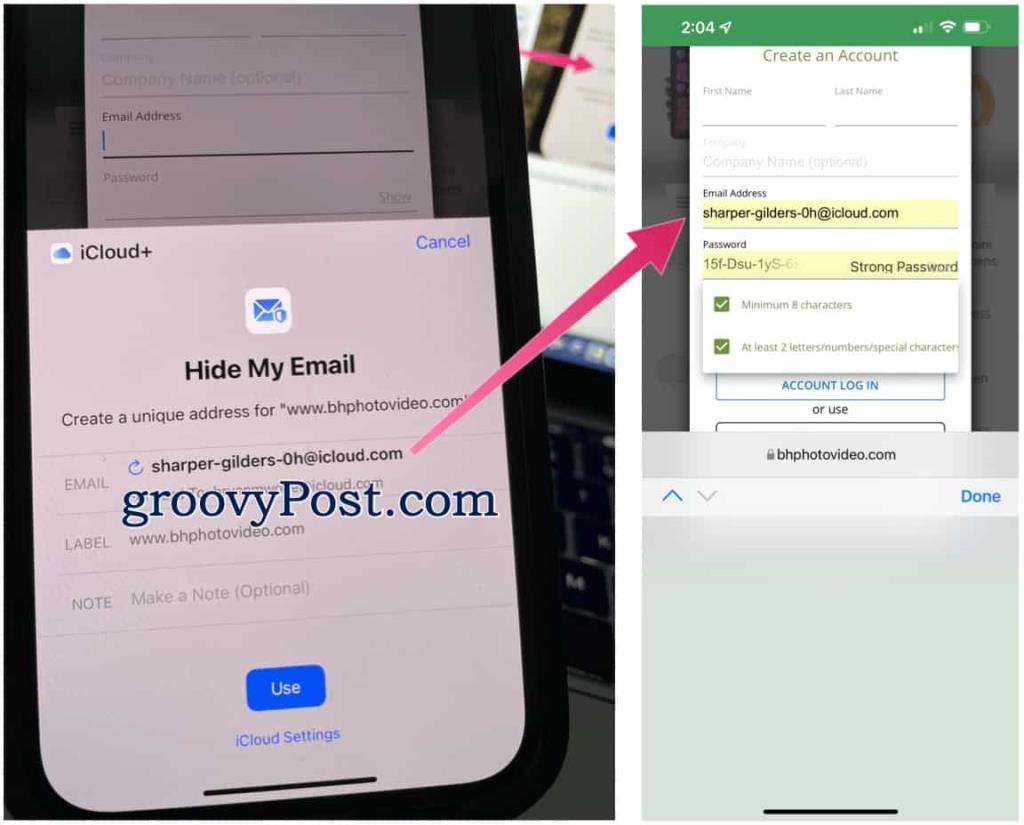
iCloud Plus
Puoi anche generare indirizzi e-mail utilizzando iCloud Plus. Su iPhone o iPad:
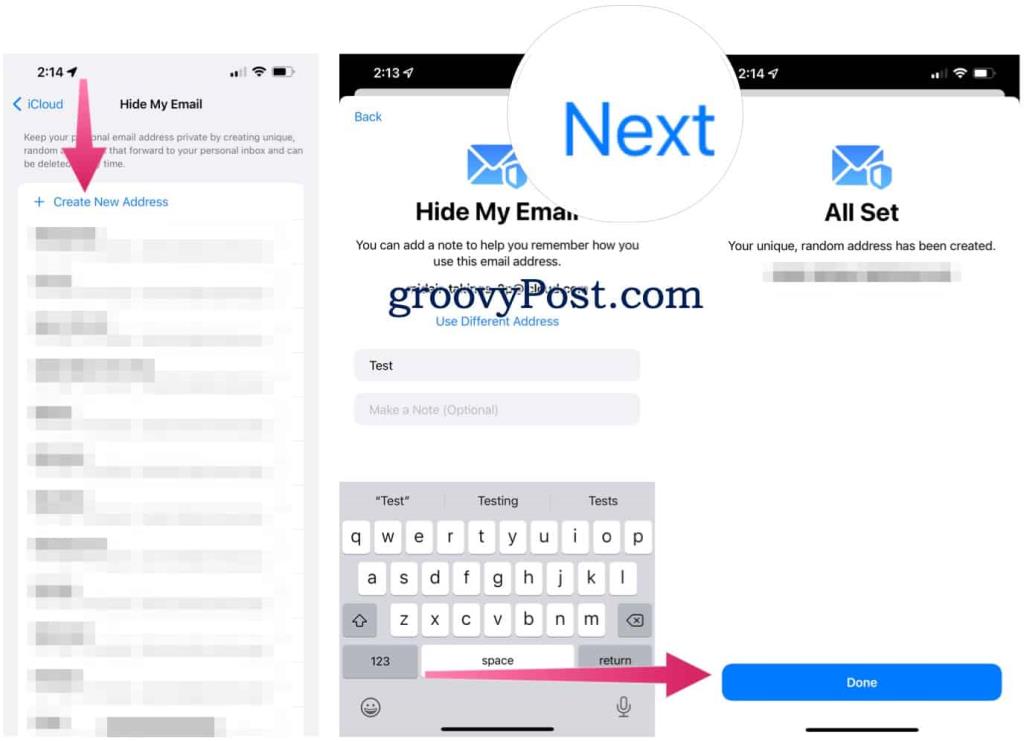
Su iCloud.com, i passaggi per creare un'e-mail generata casualmente sono i seguenti:
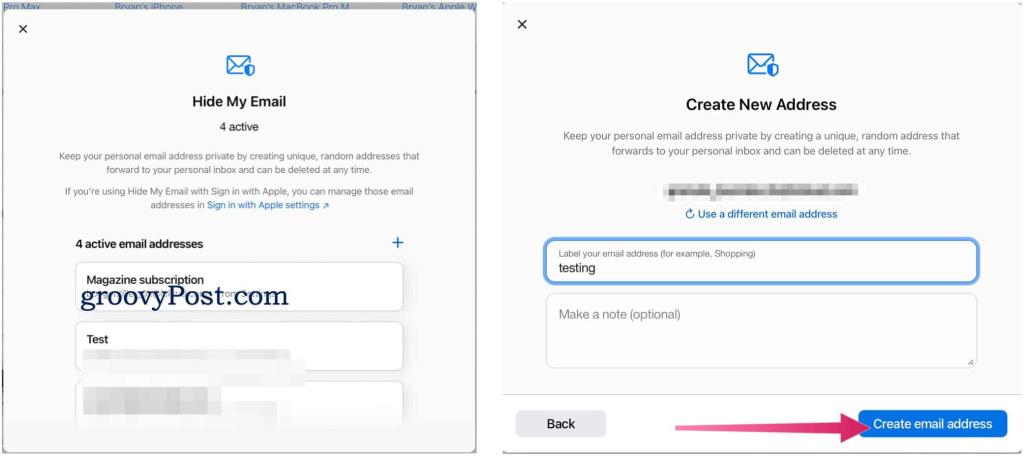
Eliminazione di e-mail casuali
Il modo più semplice per eliminare le email create casualmente tramite l'app Impostazioni sul tuo dispositivo mobile:
Per eseguire questo processo tramite iCloud.com:
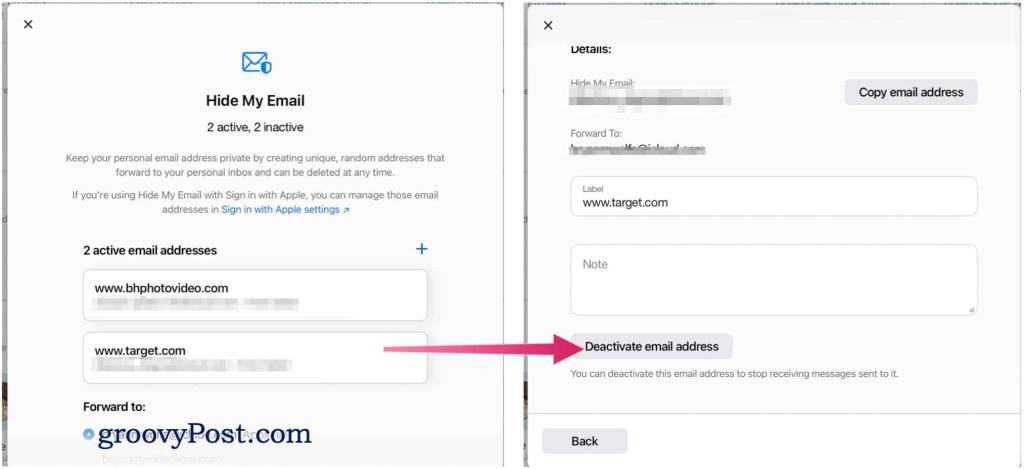
Hide My Email è una fantastica nuova funzionalità per iPhone, iPad e, una volta lanciato macOS Monterey, Mac. Se utilizzato correttamente, dovrebbe ridurre la quantità di spam e di e-mail di marketing che ricevi.
Assicurati di consultare il nostro articolo sull'utilizzo delle estensioni web di Safari in iOS/iPadOS 15 e guarda le sette funzionalità nascoste di iOS 15 da provare sul tuo iPhone .
Se stai riscontrando l
Vuoi spostare gli elementi in Presentazioni Google senza perdere la loro posizione relativa? Scopri come raggrupparli in pochi semplici passi.
Scopri come cancellare la cronologia delle connessioni desktop remoto in modo semplice e veloce seguendo i passaggi indicati.
Scopri come attivare o disattivare Caps Lock su Chromebook in modo semplice e veloce. Segui i nostri passaggi per personalizzare la tua esperienza di digitazione.
Scopri come regolare i rientri degli elenchi in Microsoft Word per migliorare la formattazione del tuo documento.
Stai riscontrando problemi con la connettività HDMI su Windows 11? Scopri come risolvere i problemi di HDMI con 11 semplici correzioni.
Scopri come risolvere Valheim continua a bloccarsi, bloccarsi, schermo nero e problemi di avvio. Segui queste soluzioni efficaci per giocare senza interruzioni.
Scopri come abilitare e personalizzare il lettore immersivo in Microsoft Word per una lettura più accurata, aiuto con la pronuncia delle parole e per ascoltare il documento letto ad alta voce.
Scopri come riprodurre i tuoi file musicali archiviati su Google Drive senza doverli scaricare. Utilizza Music Player per Google Drive per un
Scopri come risolvere l





![[RISOLTO] Valheim continua a bloccarsi, bloccarsi, schermo nero, non si avviano problemi [RISOLTO] Valheim continua a bloccarsi, bloccarsi, schermo nero, non si avviano problemi](https://luckytemplates.com/resources1/images2/image-5324-0408150843143.png)


![[RISOLTO] Errore imprevisto di Windows 10 Defender e Microsoft Defender Threat Service ha interrotto lerrore [RISOLTO] Errore imprevisto di Windows 10 Defender e Microsoft Defender Threat Service ha interrotto lerrore](https://luckytemplates.com/resources1/images2/image-1378-0408150533360.png)