[RISOLTO] Il tuo computer è offline, accedi con lultima password Windows 10
![[RISOLTO] Il tuo computer è offline, accedi con lultima password Windows 10 [RISOLTO] Il tuo computer è offline, accedi con lultima password Windows 10](https://luckytemplates.com/resources1/images2/image-9241-0408150603104.jpg)
Se stai riscontrando l
Se hai bisogno di vendere qualcosa online o condividere facilmente le foto con la famiglia, Dropbox offre una soluzione semplice e sorprendente. Le gallerie fotografiche di Dropbox mostreranno la nostra intera selezione di foto a qualsiasi risoluzione e l'interfaccia è sia pratica che esteticamente gradevole. Abbiamo già esaminato l'utilizzo di Dropbox e dei collegamenti pubblici una volta, ma questa volta combineremo la possibilità di collegamento pubblico con la funzionalità di Galleria fotografica di Dropbox al volo.
Aggiornamento: Windows 7 non è più supportato da Microsoft . Per la versione più recente, migliore e più sicura, assicurati di eseguire l'ultima versione di Windows 10.
Di cosa potresti aver bisogno
Scenario: Diciamo che voglio prendere una ruota di scorta che ho in giro e venderla su Craigslist. Sono andato avanti e ho scattato le mie foto e le ho copiate sul mio computer dalla mia fotocamera o telefono. Ora devo solo copiare i file su Internet in modo che i potenziali acquirenti possano vederli. Il problema, tuttavia, con siti come Craigslist è che ti consentono solo di caricare alcune foto di quella cosa che stai cercando di vendere. Ed è qui che entra in gioco questa fantastica funzionalità di galleria fotografica gratuita di Dropbox.
Prima : (sul mio computer)
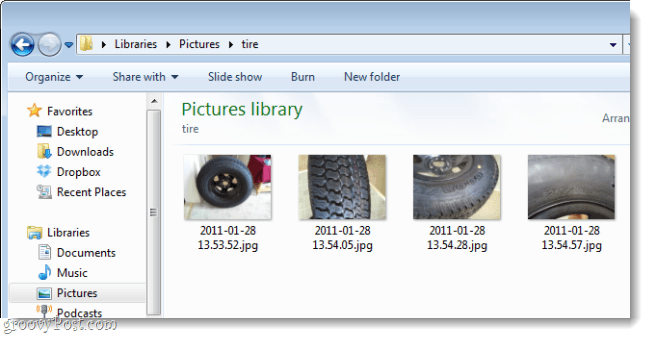
Dopo : (sul web, tramite il mio Dropbox)
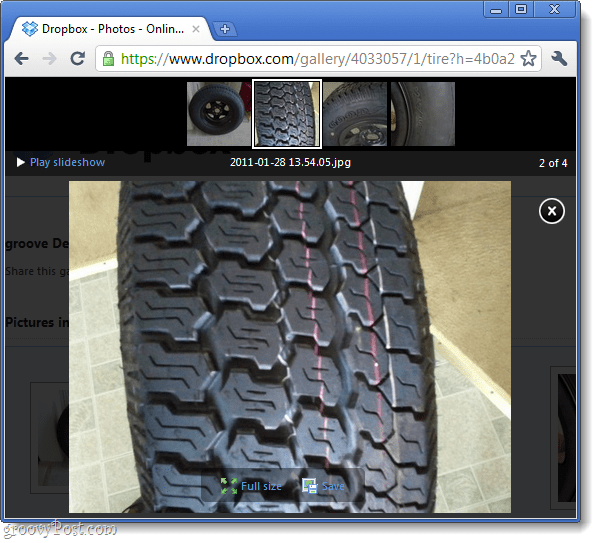
Vuoi imparare a farlo? Prima di iniziare, ecco solo alcune cose da notare:
Trasforma una cartella Dropbox in una galleria fotografica online semi-privata
Passo 1
Copia le foto che desideri condividere tramite le Gallerie Dropbox in una cartella Vuota. Ora copia quella cartella nella tua directory Dropbox\Foto .
È importante raggruppare le tue foto nelle loro cartelle perché è così che Dropbox crea le gallerie. Non è possibile creare una Galleria utilizzando singoli file. Nel mio esempio, creo una cartella denominata Tire e l'ho copiata nella mia cartella Dropbox\Photos.
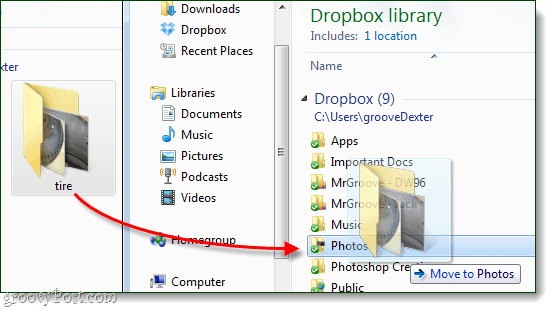
Passo 2
Fai clic con il pulsante destro del mouse sulla cartella che hai appena spostato o creato in Dropbox\Cartelle\ e seleziona Dropbox > Copia collegamento galleria pubblica .
Nota: siamo ancora in Esplora risorse qui, non sul sito Web di Dropbox
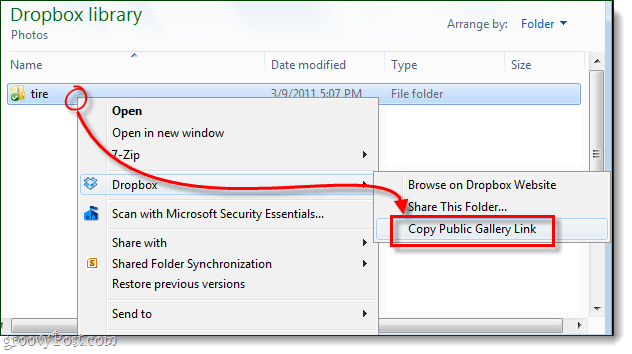
Passaggio 3
Ora, tutto ciò che resta da fare è incollare l'URL nel tuo browser web e puoi visualizzare la galleria online.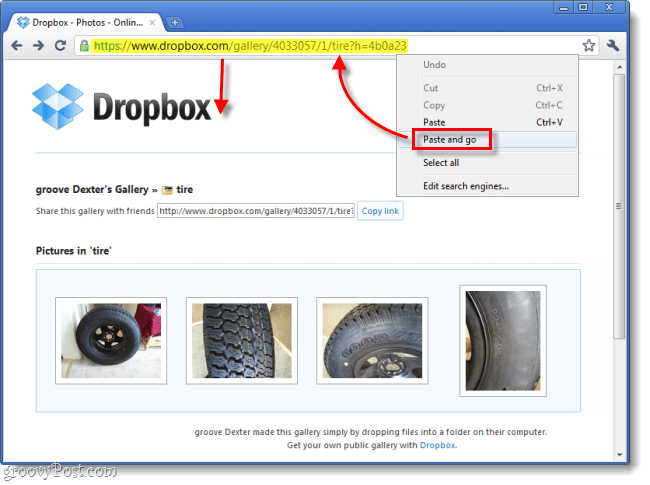
Fatto!
Se tutto sembra a posto, tutto ciò che resta da fare ora è condividere il collegamento con i tuoi amici, familiari, colleghi, clienti o chiunque tu voglia vederlo. Ricorda solo che chiunque fornisca l'URL può anche condividerlo con altri e tutto ciò che serve per accedere alla galleria è l'indirizzo web. Picasa è un'alternativa media, soprattutto ora con la loro piccola memoria gratuita per foto e video , ma Dropbox ti offre 2 GB gratuitamente e se inviti un numero sufficiente di persone puoi ottenere fino a 11 GB senza pagare un centesimo ; spazio sufficiente per tutte le tue foto di alta qualità e poi alcune. Sfortunatamente, le gallerie Dropbox non mostrano ancora i video...
Se stai riscontrando l
Vuoi spostare gli elementi in Presentazioni Google senza perdere la loro posizione relativa? Scopri come raggrupparli in pochi semplici passi.
Scopri come cancellare la cronologia delle connessioni desktop remoto in modo semplice e veloce seguendo i passaggi indicati.
Scopri come attivare o disattivare Caps Lock su Chromebook in modo semplice e veloce. Segui i nostri passaggi per personalizzare la tua esperienza di digitazione.
Scopri come regolare i rientri degli elenchi in Microsoft Word per migliorare la formattazione del tuo documento.
Stai riscontrando problemi con la connettività HDMI su Windows 11? Scopri come risolvere i problemi di HDMI con 11 semplici correzioni.
Scopri come risolvere Valheim continua a bloccarsi, bloccarsi, schermo nero e problemi di avvio. Segui queste soluzioni efficaci per giocare senza interruzioni.
Scopri come abilitare e personalizzare il lettore immersivo in Microsoft Word per una lettura più accurata, aiuto con la pronuncia delle parole e per ascoltare il documento letto ad alta voce.
Scopri come riprodurre i tuoi file musicali archiviati su Google Drive senza doverli scaricare. Utilizza Music Player per Google Drive per un
Scopri come risolvere l





![[RISOLTO] Valheim continua a bloccarsi, bloccarsi, schermo nero, non si avviano problemi [RISOLTO] Valheim continua a bloccarsi, bloccarsi, schermo nero, non si avviano problemi](https://luckytemplates.com/resources1/images2/image-5324-0408150843143.png)


![[RISOLTO] Errore imprevisto di Windows 10 Defender e Microsoft Defender Threat Service ha interrotto lerrore [RISOLTO] Errore imprevisto di Windows 10 Defender e Microsoft Defender Threat Service ha interrotto lerrore](https://luckytemplates.com/resources1/images2/image-1378-0408150533360.png)