[RISOLTO] Il tuo computer è offline, accedi con lultima password Windows 10
![[RISOLTO] Il tuo computer è offline, accedi con lultima password Windows 10 [RISOLTO] Il tuo computer è offline, accedi con lultima password Windows 10](https://luckytemplates.com/resources1/images2/image-9241-0408150603104.jpg)
Se stai riscontrando l
Se sei un utente di PC, probabilmente hai familiarità con l'utilizzo di file compressi o Zip. La creazione di un file zip ti consente di inserire molte foto o documenti in una cartella, comprimerla e inviarla via email a qualcuno. Puoi comprimere e decomprimere file su Windows e macOS senza software aggiuntivo. Ma la maggior parte degli utenti utilizzerà un'app di terze parti come WinZip o 7-Zip che fornisce funzionalità aggiuntive come compressione per l'archiviazione, crittografia, archivi divisi e altro.
Ma che dire dell'utilizzo di file zip su un Chromebook? Ecco come puoi comprimere o decomprimere file sul tuo Chromebook con Chrome OS senza utilizzare app di terze parti.
Utilizzo di file zip su Chromebook
Per creare un file zip, apri l'app File.
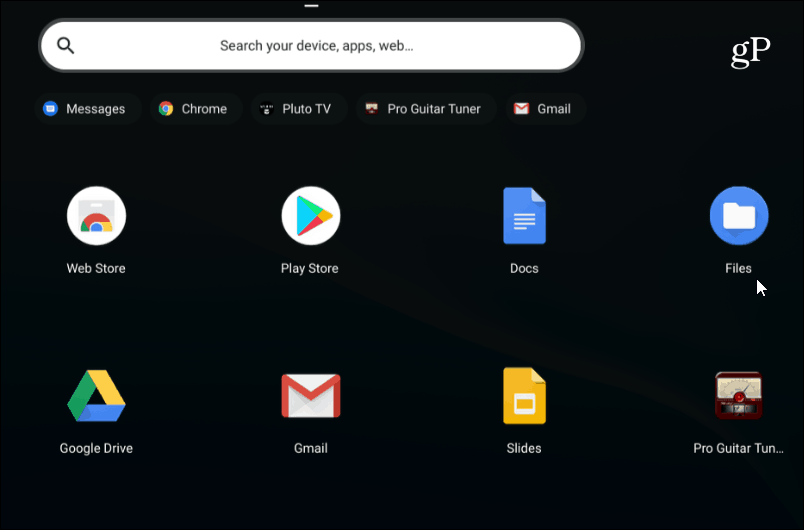
Quindi vai alla cartella con le immagini, i documenti o altri file che desideri comprimere.
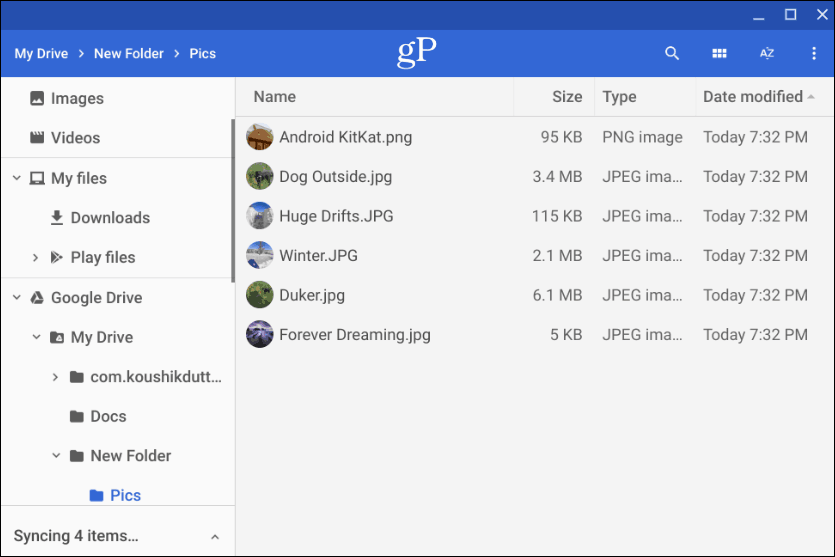
Quindi, tieni premuto il tasto Ctrl e fai clic su ogni file che desideri aggiungere alla cartella zip. Oppure, proprio come Windows, puoi tenere premuto Maiusc per selezionare più elementi contemporaneamente. Oppure, usa la combinazione di tasti Ctrl + A per selezionare tutto nella cartella.
Dopo aver ottenuto tutti i file desiderati, fai clic con il pulsante destro del mouse sui file selezionati e scegli "Selezione zip" dal menu di scelta rapida.
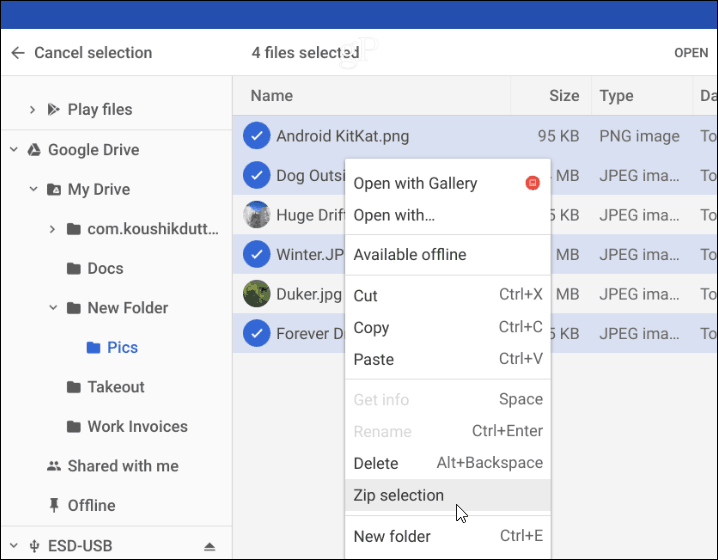
Il file zip verrà creato nella cartella in cui ti trovi e denominato "Archivio" per impostazione predefinita. Dovrai cambiare il nome dei tuoi file zippati in base alla convenzione di denominazione che utilizzi sul tuo sistema. Puoi fare clic con il pulsante destro del mouse sul file di archivio per rinominarlo o scegliere altre opzioni come inviarlo o copiarlo per metterlo in una posizione diversa.
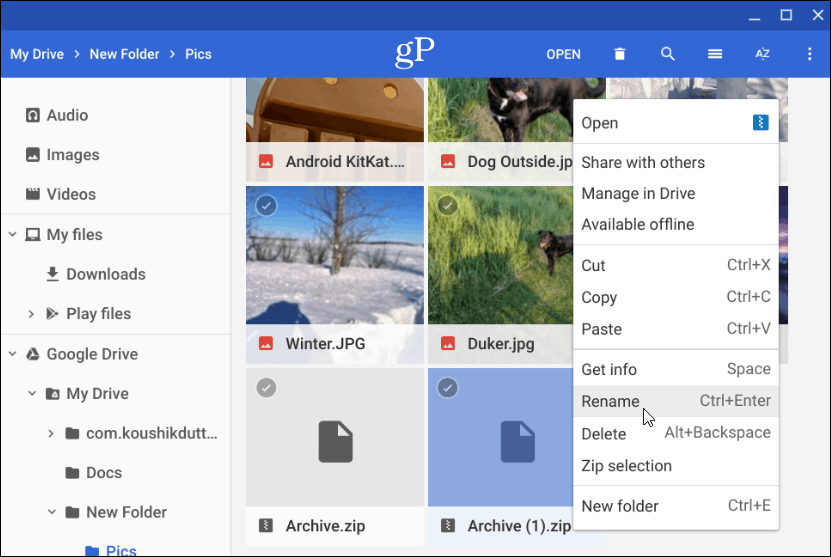
Decomprimi un file compresso
Se qualcuno ti invia un'e-mail con un file zippato o compresso (incluso RAR) o se desideri aprire i tuoi file archiviati, puoi farlo. Chrome OS monta il file archiviato come un'unità all'interno dell'app File. Ma tutto ciò che devi fare per aprirlo è fare doppio clic su di esso.
Una volta aperto, puoi selezionare e copiare i file nell'archivio per metterli in una posizione diversa. Oppure, a seconda del tipo di file, aprili in una determinata app.
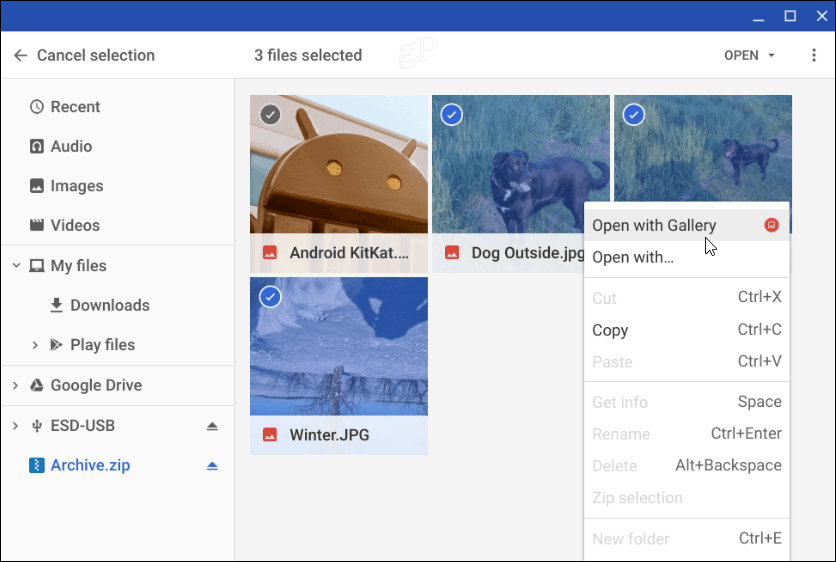
Per chiudere il file zippato, devi smontarlo come faresti con qualsiasi unità esterna collegata al Chromebook. Quindi, fai clic sul "pulsante Espelli" accanto al nome del file archiviato montato nell'app File.
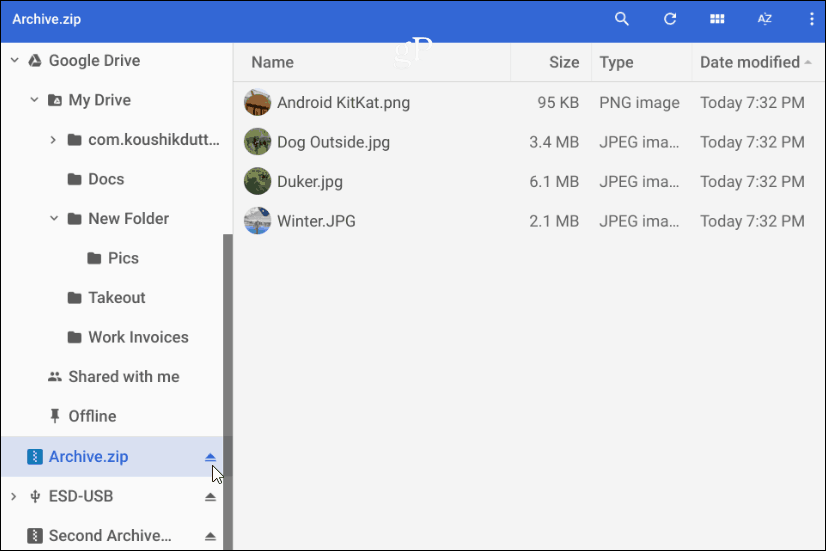
Questo è tutto ciò che serve per comprimere e decomprimere i file compressi sul tuo Chromebook. Se stai cercando opzioni aggiuntive, puoi provare le estensioni Zip Extractor o Archive Extractor .
Se stai riscontrando l
Vuoi spostare gli elementi in Presentazioni Google senza perdere la loro posizione relativa? Scopri come raggrupparli in pochi semplici passi.
Scopri come cancellare la cronologia delle connessioni desktop remoto in modo semplice e veloce seguendo i passaggi indicati.
Scopri come attivare o disattivare Caps Lock su Chromebook in modo semplice e veloce. Segui i nostri passaggi per personalizzare la tua esperienza di digitazione.
Scopri come regolare i rientri degli elenchi in Microsoft Word per migliorare la formattazione del tuo documento.
Stai riscontrando problemi con la connettività HDMI su Windows 11? Scopri come risolvere i problemi di HDMI con 11 semplici correzioni.
Scopri come risolvere Valheim continua a bloccarsi, bloccarsi, schermo nero e problemi di avvio. Segui queste soluzioni efficaci per giocare senza interruzioni.
Scopri come abilitare e personalizzare il lettore immersivo in Microsoft Word per una lettura più accurata, aiuto con la pronuncia delle parole e per ascoltare il documento letto ad alta voce.
Scopri come riprodurre i tuoi file musicali archiviati su Google Drive senza doverli scaricare. Utilizza Music Player per Google Drive per un
Scopri come risolvere l





![[RISOLTO] Valheim continua a bloccarsi, bloccarsi, schermo nero, non si avviano problemi [RISOLTO] Valheim continua a bloccarsi, bloccarsi, schermo nero, non si avviano problemi](https://luckytemplates.com/resources1/images2/image-5324-0408150843143.png)


![[RISOLTO] Errore imprevisto di Windows 10 Defender e Microsoft Defender Threat Service ha interrotto lerrore [RISOLTO] Errore imprevisto di Windows 10 Defender e Microsoft Defender Threat Service ha interrotto lerrore](https://luckytemplates.com/resources1/images2/image-1378-0408150533360.png)