[RISOLTO] Il tuo computer è offline, accedi con lultima password Windows 10
![[RISOLTO] Il tuo computer è offline, accedi con lultima password Windows 10 [RISOLTO] Il tuo computer è offline, accedi con lultima password Windows 10](https://luckytemplates.com/resources1/images2/image-9241-0408150603104.jpg)
Se stai riscontrando l
I Chromecast sono ottimi per intrattenere a casa. Ma cosa succede se il tuo Wi-Fi si spegne? Come si utilizza il Chromecast senza Wi-Fi?
Se non hai una Smart TV, Chromecast ti offre un buon modo per rendere intelligente la tua TV. Ad esempio, un Chromecast si collega alla TV tramite HDMI e utilizza il Wi-Fi per trasmettere contenuti dal telefono al monitor della TV.
Esistono diversi modi per utilizzare il Chromecast senza Wi-Fi. Ad esempio, puoi utilizzare la modalità ospite o passare all'utilizzo dell'hotspot Wi-Fi del tuo smartphone. Puoi quindi giocare, fare presentazioni e guardare video di YouTube utilizzandolo.
Se il tuo Wi-Fi si spegne o se è imprevedibile, puoi comunque utilizzare un Google Chromecast senza Wi-Fi. Questa guida ti mostrerà come fare.
Come utilizzare Chromecast senza Wi-Fi con la modalità ospite
La funzione della modalità ospite su Chromecast consente agli ospiti di connettersi al Chromecast senza W-Fi.
Per utilizzare la modalità ospite per Google Chromecast senza Wi-Fi:
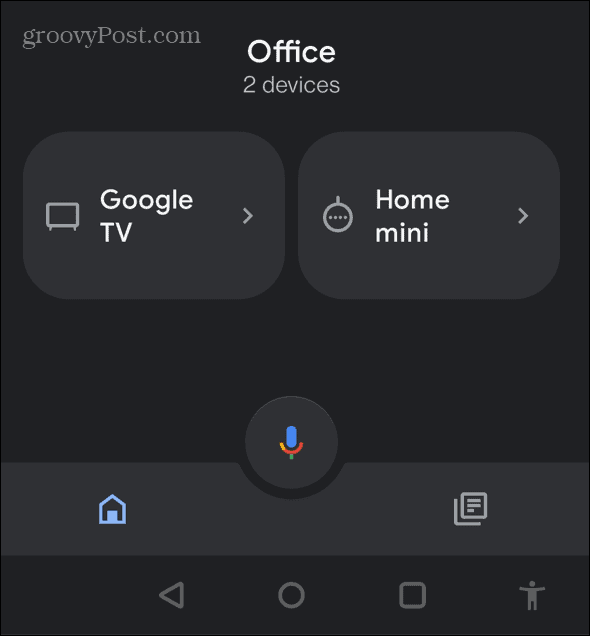
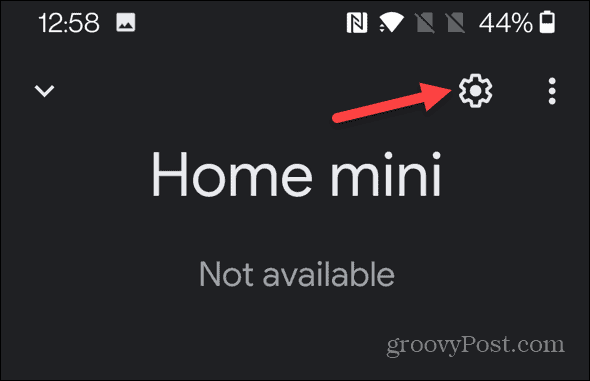
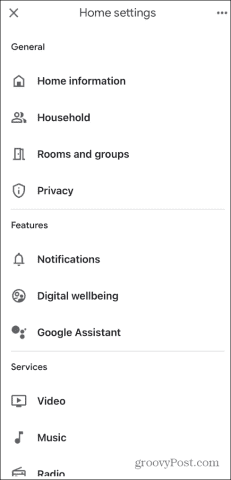
Come utilizzare un Chromecast senza Wi-Fi con un'app Google Cast
Se non disponi della modalità ospite, puoi sempre utilizzare un'app predisposta per Google Cast come YouTube.
Per utilizzare un'app pronta per il cast, segui le istruzioni seguenti:
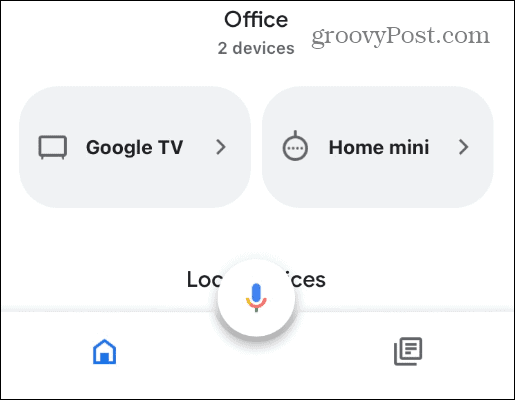
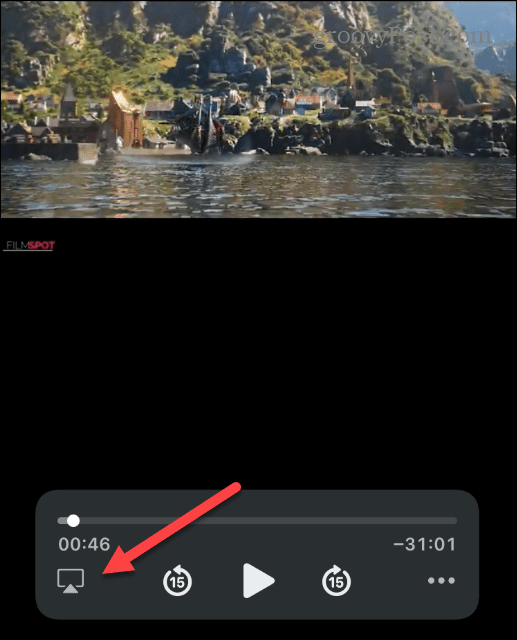
Usa un hotspot per smartphone per utilizzare Chromecast senza Wi-Fi
Anche se non disponi del Wi-Fi, puoi utilizzare il telefono come hotspot Wi-Fi . La configurazione di un hotspot Wi-Fi sul telefono è semplice. Quindi ecco come farlo.
Per creare un hotspot Wi-Fi con un iPhone:
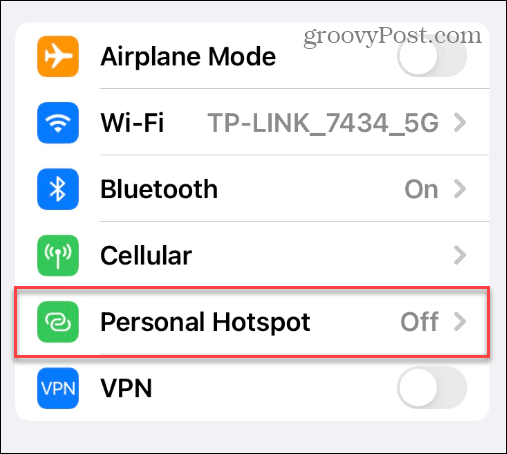
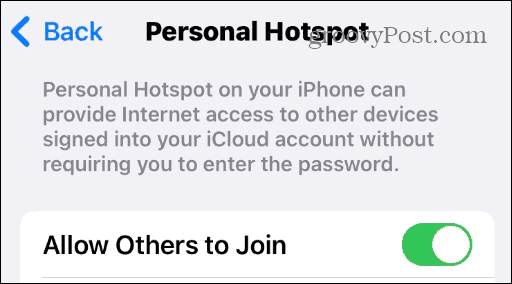
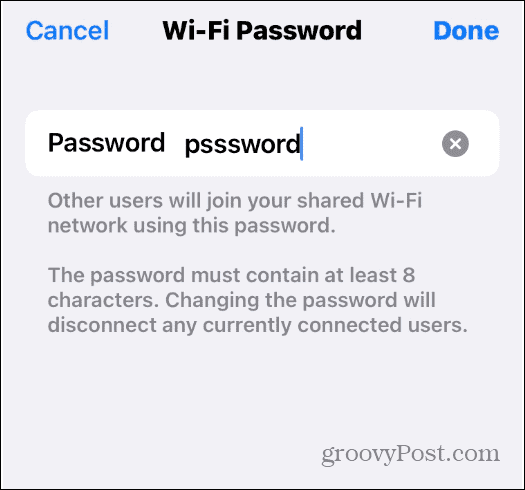
Se hai un Chromecast con Google TV , collegarlo a un hotspot Wi-Fi ti consentirà di riprodurre in streaming i contenuti direttamente da esso. Sarai in grado di trasmettere in streaming reti come Peacock, HBOMax, Disney Plus , Paramount Plus e altri.
Usa Google Chromecast senza Wi-Fi
Se ti ritrovi improvvisamente senza una connessione Internet, puoi comunque utilizzare Google Chromecast senza Wi-Fi. Ma ovviamente, ci sono diversi modi per farlo, ma l'utilizzo di un'app predisposta per Google Cast e la creazione di un hotspot sul telefono funzionano meglio.
Non devi nemmeno usare il tuo telefono. Puoi creare un hotspot su Windows 11 e Windows 10. Dovrai assicurarti che il PC disponga di una connessione Ethernet. Abbiamo scelto di utilizzare un hotspot su iPhone per questo articolo. Ma puoi anche trasformare Android in un hotspot Wi-Fi.
Se stai cercando di più su Chromecast, leggi il nostro articolo su come riprodurre Apple Music su Chromecast . Oppure potresti essere interessato a imparare come trasmettere Windows 11 a Chromecast. Inoltre, l'invio di Windows a Chromecast offre un modo semplice per fare presentazioni.
Se stai riscontrando l
Vuoi spostare gli elementi in Presentazioni Google senza perdere la loro posizione relativa? Scopri come raggrupparli in pochi semplici passi.
Scopri come cancellare la cronologia delle connessioni desktop remoto in modo semplice e veloce seguendo i passaggi indicati.
Scopri come attivare o disattivare Caps Lock su Chromebook in modo semplice e veloce. Segui i nostri passaggi per personalizzare la tua esperienza di digitazione.
Scopri come regolare i rientri degli elenchi in Microsoft Word per migliorare la formattazione del tuo documento.
Stai riscontrando problemi con la connettività HDMI su Windows 11? Scopri come risolvere i problemi di HDMI con 11 semplici correzioni.
Scopri come risolvere Valheim continua a bloccarsi, bloccarsi, schermo nero e problemi di avvio. Segui queste soluzioni efficaci per giocare senza interruzioni.
Scopri come abilitare e personalizzare il lettore immersivo in Microsoft Word per una lettura più accurata, aiuto con la pronuncia delle parole e per ascoltare il documento letto ad alta voce.
Scopri come riprodurre i tuoi file musicali archiviati su Google Drive senza doverli scaricare. Utilizza Music Player per Google Drive per un
Scopri come risolvere l





![[RISOLTO] Valheim continua a bloccarsi, bloccarsi, schermo nero, non si avviano problemi [RISOLTO] Valheim continua a bloccarsi, bloccarsi, schermo nero, non si avviano problemi](https://luckytemplates.com/resources1/images2/image-5324-0408150843143.png)


![[RISOLTO] Errore imprevisto di Windows 10 Defender e Microsoft Defender Threat Service ha interrotto lerrore [RISOLTO] Errore imprevisto di Windows 10 Defender e Microsoft Defender Threat Service ha interrotto lerrore](https://luckytemplates.com/resources1/images2/image-1378-0408150533360.png)