[RISOLTO] Il tuo computer è offline, accedi con lultima password Windows 10
![[RISOLTO] Il tuo computer è offline, accedi con lultima password Windows 10 [RISOLTO] Il tuo computer è offline, accedi con lultima password Windows 10](https://luckytemplates.com/resources1/images2/image-9241-0408150603104.jpg)
Se stai riscontrando l
Google Docs è un ottimo strumento di produttività, ma presenta uno svantaggio rispetto a Windows: è un servizio online. Se stai utilizzando Google Documenti, generalmente dovresti rimanere online. Qui è dove vengono salvati i tuoi documenti, per esempio.
Detto questo, di tanto in tanto puoi utilizzare Google Documenti offline. Ciò ti consente di lavorare nel tuo documento, foglio di lavoro o presentazione quando perdi la connessione (o devi limitare l'utilizzo dei dati ). Tutte le modifiche che apporti verranno sincronizzate con il tuo documento online quando la connessione verrà ripristinata.
Se desideri utilizzare Google Documenti offline, ecco cosa devi fare.
Come utilizzare Google Docs offline su PC o Mac
Per utilizzare Google Documenti in modalità offline, dovrai utilizzare Google Chrome o Microsoft Edge su Windows, macOS o Linux. Attualmente, né Opera né Firefox includono le opzioni offline che tratteremo in questo articolo. Stiamo utilizzando Microsoft Edge, ma il processo è praticamente lo stesso in Chrome.
Per utilizzare Google Documenti offline su PC o Mac:
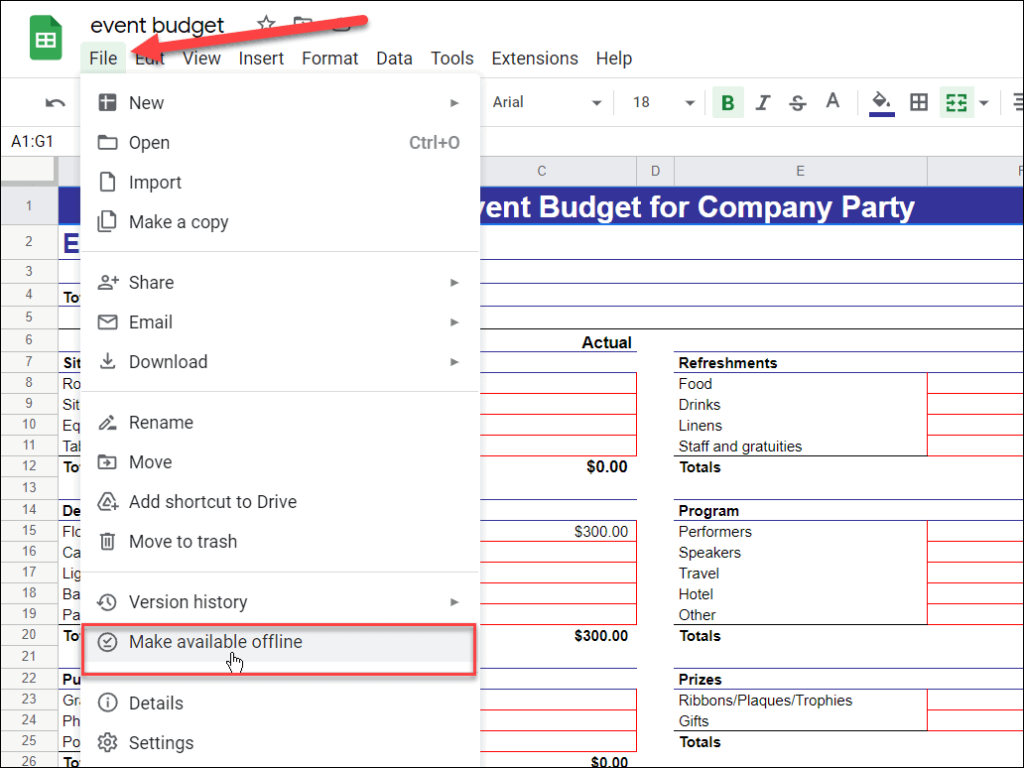
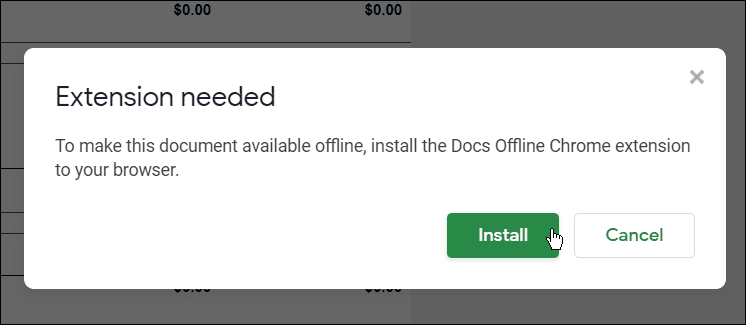
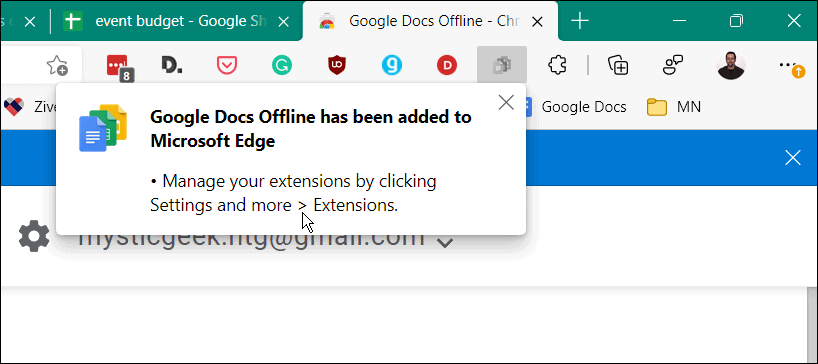
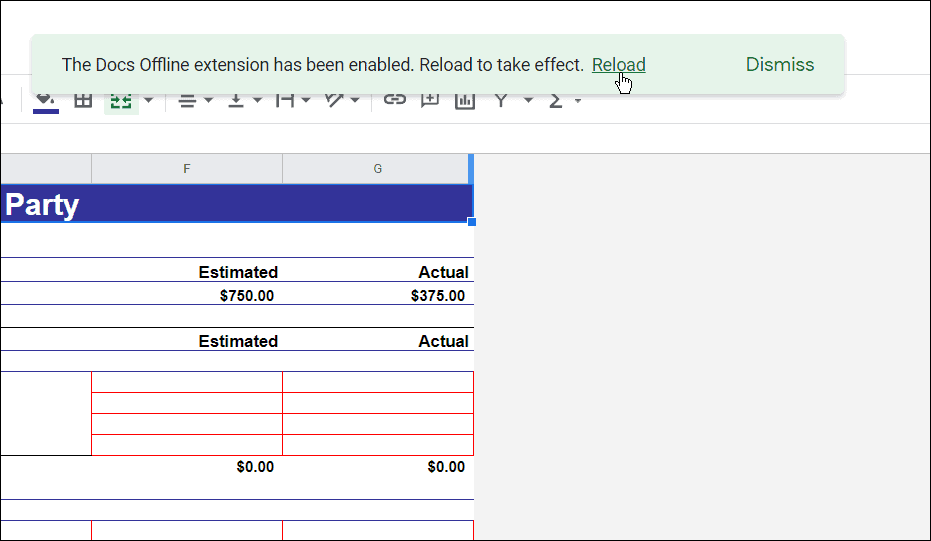
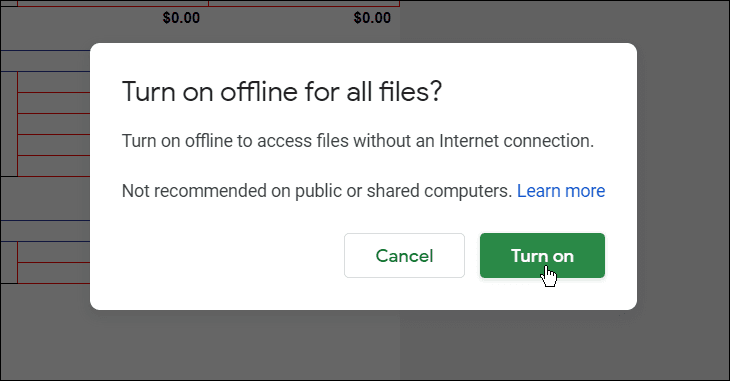

Come rendere un documento disponibile offline
Con l'estensione Google Documenti offline installata, puoi rendere qualsiasi documento, foglio di lavoro o presentazione disponibile per la modifica offline.
Per rendere qualsiasi documento di Google Documenti disponibile per la modifica offline:
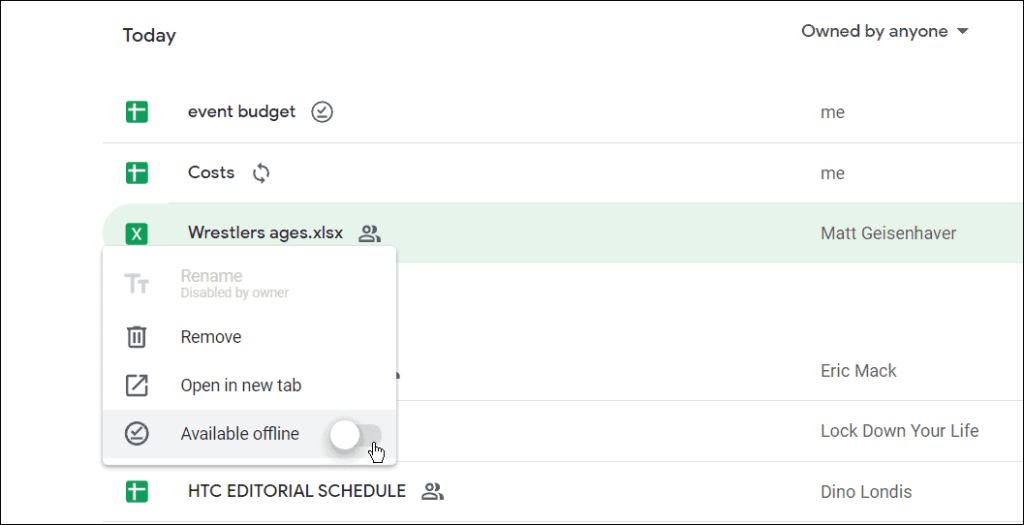
Come disabilitare la modalità offline in Google Docs
Puoi anche disattivare la modalità offline in qualsiasi documento, foglio di lavoro o presentazione in Google Docs. Se più utenti stanno modificando un documento, potresti volerlo fare per proteggere un documento dalle modifiche perse.
Per disabilitare la modalità offline in Google Docs:
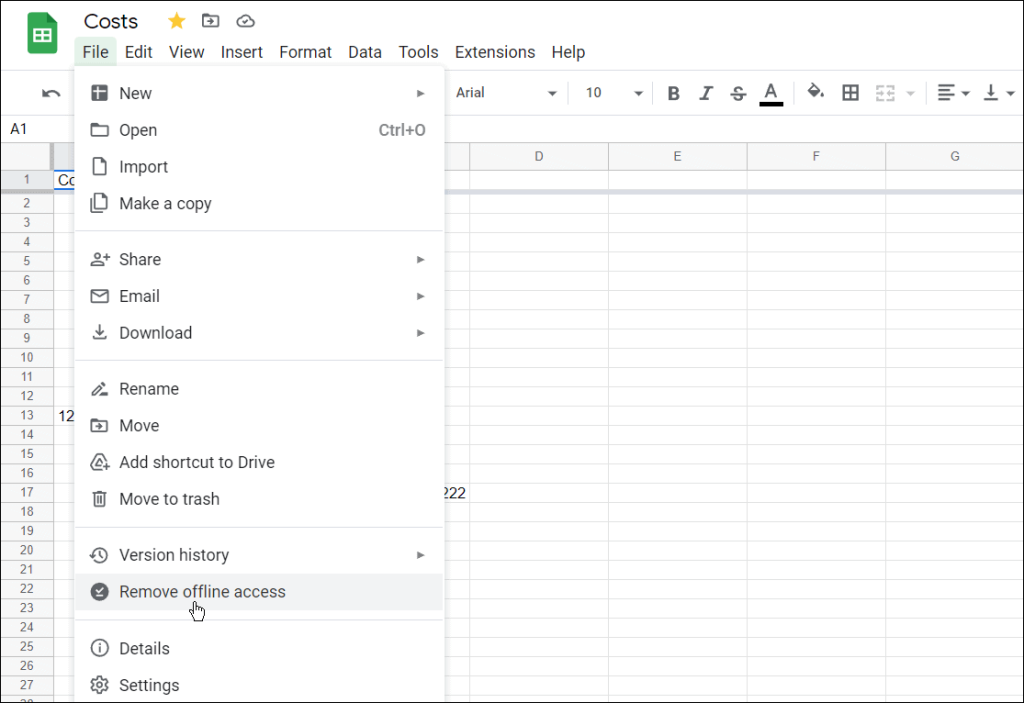
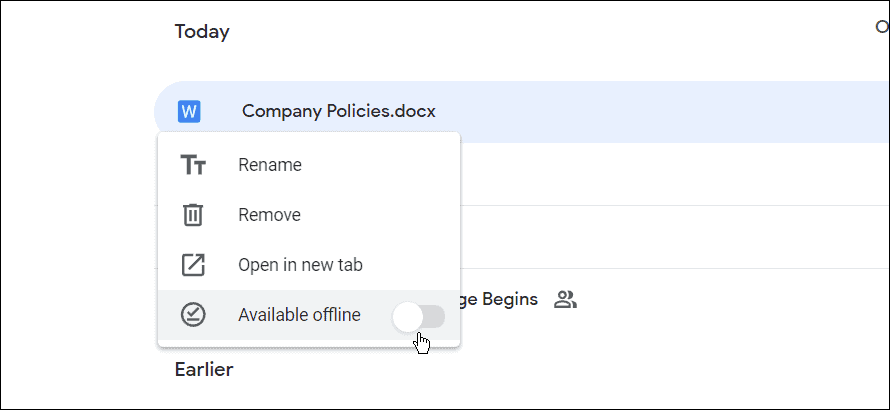
Questo è tutto. Ora, i documenti che hai impostato per essere offline saranno disponibili per la modifica e il lavoro quando hai una connessione dati scadente o non hai Internet.
Come rendere Google Documenti disponibile offline su dispositivi mobili
Puoi anche consentire a documenti, fogli di lavoro e file di presentazione di essere accessibili per la modifica offline su un dispositivo mobile.
Per questa sezione dell'articolo, utilizziamo Google Documenti, ma gli stessi passaggi si applicano se utilizzi Fogli Google e Presentazioni Google. Prima di iniziare, assicurati di installare l'app Google Documenti sul tuo dispositivo Android , iPhone o iPad .
Per modificare un documento di Google Documenti offline su dispositivo mobile:
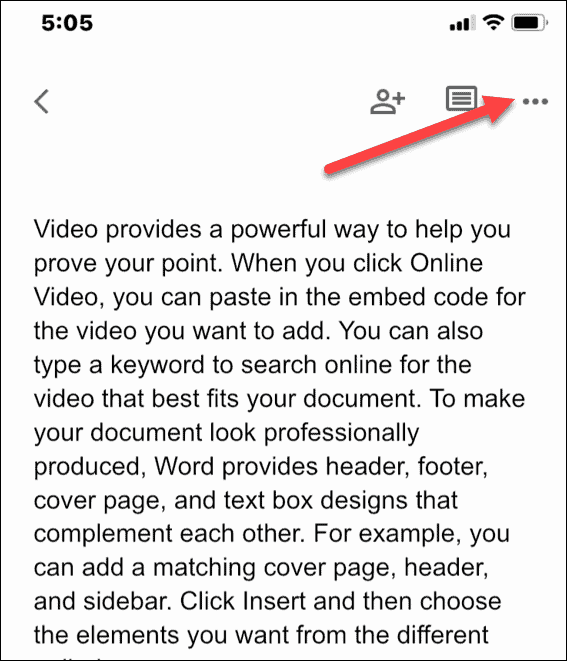
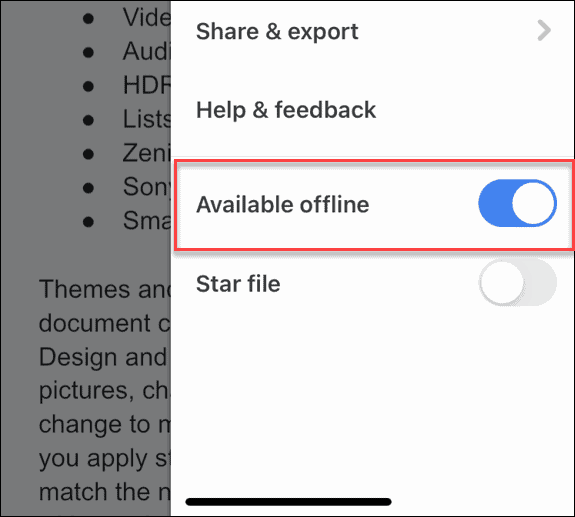
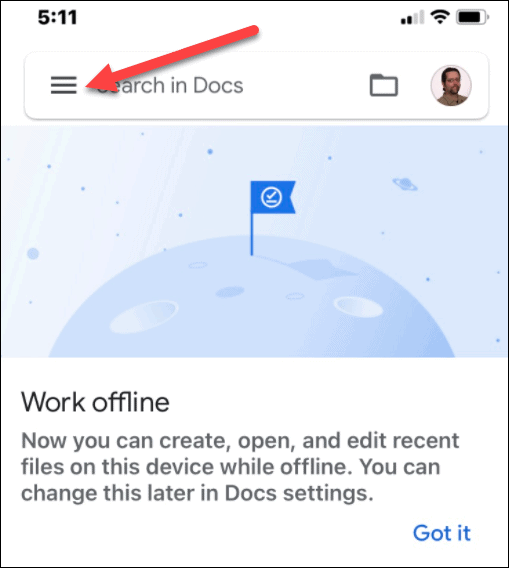
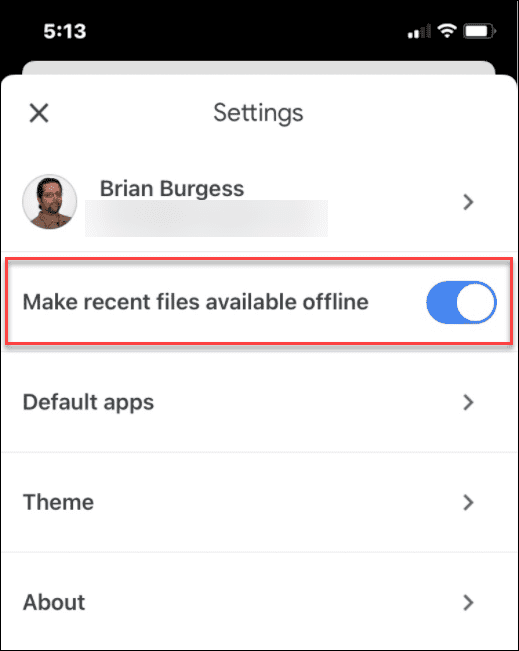
Lavorare offline in Google Docs
Utilizzando i passaggi precedenti, puoi lavorare offline nei tuoi documenti Google Documenti. Al termine, assicurati di ripristinare la connessione a Internet per sincronizzare le modifiche con la versione online del documento.
Oltre a lavorare offline, ci sono molte altre funzionalità di cui tenere conto quando si lavora in Google Documenti. Ad esempio, puoi impostare la formattazione MLA o condividere i tuoi file in Google Docs .
Se vuoi lavorare in Office, puoi anche esportare i file di Google Documenti in un formato Office sul tuo PC.
Se stai riscontrando l
Vuoi spostare gli elementi in Presentazioni Google senza perdere la loro posizione relativa? Scopri come raggrupparli in pochi semplici passi.
Scopri come cancellare la cronologia delle connessioni desktop remoto in modo semplice e veloce seguendo i passaggi indicati.
Scopri come attivare o disattivare Caps Lock su Chromebook in modo semplice e veloce. Segui i nostri passaggi per personalizzare la tua esperienza di digitazione.
Scopri come regolare i rientri degli elenchi in Microsoft Word per migliorare la formattazione del tuo documento.
Stai riscontrando problemi con la connettività HDMI su Windows 11? Scopri come risolvere i problemi di HDMI con 11 semplici correzioni.
Scopri come risolvere Valheim continua a bloccarsi, bloccarsi, schermo nero e problemi di avvio. Segui queste soluzioni efficaci per giocare senza interruzioni.
Scopri come abilitare e personalizzare il lettore immersivo in Microsoft Word per una lettura più accurata, aiuto con la pronuncia delle parole e per ascoltare il documento letto ad alta voce.
Scopri come riprodurre i tuoi file musicali archiviati su Google Drive senza doverli scaricare. Utilizza Music Player per Google Drive per un
Scopri come risolvere l





![[RISOLTO] Valheim continua a bloccarsi, bloccarsi, schermo nero, non si avviano problemi [RISOLTO] Valheim continua a bloccarsi, bloccarsi, schermo nero, non si avviano problemi](https://luckytemplates.com/resources1/images2/image-5324-0408150843143.png)


![[RISOLTO] Errore imprevisto di Windows 10 Defender e Microsoft Defender Threat Service ha interrotto lerrore [RISOLTO] Errore imprevisto di Windows 10 Defender e Microsoft Defender Threat Service ha interrotto lerrore](https://luckytemplates.com/resources1/images2/image-1378-0408150533360.png)