[RISOLTO] Il tuo computer è offline, accedi con lultima password Windows 10
![[RISOLTO] Il tuo computer è offline, accedi con lultima password Windows 10 [RISOLTO] Il tuo computer è offline, accedi con lultima password Windows 10](https://luckytemplates.com/resources1/images2/image-9241-0408150603104.jpg)
Se stai riscontrando l
Il servizio di streaming Disney Plus (o Disney+) è finalmente attivo negli Stati Uniti e altrove. La maggior parte dei contenuti Disney Plus è adatta a tutti i membri della tua famiglia, ma non a tutto. Sfortunatamente, i controlli parentali al lancio hanno molto a desiderare, come vedrai di seguito.
Che cos'è un utente Disney+?
Puoi creare fino a sette profili utente con un abbonamento Disney Plus . In totale, puoi scaricare contenuti illimitati su un massimo di 10 dispositivi e riprodurre in streaming titoli su un massimo di quattro dispositivi contemporaneamente.
Quando crei un profilo per la prima volta, puoi designarlo come "Profilo bambini". Altrimenti, non lo è e non ci sono restrizioni. Tuttavia, quelli con un profilo bambini possono vedere e guardare solo i contenuti classificati G, TV-Y, TV-Y7/Y7-FV o TV-G. L'impostazione viene applicata a tutti i dispositivi su cui è installato Disney Plus.
Per creare un profilo bambini su Disney+, devi aver già creato un profilo normale. Una volta fatto:
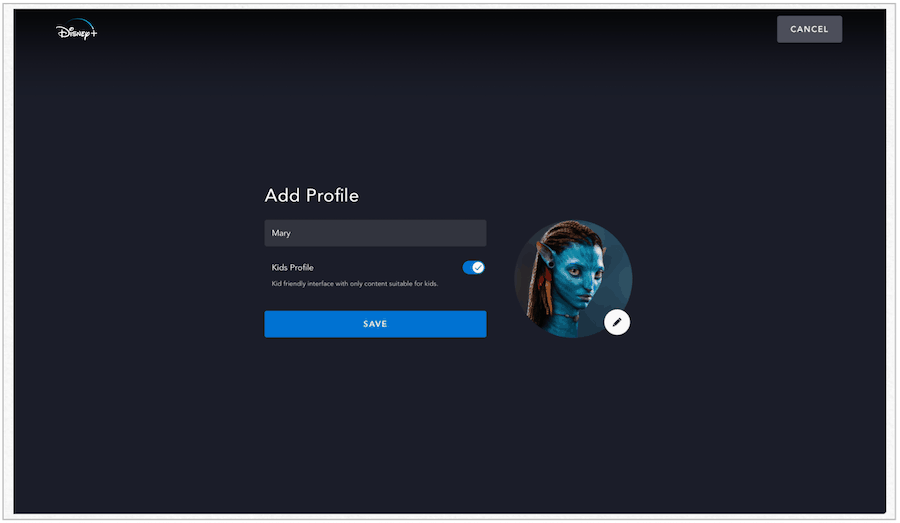
Confrontando i profili
I profili normali e per bambini su Disney Plus hanno un aspetto diverso al primo accesso. Laddove un account normale mostra collegamenti alle sezioni principali del servizio, tra cui Disney, Pixar, Marvel, Star Wars e National Geographic, un account per bambini evidenzia principalmente solo i contenuti Disney. Tuttavia, puoi comunque cercare contenuti non Disney utilizzando il motore di ricerca del servizio. Se è classificato G, TV-Y, TV-Y7/Y7-FV o TV-G, verrà visualizzato.
Ecco uno sguardo alla schermata iniziale di un profilo per bambini:
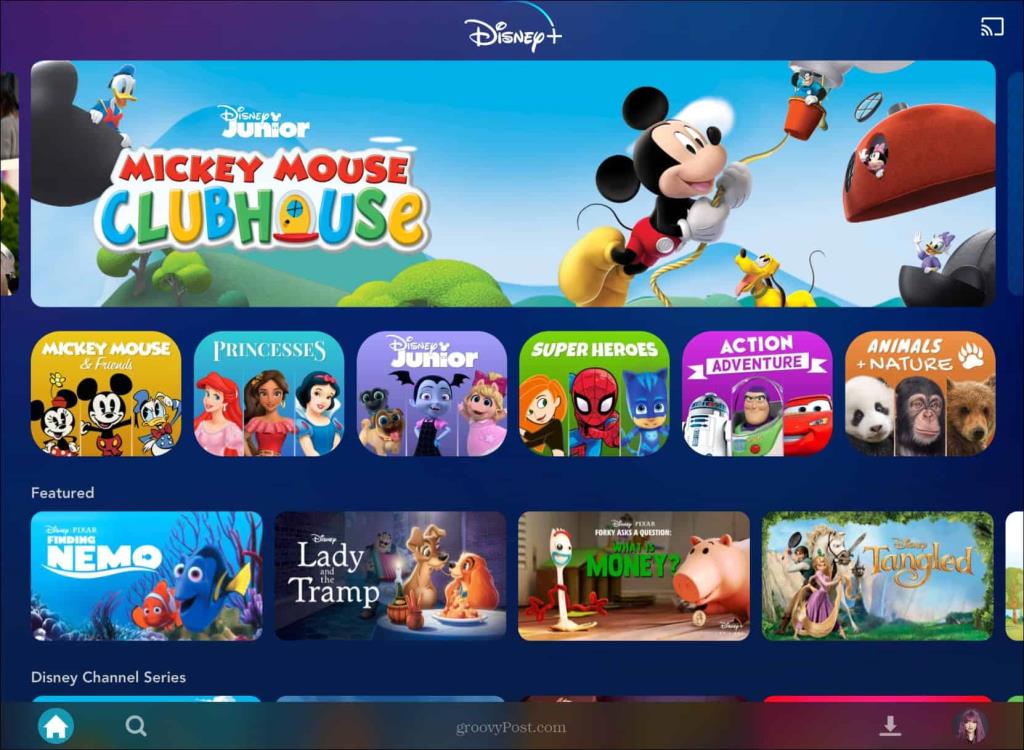
Ed ecco uno sguardo a un profilo normale:
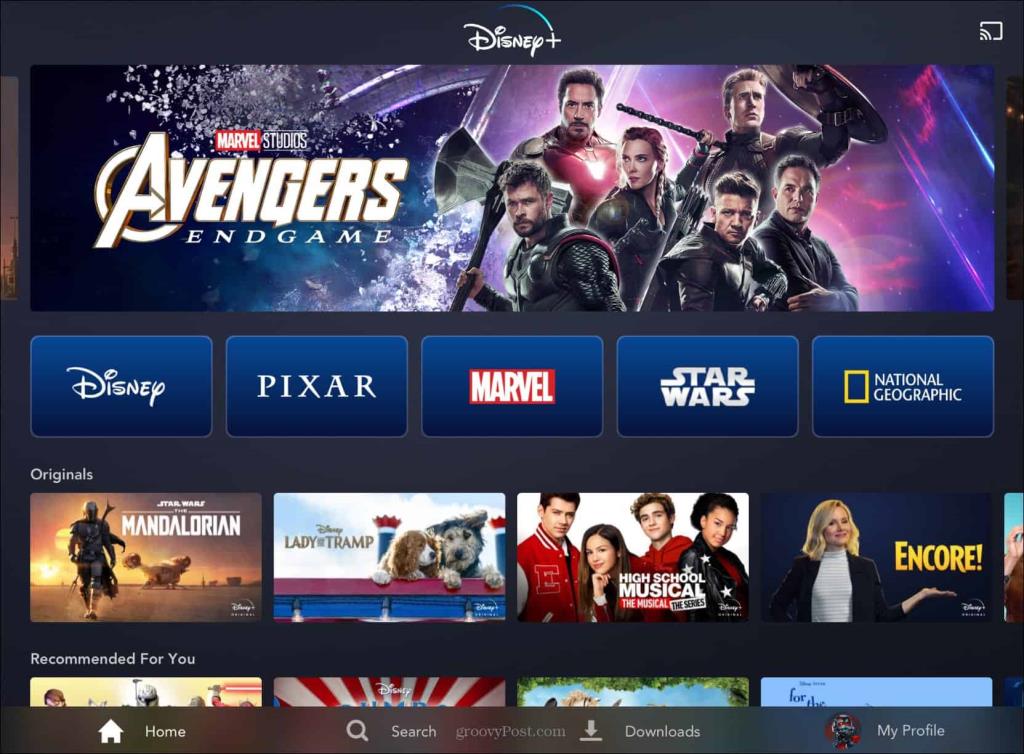
Il più grande svantaggio è enorme
A differenza di servizi come Netflix , Hulu e Prime Video di Amazon , Disney Plus non dispone attualmente di un sistema di blocco, password o PIN che protegga un normale account dagli altri. Pertanto, tutto ciò di cui una persona con un account per bambini ha bisogno per accedere ad altri contenuti è passare a un normale account utente o modificare il tipo di profilo. In altre parole, non c'è protezione.
Primi giorni, ovviamente
Disney Plus non offre contenuti per adulti come "Il Trono di Spade" di HBO o "La fine del fottuto mondo" di Netflix, quindi non c'è alcuna possibilità che qualcuno che passa dall'account di un bambino veda scene di nudo e sangue eccessive o senta inappropriato parole. Ma essendo in grado di cambiare account da solo, tuo figlio di 5 anni potrebbe finire per guardare qualcosa che non dovrebbe, comunque. Si spera che la Disney lo cambi prima o poi. Quando lo faranno, te lo faremo sapere.
Aggiornamento: i controlli parentali hanno funzionalità estese!
A partire dal 23 febbraio 2021, Disney ha ampliato il suo Parental Control. Secondo l' annuncio Disney : "Disney+ ha aggiunto nuovi controlli parentali, inclusa la possibilità di impostare limiti all'accesso ai contenuti per profili specifici in base alle classificazioni dei contenuti e la possibilità di aggiungere un PIN per bloccare i profili con accesso a contenuti per adulti".
Vai alla sezione Modifica profilo dell'app. Quindi, nella sezione "Controllo genitori", seleziona Classificazione dei contenuti .
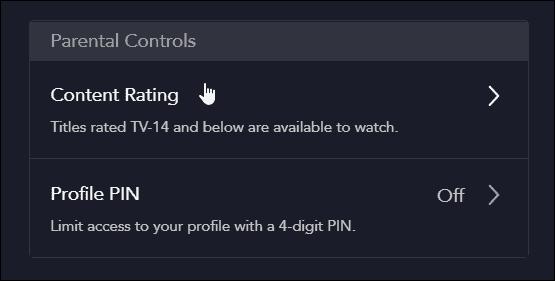
Lì puoi scegliere tra diverse fasce d'età per i contenuti. Ora i controlli presenteranno diversi livelli di età, comprese le impostazioni per 9+, 12+, 14+, 16+ e 18+.
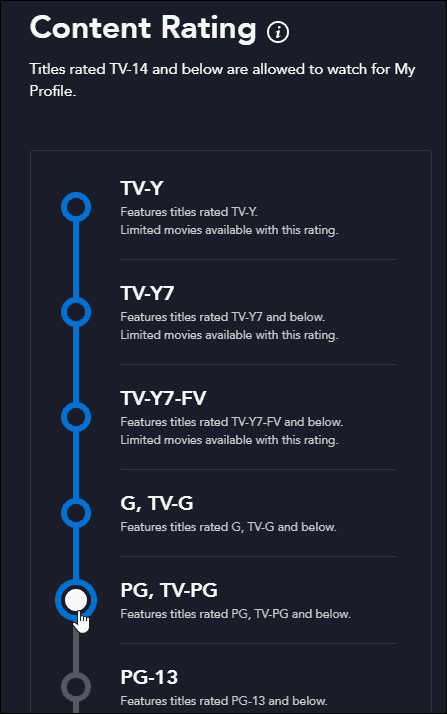
Dai un'occhiata all'annuncio della Disney che mostra le nuove impostazioni di Parental Control in Disney Plus.
Unisciti al divertimento su Disney+
Il servizio trasmette in streaming con risoluzioni fino a 4K Ultra HD in Dolby Vision e HDR 10. Ove disponibile, supporta anche l'audio Dolby Atmos. Sono solo $ 7,99 al mese o $ 79,99 all'anno. Oppure puoi ottenere il pacchetto Disney Plus che include Hulu (con annunci) ed ESPN+ per $ 13,99 al mese. Oppure puoi prendere il nuovo pacchetto che offre Disney Plus, Hulu (nessuna pubblicità) ed ESPN+ per $ 19,99 al mese.
Disney Plus è accessibile su iPhone, iPad, Apple TV, dispositivi mobili Android e Android TV, browser Web e dispositivi Amazon come Fire TV e Fire HD. Disney Plus è anche su Chromecast, Chromebook, smart TV Samsung e LG, dispositivi Roku , PlayStation4, Xbox One e Windows 10 . In altre parole, è disponibile ovunque risiedano i servizi di streaming.
A seconda di quando imposti un nuovo profilo utente, potresti dover aggiornare il controllo genitori su Disney+ in un secondo momento . Ti verrà chiesto di farlo quando (o se) è necessario.
Se stai riscontrando l
Vuoi spostare gli elementi in Presentazioni Google senza perdere la loro posizione relativa? Scopri come raggrupparli in pochi semplici passi.
Scopri come cancellare la cronologia delle connessioni desktop remoto in modo semplice e veloce seguendo i passaggi indicati.
Scopri come attivare o disattivare Caps Lock su Chromebook in modo semplice e veloce. Segui i nostri passaggi per personalizzare la tua esperienza di digitazione.
Scopri come regolare i rientri degli elenchi in Microsoft Word per migliorare la formattazione del tuo documento.
Stai riscontrando problemi con la connettività HDMI su Windows 11? Scopri come risolvere i problemi di HDMI con 11 semplici correzioni.
Scopri come risolvere Valheim continua a bloccarsi, bloccarsi, schermo nero e problemi di avvio. Segui queste soluzioni efficaci per giocare senza interruzioni.
Scopri come abilitare e personalizzare il lettore immersivo in Microsoft Word per una lettura più accurata, aiuto con la pronuncia delle parole e per ascoltare il documento letto ad alta voce.
Scopri come riprodurre i tuoi file musicali archiviati su Google Drive senza doverli scaricare. Utilizza Music Player per Google Drive per un
Scopri come risolvere l





![[RISOLTO] Valheim continua a bloccarsi, bloccarsi, schermo nero, non si avviano problemi [RISOLTO] Valheim continua a bloccarsi, bloccarsi, schermo nero, non si avviano problemi](https://luckytemplates.com/resources1/images2/image-5324-0408150843143.png)


![[RISOLTO] Errore imprevisto di Windows 10 Defender e Microsoft Defender Threat Service ha interrotto lerrore [RISOLTO] Errore imprevisto di Windows 10 Defender e Microsoft Defender Threat Service ha interrotto lerrore](https://luckytemplates.com/resources1/images2/image-1378-0408150533360.png)