[RISOLTO] Il tuo computer è offline, accedi con lultima password Windows 10
![[RISOLTO] Il tuo computer è offline, accedi con lultima password Windows 10 [RISOLTO] Il tuo computer è offline, accedi con lultima password Windows 10](https://luckytemplates.com/resources1/images2/image-9241-0408150603104.jpg)
Se stai riscontrando l
Con Windows 11, Microsoft ha rimosso diverse app e funzionalità obsolete, incluso il tanto odiato Internet Explorer . Internet Explorer è un browser vecchio e obsoleto, con Microsoft impostato per ritirare completamente IE . Tuttavia, alcune app proprietarie e siti legacy richiedono ancora la funzionalità di Internet Explorer per l'esecuzione.
Quando inizi a utilizzare Windows 11, Microsoft Edge apparirà automaticamente come browser predefinito. Se cerchi "Internet Explorer", non troverai nulla. L'unico modo per abilitare la funzionalità di Internet Explorer in Windows 11 è usare la modalità IE in Microsoft Edge.
Se desideri utilizzare Internet Explorer su Windows 11 utilizzando Microsoft Edge, ecco cosa devi fare.
Come utilizzare Internet Explorer in Windows 11
Per utilizzare la modalità IE, premi Start e avvia Microsoft Edge dal menu Start. Nella nuova finestra di Microsoft Edge, fai clic sull'icona Impostazioni (tre punti) in alto a destra, quindi premi l' opzione Impostazioni in basso.
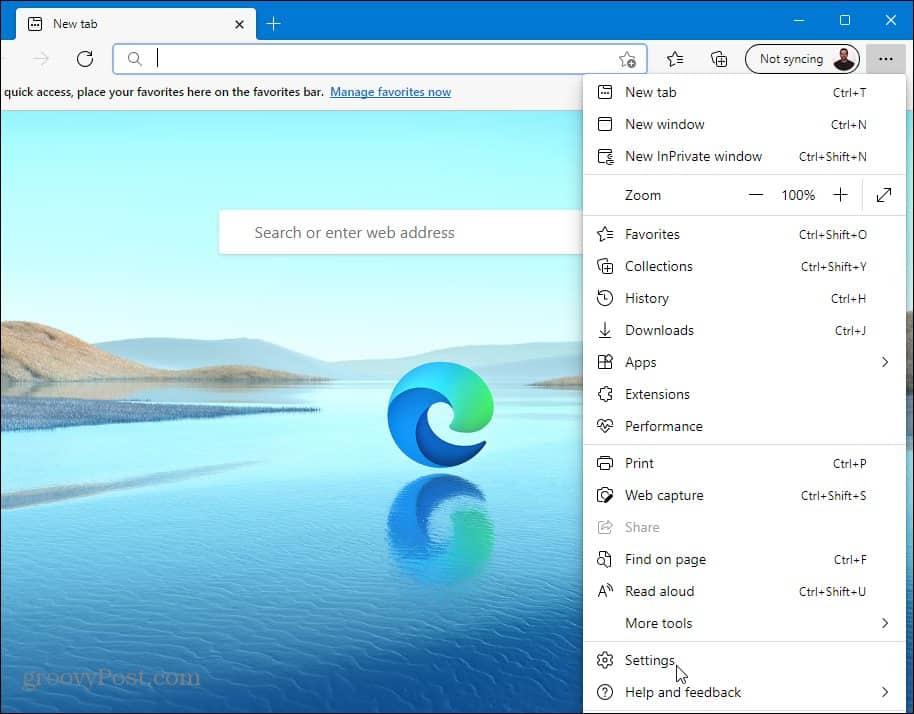
Nel menu Impostazioni , fai clic sull'opzione Browser predefinito dalla colonna a sinistra.
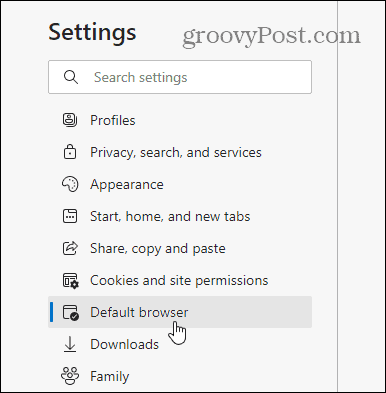
Nella sezione " Compatibilità con Internet Explorer ", trova " Consenti a Internet Explorer di aprire siti in Microsoft Edge ". Quindi, seleziona Solo siti incompatibili dal menu a discesa.
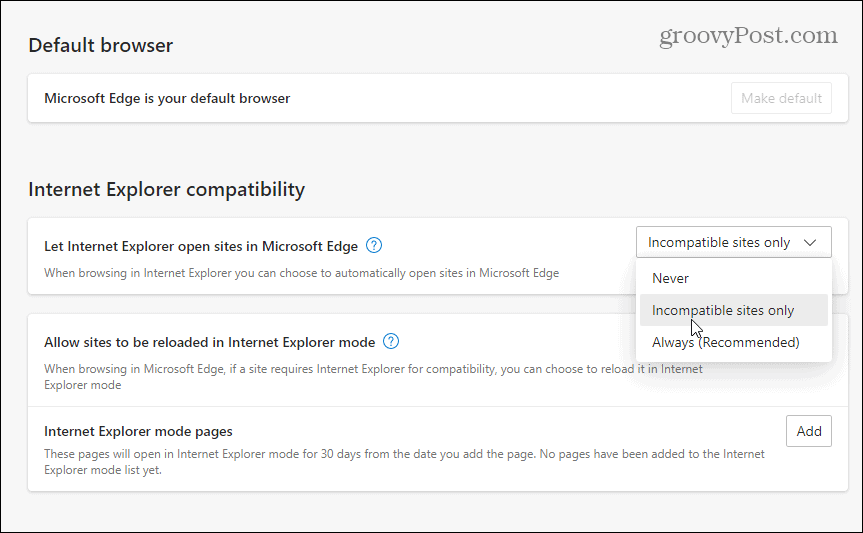
Dalla sezione " Consenti ai siti di essere ricaricati in modalità Internet Explorer ", seleziona Consenti dal menu a discesa. Fare clic sul pulsante Riavvia per riavviare Edge affinché le modifiche diventino effettive.
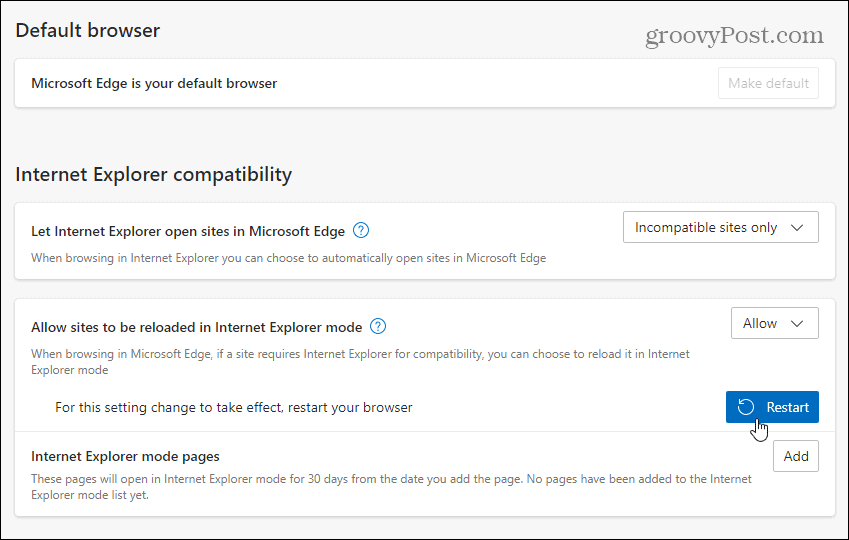
Alla riapertura del browser, i siti precedentemente incompatibili con Microsoft Edge si ricaricheranno automaticamente in modalità Internet Explorer.
Puoi anche caricare manualmente una pagina usando la modalità IE in Edge. Per fare ciò, fai clic con il pulsante destro del mouse su una scheda aperta e seleziona Ricarica scheda in modalità Internet Explorer .
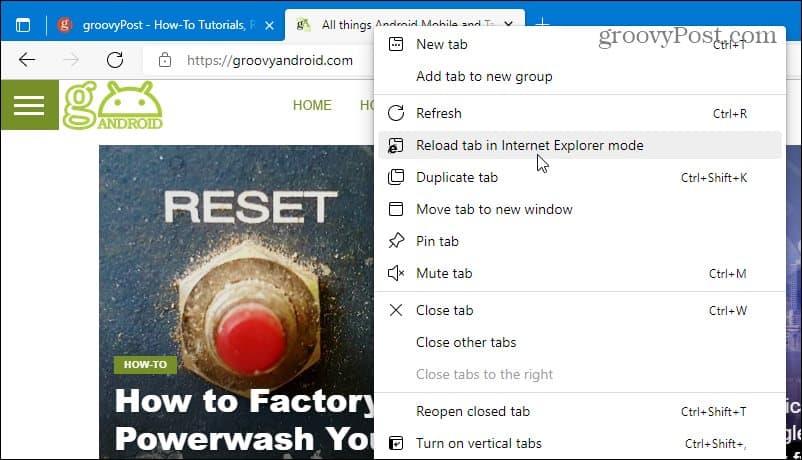
Puoi anche aggiungere " Pagine in modalità Internet Explorer " che apriranno automaticamente un sito in modalità Internet Explorer per 30 giorni dalla data di aggiunta.
Per fare ciò, vai su Impostazioni> Browser predefinito nel browser Edge, quindi fai clic sul pulsante Aggiungi , quindi digita l'URL del sito.
Ad esempio, qui, groovypost.com viene aggiunto come pagina in modalità IE, il che significa che Edge caricherà il sito Web utilizzando la modalità IE per 30 giorni.
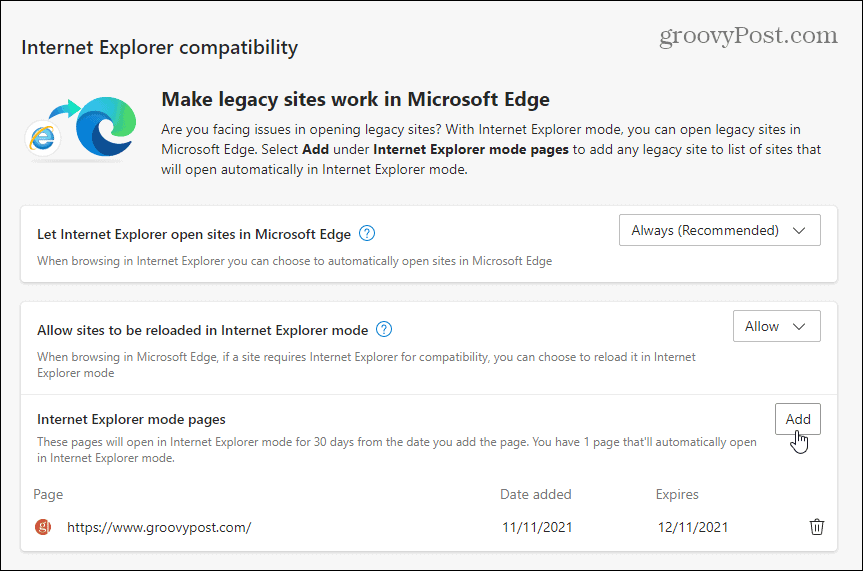
Puoi vedere se una pagina è aperta in modalità Internet Explorer controllando il messaggio sotto la barra degli indirizzi. Vedrai anche l'icona di Internet Explorer 11 legacy nella barra degli indirizzi.
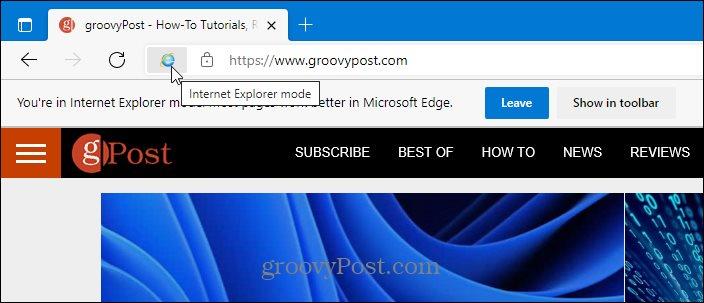
Utilizzo della modalità Internet Explorer in Windows 11
Se stai cercando Internet Explorer come app autonoma ( come in Windows 10 ), non la troverai. L'unico modo per far funzionare Internet Explorer su Windows 11 è usare Microsoft Edge in modalità Internet Explorer utilizzando i passaggi precedenti.
È raro incontrare un sito che non è compatibile con Edge, ma alcuni siti di istruzione e governo legacy lo richiedono ancora. Grazie alla modalità IE in Edge, puoi continuare a utilizzare i siti Web legacy fino all'aggiunta del supporto per Microsoft Edge. Vale anche la pena notare che Microsoft si è impegnata a supportare la modalità IE in Edge fino al 2029, quindi questa funzionalità dovrebbe durare per alcuni anni a venire.
Sebbene Microsoft Edge sia il browser Web predefinito, puoi cambiarlo in Chrome, Firefox o qualsiasi altro browser . Se scopri che il tuo PC Windows 11 si sta avviando lentamente, puoi disabilitare le app di avvio per aumentare il tempo di avvio.
Se stai riscontrando l
Vuoi spostare gli elementi in Presentazioni Google senza perdere la loro posizione relativa? Scopri come raggrupparli in pochi semplici passi.
Scopri come cancellare la cronologia delle connessioni desktop remoto in modo semplice e veloce seguendo i passaggi indicati.
Scopri come attivare o disattivare Caps Lock su Chromebook in modo semplice e veloce. Segui i nostri passaggi per personalizzare la tua esperienza di digitazione.
Scopri come regolare i rientri degli elenchi in Microsoft Word per migliorare la formattazione del tuo documento.
Stai riscontrando problemi con la connettività HDMI su Windows 11? Scopri come risolvere i problemi di HDMI con 11 semplici correzioni.
Scopri come risolvere Valheim continua a bloccarsi, bloccarsi, schermo nero e problemi di avvio. Segui queste soluzioni efficaci per giocare senza interruzioni.
Scopri come abilitare e personalizzare il lettore immersivo in Microsoft Word per una lettura più accurata, aiuto con la pronuncia delle parole e per ascoltare il documento letto ad alta voce.
Scopri come riprodurre i tuoi file musicali archiviati su Google Drive senza doverli scaricare. Utilizza Music Player per Google Drive per un
Scopri come risolvere l





![[RISOLTO] Valheim continua a bloccarsi, bloccarsi, schermo nero, non si avviano problemi [RISOLTO] Valheim continua a bloccarsi, bloccarsi, schermo nero, non si avviano problemi](https://luckytemplates.com/resources1/images2/image-5324-0408150843143.png)


![[RISOLTO] Errore imprevisto di Windows 10 Defender e Microsoft Defender Threat Service ha interrotto lerrore [RISOLTO] Errore imprevisto di Windows 10 Defender e Microsoft Defender Threat Service ha interrotto lerrore](https://luckytemplates.com/resources1/images2/image-1378-0408150533360.png)