[RISOLTO] Il tuo computer è offline, accedi con lultima password Windows 10
![[RISOLTO] Il tuo computer è offline, accedi con lultima password Windows 10 [RISOLTO] Il tuo computer è offline, accedi con lultima password Windows 10](https://luckytemplates.com/resources1/images2/image-9241-0408150603104.jpg)
Se stai riscontrando l
Una delle nuove funzionalità più attese previste per Windows 10 versione 1803, alias "Spring Creators Update", è la funzione Timeline. La funzione è una versione più robusta di Task View (Alt + Tab). Il nuovo strumento organizzativo è stato introdotto per la prima volta nella build di anteprima 17063 , ma si diceva che sarebbe arrivato con l'aggiornamento delle funzionalità dell'anno scorso. Dopo quei singhiozzi nello sviluppo, è finalmente arrivato alla versione 1803 ed è disponibile per tutti. Ecco come utilizzarlo per migliorare il flusso di lavoro quotidiano.
Utilizzo della sequenza temporale di Windows 10
Per avviare Timeline, puoi fare clic sulla nuova icona situata accanto alla casella di ricerca di Cortana sulla barra delle applicazioni. Oppure, per i guerrieri della tastiera, premi il tasto Windows + Tab sulla tastiera.
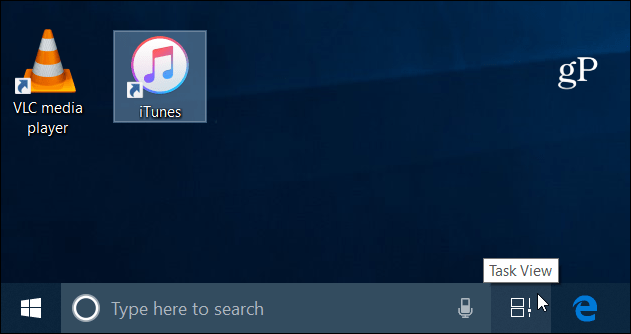
La sequenza temporale visualizzerà una cronologia delle app e dei documenti che hai utilizzato sui dispositivi Windows 10 sincronizzati. Microsoft le chiama Attività e mostra con cosa stavi lavorando in un dato momento. Puoi spostare il cursore a destra con il mouse per scorrere (o scorrere su un touchscreen) per visualizzare le tue attività passate. Seleziona l'icona di ricerca e puoi cercare in tutte le attività elencate nella sequenza temporale. Ciò ti consentirà di approfondire un documento o un'app specifici su cui stavi lavorando.
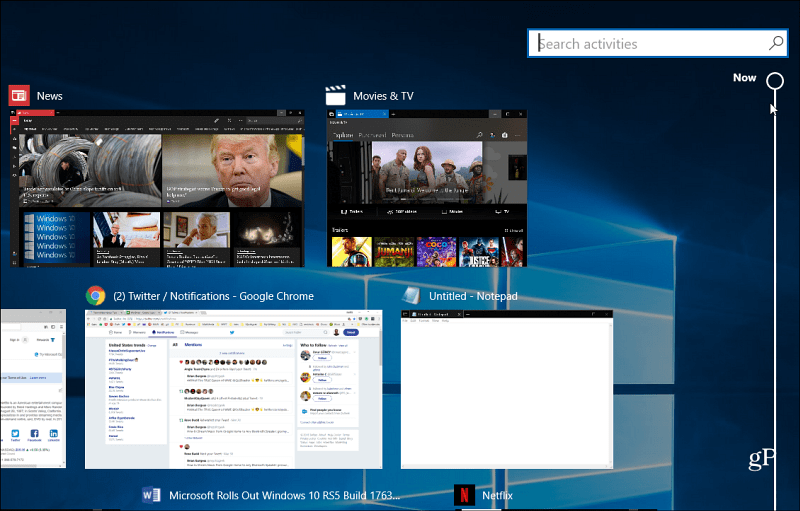
Questo non è solo uno sguardo agli elementi attualmente aperti, ma un collegamento diretto a contenuti specifici all'interno delle app. Ogni giorno mostrerà due righe di attività su cui stavi lavorando durante quel giorno. Ma questo può variare a seconda della risoluzione dello schermo del tuo sistema. Puoi anche selezionare il collegamento Vedi tutte le attività in ogni sezione se ciò che stai cercando non viene visualizzato immediatamente.
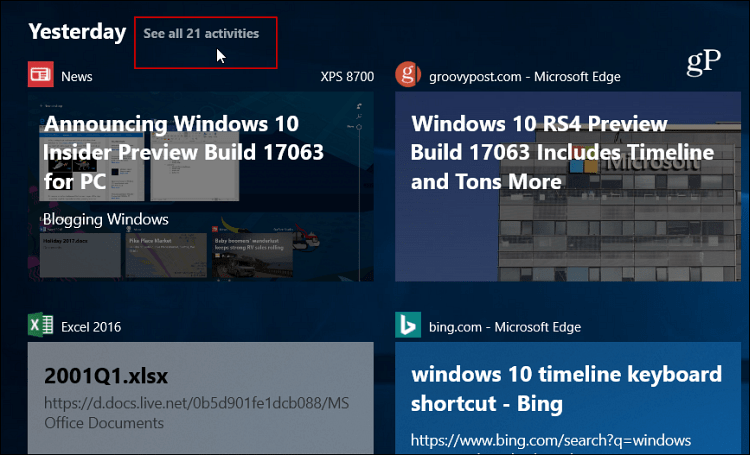
Puoi anche gestire l'attività archiviata o sincronizzata da un dispositivo all'altro e dai tuoi account Microsoft. Vai su Impostazioni> Privacy> Cronologia attività . Puoi selezionare o deselezionare le opzioni Consenti a Windows di raccogliere le mie attività da questo PC o Consenti a Windows di sincronizzare le mie attività da questo PC con il cloud . Vale la pena notare che puoi anche cancellare la cronologia delle attività se desideri ricominciare da capo.
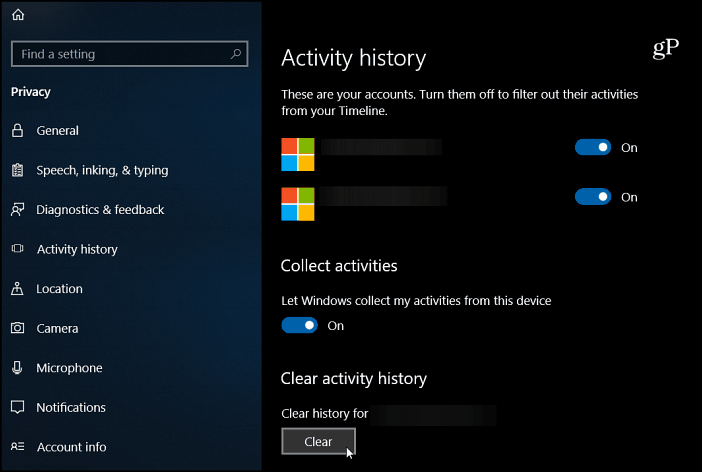
Dovresti anche sapere che Visualizzazione attività è ancora disponibile, premi semplicemente Alt + Tab e vedrai le tue attività aperte come con le versioni precedenti. Ma Timeline è come Task View con steroidi.
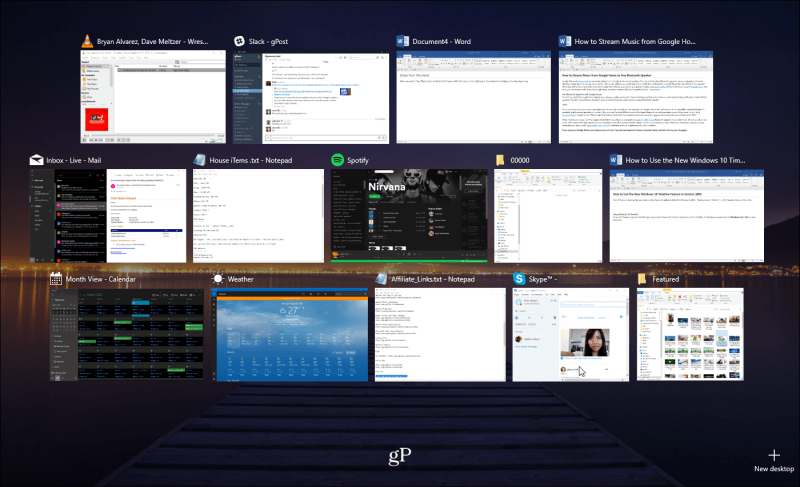
Probabilmente noterai che Timeline funziona sicuramente meglio con app Microsoft come Edge, News, Weather e Microsoft 365 (ex O365) . Non tutti gli sviluppatori hanno ancora configurato le proprie app per l'integrazione con Timeline. Ma ho scoperto che la maggior parte di loro lo fa, soprattutto Chrome, e potresti notare alcuni ritardatari. Ma nel complesso, questa è una nuova fantastica funzionalità che sembra che avrebbe dovuto far parte di Windows 10 da sempre.
La sequenza temporale di Windows è obsoleta
Sebbene la funzione Timeline sia buona e funzionante su Windows 10, viene eliminata su Windows 11 (il prossimo grande aggiornamento di Windows). Non preoccuparti; non sarà necessario aggiornare subito. Microsoft supporta Windows 10 fino al 2025. Consulta il nostro articolo sugli elementi rimossi o deprecati in Windows 11 . La sequenza temporale non è l'unica caratteristica.
Qual è la tua opinione su Timeline su Windows 10? Lo usi per tenerti organizzato durante il giorno o non tanto? Facci sapere nella sezione commenti qui sotto.
Se stai riscontrando l
Vuoi spostare gli elementi in Presentazioni Google senza perdere la loro posizione relativa? Scopri come raggrupparli in pochi semplici passi.
Scopri come cancellare la cronologia delle connessioni desktop remoto in modo semplice e veloce seguendo i passaggi indicati.
Scopri come attivare o disattivare Caps Lock su Chromebook in modo semplice e veloce. Segui i nostri passaggi per personalizzare la tua esperienza di digitazione.
Scopri come regolare i rientri degli elenchi in Microsoft Word per migliorare la formattazione del tuo documento.
Stai riscontrando problemi con la connettività HDMI su Windows 11? Scopri come risolvere i problemi di HDMI con 11 semplici correzioni.
Scopri come risolvere Valheim continua a bloccarsi, bloccarsi, schermo nero e problemi di avvio. Segui queste soluzioni efficaci per giocare senza interruzioni.
Scopri come abilitare e personalizzare il lettore immersivo in Microsoft Word per una lettura più accurata, aiuto con la pronuncia delle parole e per ascoltare il documento letto ad alta voce.
Scopri come riprodurre i tuoi file musicali archiviati su Google Drive senza doverli scaricare. Utilizza Music Player per Google Drive per un
Scopri come risolvere l





![[RISOLTO] Valheim continua a bloccarsi, bloccarsi, schermo nero, non si avviano problemi [RISOLTO] Valheim continua a bloccarsi, bloccarsi, schermo nero, non si avviano problemi](https://luckytemplates.com/resources1/images2/image-5324-0408150843143.png)


![[RISOLTO] Errore imprevisto di Windows 10 Defender e Microsoft Defender Threat Service ha interrotto lerrore [RISOLTO] Errore imprevisto di Windows 10 Defender e Microsoft Defender Threat Service ha interrotto lerrore](https://luckytemplates.com/resources1/images2/image-1378-0408150533360.png)