[RISOLTO] Il tuo computer è offline, accedi con lultima password Windows 10
![[RISOLTO] Il tuo computer è offline, accedi con lultima password Windows 10 [RISOLTO] Il tuo computer è offline, accedi con lultima password Windows 10](https://luckytemplates.com/resources1/images2/image-9241-0408150603104.jpg)
Se stai riscontrando l
Se sei un utente di Chromebook, potresti pensare che l'unico modo per completare il lavoro su documenti e fogli di lavoro sia utilizzare Google Docs.
Tuttavia, se hai bisogno di accedere alle opzioni e alle funzionalità fornite da Microsoft Office, puoi utilizzare Microsoft Office su un Chromebook. È possibile installare la versione progressiva dell'app Web, simile all'utilizzo di Office online, ma con più funzionalità. Fornisce un'esperienza simile a un'app senza la fatica dell'installazione di un'enorme suite di software.
Ecco come utilizzare Microsoft Office su un Chromebook.
Utilizzo delle app Web di Microsoft Office su un Chromebook
Per utilizzare Microsoft Office sul tuo Chromebook, tutto ciò di cui hai bisogno è il browser web in dotazione. In precedenza si potevano utilizzare anche le app di Office Android , ma la nave è salpata. Anche se hai un Chromebook che esegue app Android e puoi ancora scaricarle, il supporto per le app di Office Android è terminato. Questa è probabilmente una buona cosa poiché la versione web è più semplice.
Uno dei modi più semplici per ottenere Office sul Chromebook ora è installare Microsoft 365 Progressive Web App ( PWA ) direttamente dal browser Chrome. Per utilizzare la versione Web di Microsoft Office su Chromebook, procedi come segue:
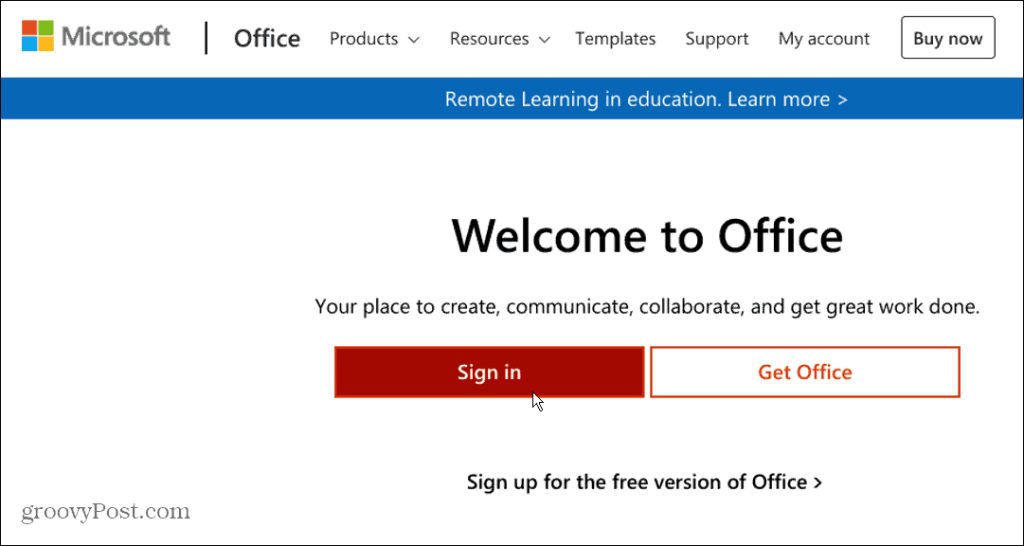
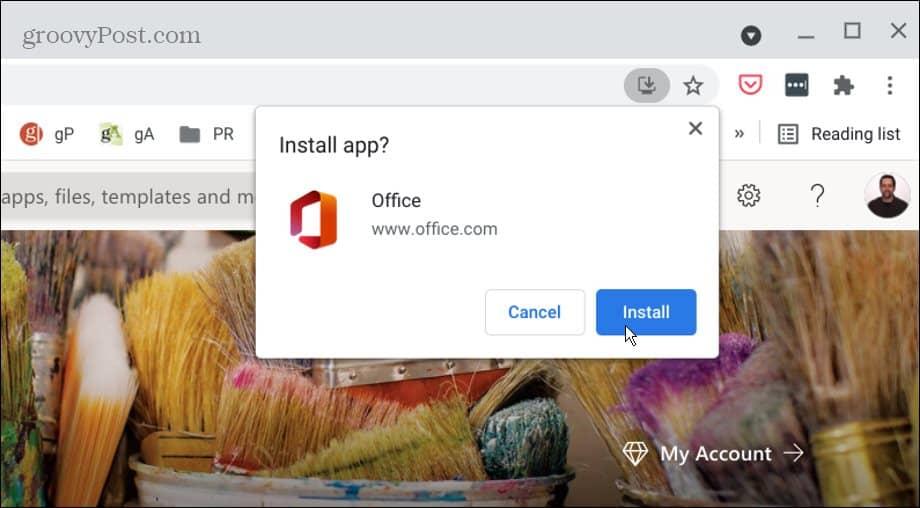
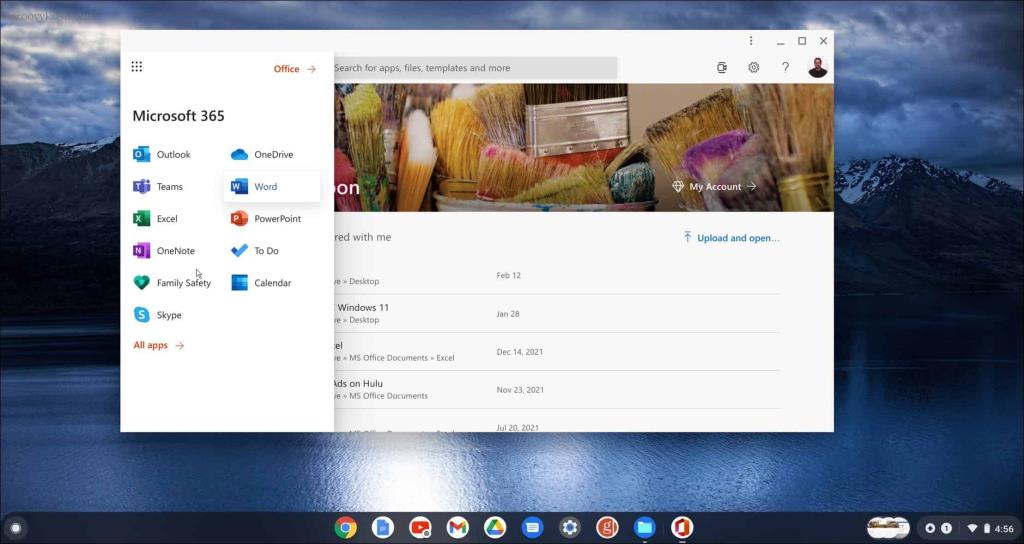
Questo è tutto quello che c'è da fare. Puoi ridimensionarlo, ricevere notifiche, lavorare offline e aggiungere l'icona alla barra delle applicazioni . Fai clic sul pulsante del menu in alto a sinistra per accedere alle diverse app di Office disponibili o scegline una dalla barra laterale.
Che dire delle app di Android Office su Chromebook?
È importante ricordare che Microsoft non supporta più le versioni Android delle app di Office su Chromebook. Invece, il supporto è stato ritirato lo scorso settembre al posto dell'opzione PWA spiegata sopra. Se avvii un'app di Office Android, riceverai un messaggio che ti informa che non è supportata.
Dice di utilizzare la versione Web per un'esperienza migliore e aggiornata e fornisce un collegamento a Office.com.
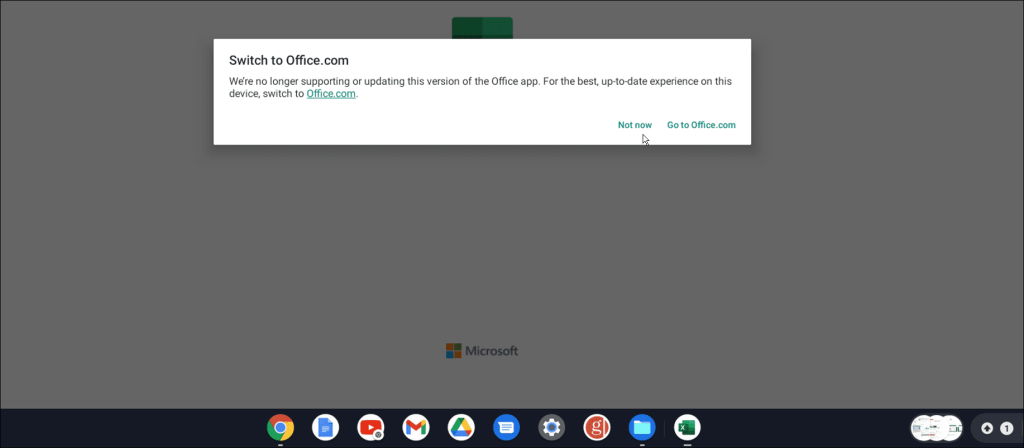
Le versioni Android delle app di Microsoft Office si sono adattate bene sui Chromebook e utilizzarle è facile con una tastiera e un touchpad. Sebbene Microsoft abbia interrotto il supporto per le app di Android Office, possiamo comunque scaricarle e installarle su Chromebook al momento della stesura di questo articolo. Possiamo quindi accedere ad altri file online e apportare modifiche dopo aver effettuato l'accesso con un account Microsoft.
Non è chiaro per quanto tempo le app saranno disponibili tramite il Play Store. Quindi, dal momento che non ricevono più aggiornamenti e il supporto è terminato, probabilmente è meglio passare alla versione PWA. Per non parlare del fatto che vedrai quella fastidiosa notifica mostrata sopra ogni volta che provi ad avviare un'app di Android Office.
Utilizzo di Microsoft Office su Chromebook
Avere la possibilità di accedere a Microsoft Office sul tuo Chromebook è utile in molte situazioni diverse. Ad esempio, ha un set di funzionalità più solido rispetto a Google Docs e con Microsoft 365 puoi lavorare su documenti o fogli di lavoro da qualsiasi luogo.
Ci sono alcuni trucchi e funzionalità interessanti integrati nel tuo Chromebook. Ad esempio, puoi eseguire app Linux su un Chromebook o connettere il tuo telefono ad esso. Naturalmente, come qualsiasi dispositivo tecnologico, possono comportarsi male. Se stai risolvendo un problema, scopri come utilizzare lo strumento di scansione diagnostica sul Chromebook .
Se stai riscontrando l
Vuoi spostare gli elementi in Presentazioni Google senza perdere la loro posizione relativa? Scopri come raggrupparli in pochi semplici passi.
Scopri come cancellare la cronologia delle connessioni desktop remoto in modo semplice e veloce seguendo i passaggi indicati.
Scopri come attivare o disattivare Caps Lock su Chromebook in modo semplice e veloce. Segui i nostri passaggi per personalizzare la tua esperienza di digitazione.
Scopri come regolare i rientri degli elenchi in Microsoft Word per migliorare la formattazione del tuo documento.
Stai riscontrando problemi con la connettività HDMI su Windows 11? Scopri come risolvere i problemi di HDMI con 11 semplici correzioni.
Scopri come risolvere Valheim continua a bloccarsi, bloccarsi, schermo nero e problemi di avvio. Segui queste soluzioni efficaci per giocare senza interruzioni.
Scopri come abilitare e personalizzare il lettore immersivo in Microsoft Word per una lettura più accurata, aiuto con la pronuncia delle parole e per ascoltare il documento letto ad alta voce.
Scopri come riprodurre i tuoi file musicali archiviati su Google Drive senza doverli scaricare. Utilizza Music Player per Google Drive per un
Scopri come risolvere l





![[RISOLTO] Valheim continua a bloccarsi, bloccarsi, schermo nero, non si avviano problemi [RISOLTO] Valheim continua a bloccarsi, bloccarsi, schermo nero, non si avviano problemi](https://luckytemplates.com/resources1/images2/image-5324-0408150843143.png)


![[RISOLTO] Errore imprevisto di Windows 10 Defender e Microsoft Defender Threat Service ha interrotto lerrore [RISOLTO] Errore imprevisto di Windows 10 Defender e Microsoft Defender Threat Service ha interrotto lerrore](https://luckytemplates.com/resources1/images2/image-1378-0408150533360.png)