[RISOLTO] Il tuo computer è offline, accedi con lultima password Windows 10
![[RISOLTO] Il tuo computer è offline, accedi con lultima password Windows 10 [RISOLTO] Il tuo computer è offline, accedi con lultima password Windows 10](https://luckytemplates.com/resources1/images2/image-9241-0408150603104.jpg)
Se stai riscontrando l
Dispositivi come Amazon Echo o Apple HomePod sono il perfetto compagno di casa intelligente, ma solo se sei vicino a loro.
Non sarebbe bello poterne usare uno ovunque tu sia? Se sei un utente iPhone, hai il tuo assistente vocale integrato nel tuo smartphone.
Siri è ricco di funzionalità e può fare molto di più di quanto potresti pensare. Se non stai già utilizzando Siri, è ora di iniziare. Ecco come utilizzare Siri su un iPhone 13.
Come configurare Siri su iPhone 13
Esistono diversi modi in cui puoi utilizzare Siri su iPhone 13. Per utilizzarli, devi assicurarti di avere le impostazioni corrette sul tuo iPhone.
Per configurare Siri su iPhone 13:
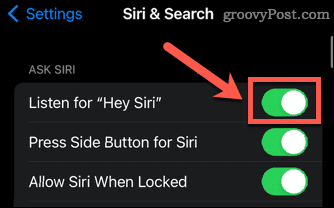
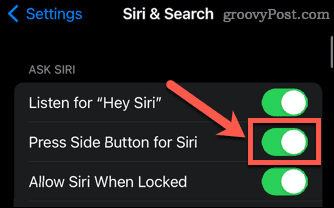
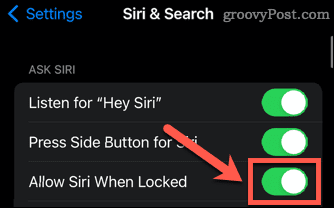
Come utilizzare Siri con il pulsante laterale su iPhone 13
Se hai attivato questa impostazione, puoi attivare Siri utilizzando il pulsante sul lato destro del tuo iPhone 13. Questo è lo stesso pulsante che usi per bloccare il tuo iPhone.
Per utilizzare Siri con il pulsante laterale su iPhone 13:
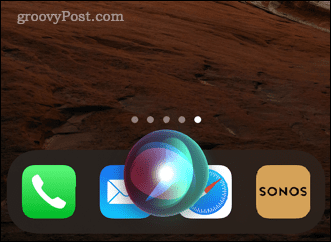
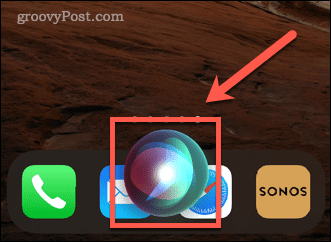
Come utilizzare Siri con la voce su iPhone 13
Se hai attivato Ascolta "Hey Siri" puoi attivare Siri senza nemmeno toccare il tuo iPhone.
Per usare Siri con la tua voce:
Come digitare su Siri su iPhone 13
Se preferisci utilizzare Siri senza parlare ad alta voce, è possibile modificare le impostazioni in modo da poter digitare le tue query anziché pronunciarle ad alta voce. Dovrai farlo attraverso le impostazioni di accessibilità.
Per digitare su Siri su iPhone 13:
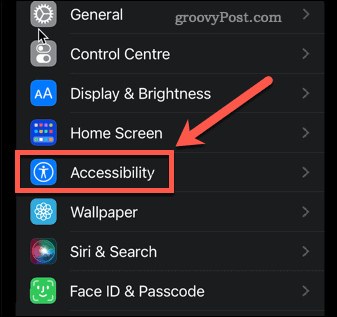
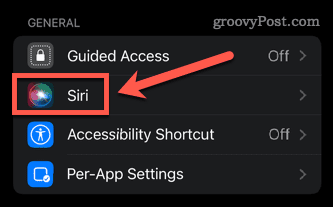
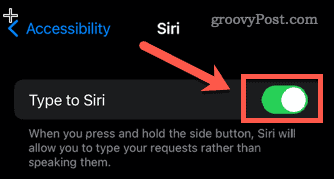
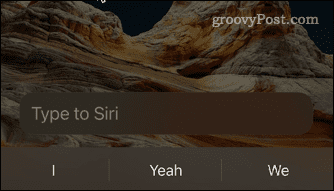
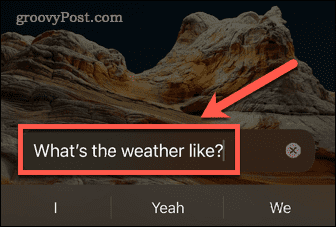
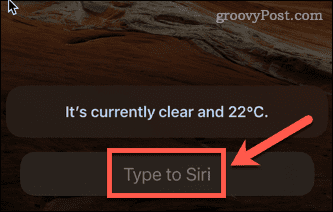
Comandi Siri divertenti e utili che dovresti provare
Siri è diventato più utile con ogni versione di iOS. Ecco alcune delle cose divertenti o utili che puoi chiederle:
Facci sapere nella sezione commenti se hai altri comandi che consiglieresti!
Ottieni di più da Siri con le scorciatoie di Siri
Sapere come utilizzare Siri su iPhone 13 è solo l'inizio. Una volta che hai imparato i comandi di base, puoi iniziare a crearne uno tuo.
Le scorciatoie Siri ti consentono di creare un'attività o un set di azioni specifico che puoi attivare con la tua voce. Puoi impostare le scorciatoie Siri per controllare Spotify , utilizzare le scorciatoie Siri per la fotografia o controllare Apple Music utilizzando le scorciatoie Siri .
Se stai riscontrando l
Vuoi spostare gli elementi in Presentazioni Google senza perdere la loro posizione relativa? Scopri come raggrupparli in pochi semplici passi.
Scopri come cancellare la cronologia delle connessioni desktop remoto in modo semplice e veloce seguendo i passaggi indicati.
Scopri come attivare o disattivare Caps Lock su Chromebook in modo semplice e veloce. Segui i nostri passaggi per personalizzare la tua esperienza di digitazione.
Scopri come regolare i rientri degli elenchi in Microsoft Word per migliorare la formattazione del tuo documento.
Stai riscontrando problemi con la connettività HDMI su Windows 11? Scopri come risolvere i problemi di HDMI con 11 semplici correzioni.
Scopri come risolvere Valheim continua a bloccarsi, bloccarsi, schermo nero e problemi di avvio. Segui queste soluzioni efficaci per giocare senza interruzioni.
Scopri come abilitare e personalizzare il lettore immersivo in Microsoft Word per una lettura più accurata, aiuto con la pronuncia delle parole e per ascoltare il documento letto ad alta voce.
Scopri come riprodurre i tuoi file musicali archiviati su Google Drive senza doverli scaricare. Utilizza Music Player per Google Drive per un
Scopri come risolvere l





![[RISOLTO] Valheim continua a bloccarsi, bloccarsi, schermo nero, non si avviano problemi [RISOLTO] Valheim continua a bloccarsi, bloccarsi, schermo nero, non si avviano problemi](https://luckytemplates.com/resources1/images2/image-5324-0408150843143.png)


![[RISOLTO] Errore imprevisto di Windows 10 Defender e Microsoft Defender Threat Service ha interrotto lerrore [RISOLTO] Errore imprevisto di Windows 10 Defender e Microsoft Defender Threat Service ha interrotto lerrore](https://luckytemplates.com/resources1/images2/image-1378-0408150533360.png)