[RISOLTO] Il tuo computer è offline, accedi con lultima password Windows 10
![[RISOLTO] Il tuo computer è offline, accedi con lultima password Windows 10 [RISOLTO] Il tuo computer è offline, accedi con lultima password Windows 10](https://luckytemplates.com/resources1/images2/image-9241-0408150603104.jpg)
Se stai riscontrando l
Il tuo iPhone è un ottimo dispositivo per registrare video, ma se sono un po' lenti, potresti voler riprodurli un po' più velocemente.
In parole povere: è ora di accelerare un po' le cose.
Se hai registrato un video al rallentatore sul tuo iPhone, puoi modificare la velocità di riproduzione per farlo. Anche se si tratta solo di un video standard, puoi utilizzare l'app iMovie sul tuo iPhone per velocizzare il tuo video.
È ora di mostrarti come velocizzare un video sul tuo iPhone: iniziamo.
Come velocizzare un video su iPhone usando iMovie
Per velocizzare qualsiasi video che hai sul tuo iPhone, puoi utilizzare l'app iMovie preinstallata sul tuo iPhone. Se lo hai eliminato, puoi scaricarlo gratuitamente dall'App Store.
Per velocizzare un video iPhone utilizzando iMovie:

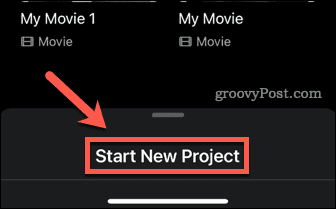
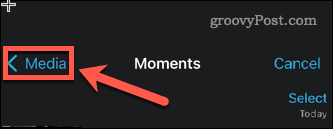
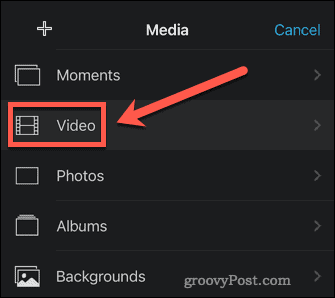
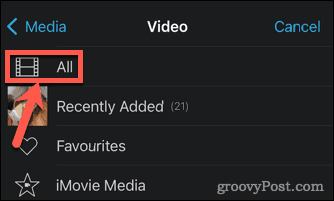
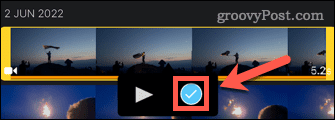
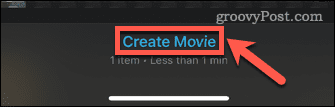
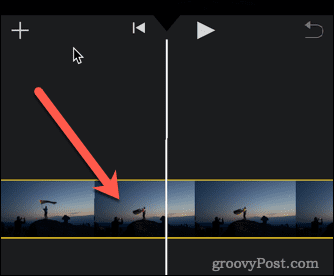
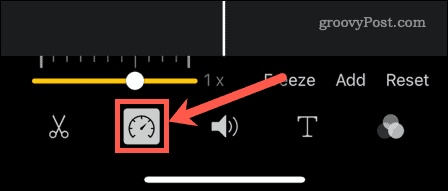
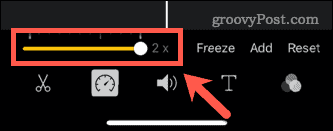
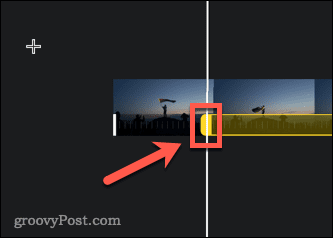
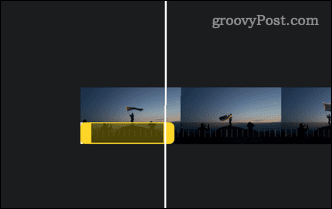
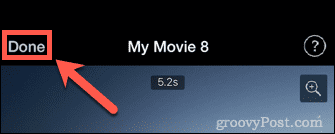
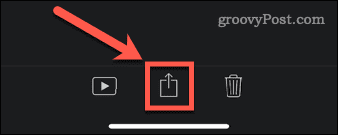
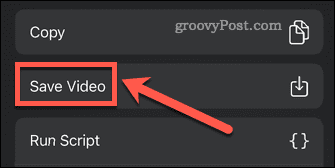
Come velocizzare un video al rallentatore su iPhone
Se il tuo iPhone è un iPhone 5s o più recente, ha la capacità di registrare video in modalità al rallentatore (rallentatore). I video standard catturano 30 fotogrammi al secondo su iPhone. I video al rallentatore catturano 120 o 240 fotogrammi al secondo. Quando tutti questi fotogrammi vengono riprodotti a velocità inferiori, si ottiene un effetto al rallentatore.
Se hai registrato un video slo-mo, è possibile accelerarlo con pochi tocchi.
Per velocizzare un video al rallentatore su iPhone:
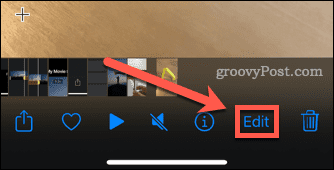
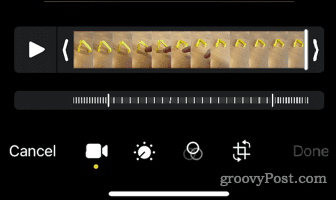
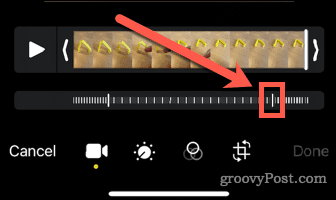
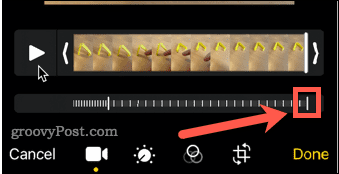
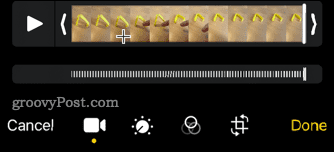
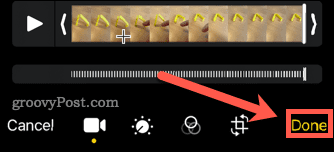
Cattura grandi contenuti con il tuo iPhone
Sapere come velocizzare un video su iPhone è solo un modo per creare fantastici video per iPhone.
Sapevi che puoi modificare i tuoi video dall'app Foto ?
Ti potrebbero piacere anche alcuni suggerimenti su come scattare foto migliori con la fotocamera del tuo iPhone . È anche possibile scattare foto a lunga esposizione su iPhone.
Se stai riscontrando l
Vuoi spostare gli elementi in Presentazioni Google senza perdere la loro posizione relativa? Scopri come raggrupparli in pochi semplici passi.
Scopri come cancellare la cronologia delle connessioni desktop remoto in modo semplice e veloce seguendo i passaggi indicati.
Scopri come attivare o disattivare Caps Lock su Chromebook in modo semplice e veloce. Segui i nostri passaggi per personalizzare la tua esperienza di digitazione.
Scopri come regolare i rientri degli elenchi in Microsoft Word per migliorare la formattazione del tuo documento.
Stai riscontrando problemi con la connettività HDMI su Windows 11? Scopri come risolvere i problemi di HDMI con 11 semplici correzioni.
Scopri come risolvere Valheim continua a bloccarsi, bloccarsi, schermo nero e problemi di avvio. Segui queste soluzioni efficaci per giocare senza interruzioni.
Scopri come abilitare e personalizzare il lettore immersivo in Microsoft Word per una lettura più accurata, aiuto con la pronuncia delle parole e per ascoltare il documento letto ad alta voce.
Scopri come riprodurre i tuoi file musicali archiviati su Google Drive senza doverli scaricare. Utilizza Music Player per Google Drive per un
Scopri come risolvere l





![[RISOLTO] Valheim continua a bloccarsi, bloccarsi, schermo nero, non si avviano problemi [RISOLTO] Valheim continua a bloccarsi, bloccarsi, schermo nero, non si avviano problemi](https://luckytemplates.com/resources1/images2/image-5324-0408150843143.png)


![[RISOLTO] Errore imprevisto di Windows 10 Defender e Microsoft Defender Threat Service ha interrotto lerrore [RISOLTO] Errore imprevisto di Windows 10 Defender e Microsoft Defender Threat Service ha interrotto lerrore](https://luckytemplates.com/resources1/images2/image-1378-0408150533360.png)