[RISOLTO] Il tuo computer è offline, accedi con lultima password Windows 10
![[RISOLTO] Il tuo computer è offline, accedi con lultima password Windows 10 [RISOLTO] Il tuo computer è offline, accedi con lultima password Windows 10](https://luckytemplates.com/resources1/images2/image-9241-0408150603104.jpg)
Se stai riscontrando l
Ci sarà sempre chi cercherà di trovare la via più veloce per finire un lavoro. Se prendi contenuto da un'altra fonte e lo fai passare per tuo, c'è una parola per questo: plagio.
Il plagio è un grosso problema nel mondo accademico e degli affari, ma ciò non significa che devi accettarlo. Se vuoi eliminare il problema, dovrai sapere come verificare la presenza di plagio.
Se stai utilizzando un editor di documenti, come Google Docs, puoi farlo e ci sono alcuni strumenti che puoi utilizzare per portare a termine il lavoro. Ecco cosa devi fare per verificare la presenza di plagio in Google Docs.
Usa un componente aggiuntivo per il plagio per Google Docs
Un metodo semplice per verificare la presenza di plagio in Google Docs consiste nell'utilizzare un componente aggiuntivo. I componenti aggiuntivi ti consentono di aggiungere funzionalità extra all'editor, sia che si tratti di creare diagrammi o, in questo caso, di controllare il contenuto rubato.
Per utilizzare un componente aggiuntivo per plagio in Google Documenti:
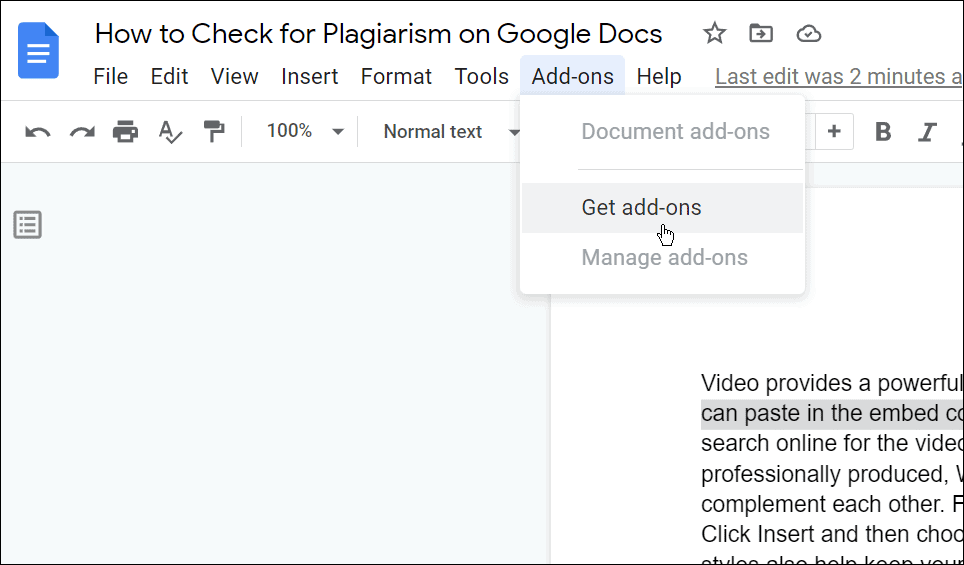
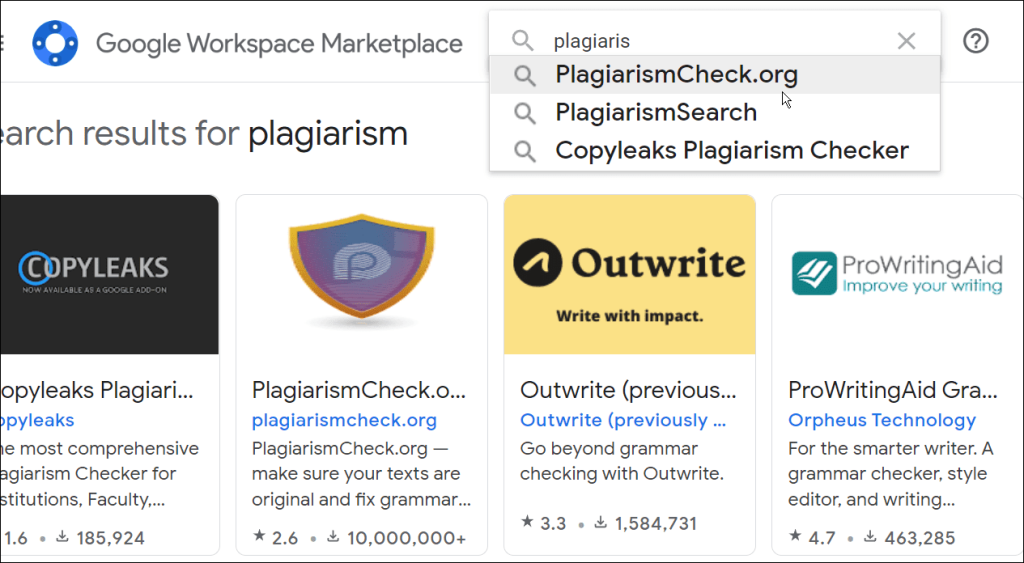
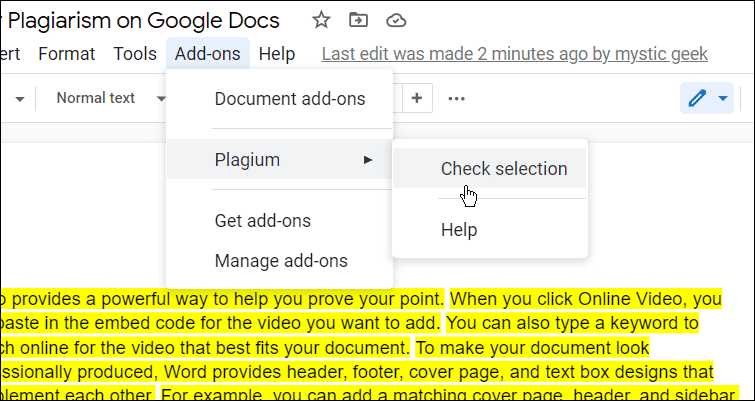
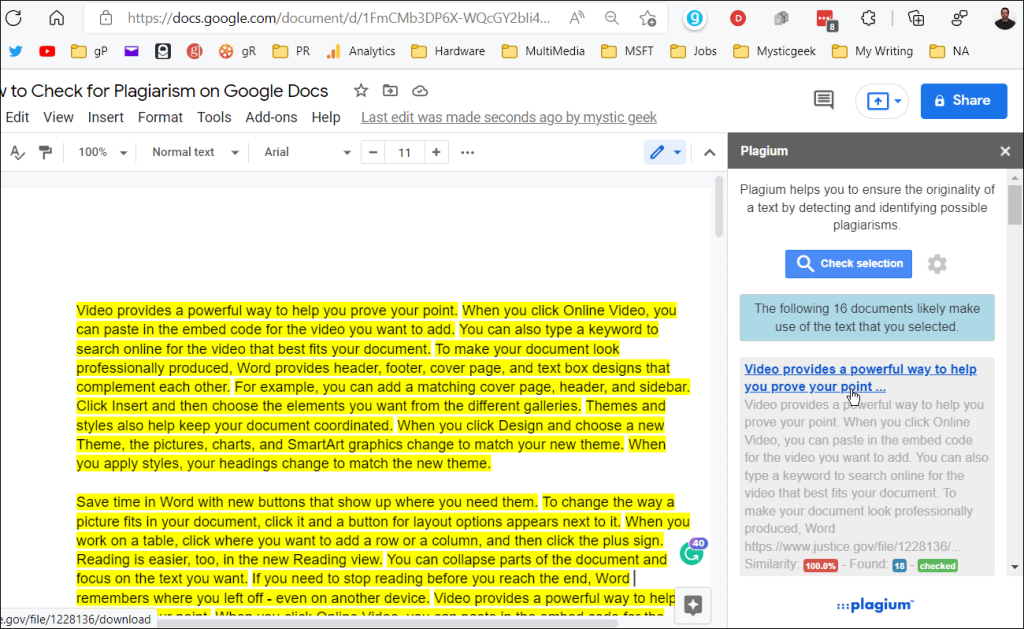
Naturalmente, a seconda del documento che hai e dello strumento che usi, i tuoi risultati varieranno. È prevista una certa somiglianza a causa di parole comuni, ma qualsiasi cosa al di sopra del 10-15% è probabilmente sospetta.
Usa Grammaticamente
Uno degli strumenti che utilizziamo qui in Luckytemplates è Grammarly . Non solo controllerà il tuo documento per errori di ortografia e grammatica, ma puoi anche usarlo per verificare rapidamente la presenza di contenuti plagiati.
Tuttavia, dovrai assicurarti di avere un abbonamento Grammarly Premium per farlo.
Per utilizzare Grammarly per verificare la presenza di plagio:
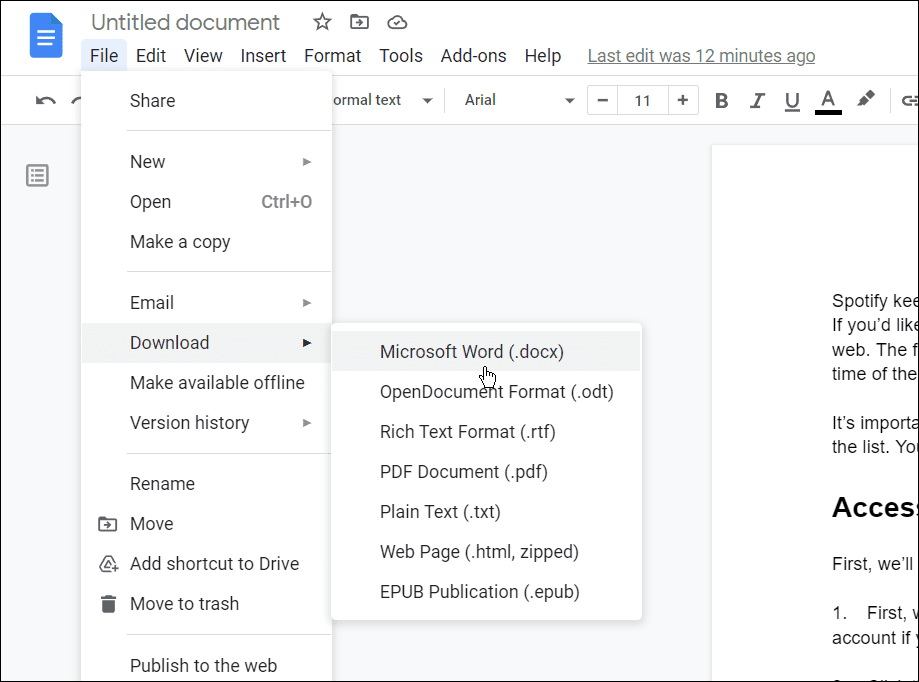
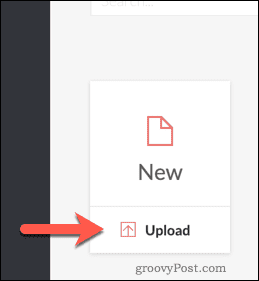
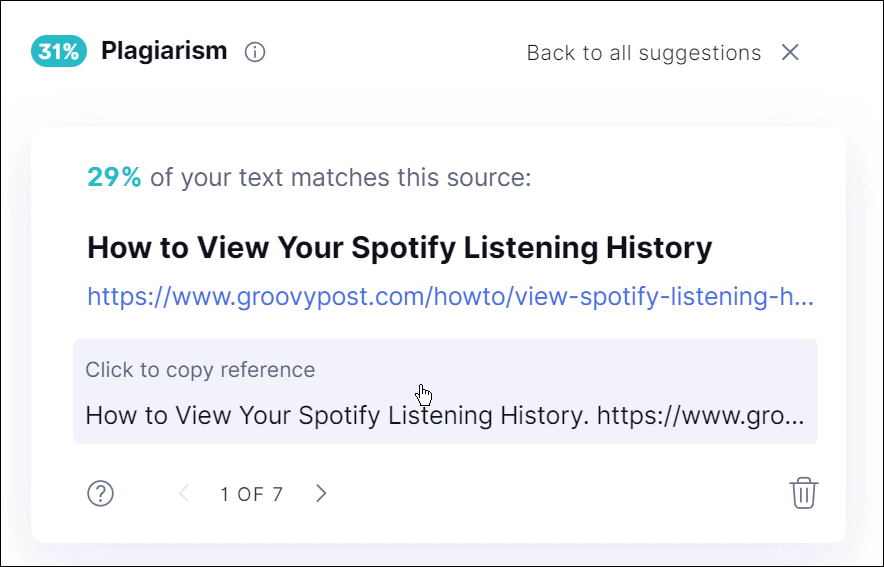
Fermare il plagio in Google Docs
Questi sono solo due metodi che puoi utilizzare per verificare la presenza di plagio in Google Docs. Ricorda, potresti preferire un componente aggiuntivo diverso per Google Documenti. Vai su Componenti aggiuntivi> Ottieni componenti aggiuntivi e prova un'estensione aggiuntiva. Prova vari componenti aggiuntivi fino a trovare quello migliore per te. Puoi anche utilizzare siti Web come Copyscape per confrontare rapidamente due documenti per vedere se ci sono somiglianze.
Se sei un accademico o un professionista e devi scrivere un saggio, scopri come impostare il formato MLA in Google Docs o come aggiungere e formattare una casella di testo in Google Docs .
Se stai riscontrando l
Vuoi spostare gli elementi in Presentazioni Google senza perdere la loro posizione relativa? Scopri come raggrupparli in pochi semplici passi.
Scopri come cancellare la cronologia delle connessioni desktop remoto in modo semplice e veloce seguendo i passaggi indicati.
Scopri come attivare o disattivare Caps Lock su Chromebook in modo semplice e veloce. Segui i nostri passaggi per personalizzare la tua esperienza di digitazione.
Scopri come regolare i rientri degli elenchi in Microsoft Word per migliorare la formattazione del tuo documento.
Stai riscontrando problemi con la connettività HDMI su Windows 11? Scopri come risolvere i problemi di HDMI con 11 semplici correzioni.
Scopri come risolvere Valheim continua a bloccarsi, bloccarsi, schermo nero e problemi di avvio. Segui queste soluzioni efficaci per giocare senza interruzioni.
Scopri come abilitare e personalizzare il lettore immersivo in Microsoft Word per una lettura più accurata, aiuto con la pronuncia delle parole e per ascoltare il documento letto ad alta voce.
Scopri come riprodurre i tuoi file musicali archiviati su Google Drive senza doverli scaricare. Utilizza Music Player per Google Drive per un
Scopri come risolvere l





![[RISOLTO] Valheim continua a bloccarsi, bloccarsi, schermo nero, non si avviano problemi [RISOLTO] Valheim continua a bloccarsi, bloccarsi, schermo nero, non si avviano problemi](https://luckytemplates.com/resources1/images2/image-5324-0408150843143.png)


![[RISOLTO] Errore imprevisto di Windows 10 Defender e Microsoft Defender Threat Service ha interrotto lerrore [RISOLTO] Errore imprevisto di Windows 10 Defender e Microsoft Defender Threat Service ha interrotto lerrore](https://luckytemplates.com/resources1/images2/image-1378-0408150533360.png)