[RISOLTO] Il tuo computer è offline, accedi con lultima password Windows 10
![[RISOLTO] Il tuo computer è offline, accedi con lultima password Windows 10 [RISOLTO] Il tuo computer è offline, accedi con lultima password Windows 10](https://luckytemplates.com/resources1/images2/image-9241-0408150603104.jpg)
Se stai riscontrando l
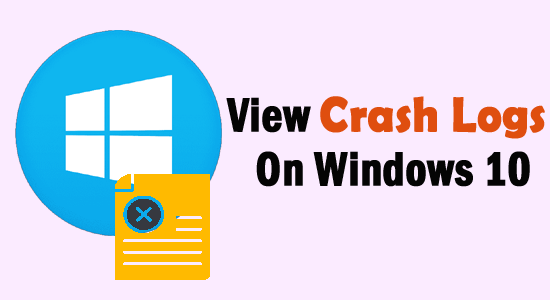
Il tuo Windows si blocca o si blocca frequentemente? In tal caso, dovresti controllare i registri degli arresti anomali su Windows 10 per scoprire cosa sta causando questo problema sul tuo computer.
A volte, lo schermo del computer diventa blu o il sistema inizia a bloccarsi. Di conseguenza, gli utenti finiscono per perdere file sul computer. Se sta succedendo lo stesso con te, non farti prendere dal panico. In questo caso, dovresti controllare i registri degli arresti anomali o i registri degli errori sul tuo computer.
Qui, ho discusso diversi modi per trovare i registri eventi sul sistema Windows 10. Quindi, vai avanti e controlla questi metodi.
Identificazione dei motivi di arresto anomalo di Windows
L'arresto anomalo di Windows 10 non è un problema nuovo ed è molto comune tra gli utenti. Questo è qualcosa che ogni altro utente di Windows sperimenta con i propri computer. Tuttavia, è importante conoscere i motivi che causano questo problema sul tuo sistema.
Quindi, ho raccolto alcune delle cause comuni in modo che tu possa scoprire perché il tuo computer Windows si blocca:
Come visualizzare i registri degli arresti anomali su Windows 10?
Sommario
Metodo 1: controlla i registri di arresto anomalo/registri degli errori di Windows 10 tramite Visualizzatore eventi
Il primo metodo che utilizzeremo per trovare i registri degli arresti anomali sul sistema Windows utilizza il Visualizzatore eventi. Visualizzatore eventi raccoglie tutte le informazioni sul software di sistema e sui driver di dispositivo.
Include diversi tipi di informazioni, dagli errori al successo del sistema. Acquisisce tipi di errori, tipi di avviso, tipi informativi, tipi di avviso, tipi di controllo di successo, tipi di controllo di errore, tipi di avviso, tipi di debug.
Poiché nel Visualizzatore eventi è archiviata un'enorme quantità di dati , il nostro obiettivo principale è raccogliere i registri degli errori di Windows che hanno causato l'arresto anomalo del sistema. Per farlo, devi seguire questi passaggi:
Metodo 2: crea una visualizzazione personalizzata per visualizzare i registri degli errori/registri di arresto anomalo su Windows 10
Un altro metodo per controllare i registri degli arresti anomali su PC Windows 10 è creare la visualizzazione personalizzata nel Visualizzatore eventi . È un modo più efficiente e rapido per visualizzare i registri degli errori di Windows 10 . Per questo, è necessario eseguire le seguenti operazioni:
Metodo 3: Visualizza il registro degli arresti anomali/registri degli errori di Windows 10 tramite il monitoraggio dell'affidabilità
La funzionalità Monitoraggio affidabilità è stata introdotta per la prima volta su Windows 7, successivamente adottata in Windows 10/8.1/8. Reliability Monitor fornisce una panoramica del funzionamento del sistema.
Rappresenta gli avvisi, gli errori, le informazioni sugli arresti anomali di Windows nel formato grafico. In parole semplici, ti mostra quanto è stato affidabile e stabile il tuo sistema.
Quindi, se il tuo sistema Windows 10 si arresta in modo anomalo o mostra errori, puoi utilizzare il Monitor affidabilità per controllare i registri degli arresti anomali.
Metodo 4: trova i registri degli errori su Windows 10 utilizzando PowerShell.
Windows 10 viene fornito con una potente funzionalità, ad esempio PowerShell , che consente di eseguire i programmi della riga di comando. Quindi, per trovare l'errore e i registri di arresto anomalo su Windows 10 , puoi eseguire i comandi indicati di seguito in PowerShell:
Get-EventLog -Log LogName | where {$_.entryType -match “LogType”}
Or
Get-EventLog -Log system | where {$_.entryType -match “Error”}
Or
Get-EventLog -LogName System -EntryType Error
Or
Get-EventLog -LogName System -Newest 15 -EntryType Error
Metodo 5: utilizzare software di terze parti Trova i registri di arresto anomalo/errore di Windows 10
Oltre ai metodi manuali sopra indicati, sono disponibili alcuni software di terze parti che puoi utilizzare per visualizzare i registri eventi di Windows 10 . Così. ecco quelle app di terze parti che possono aiutarti a vedere i registri degli arresti anomali su Windows 10:
Come controllare i registri eventi su Windows 10?
Oltre ai registri degli arresti anomali e dei registri degli errori , i registri degli eventi possono anche aiutarti a scoprire il problema per l'arresto anomalo di Windows. Quando un programma si arresta in modo anomalo sul sistema o scompare improvvisamente, un file di registro eventi può aiutarti a risolvere il problema.
Per visualizzare i registri eventi sul sistema Windows, attenersi alle seguenti istruzioni:
Trova il registro BSOD di Windows 10
Se il tuo sistema si arresta in modo anomalo a causa dell'errore BSOD , non è necessario controllare l'intero registro degli errori, ma trovare solo il registro BSOD in Windows 10. Per questo, hai due opzioni:
1: utilizzando l'opzione Crea vista personalizzata nel Visualizzatore eventi
Come già discusso, la creazione di una visualizzazione personalizzata nel Visualizzatore eventi consente agli utenti di controllare i registri in un modo più efficace e semplice. Lo stesso metodo verrà utilizzato per scoprire i registri BSOD di Windows 10. Quindi, vai semplicemente al Metodo 2 e segui i passaggi.
2: Usa il visualizzatore BSOD di terze parti
Se hai trovato il metodo sopra troppo complicato o complicato, puoi farlo facilmente anche con il visualizzatore di eventi di terze parti. Utilizzare BlueScreenView per trovare i registri BSOD .
Questa app farà esattamente la stessa cosa del Visualizzatore eventi di Windows. Questo strumento eseguirà la scansione del tuo computer e cercherà i file BSOD bloccati in modo da poter risolvere facilmente il problema.
Soluzioni rapide per risolvere il crash di Windows
L' arresto anomalo di Windows 10 è un problema comune ma grave che rende le cose difficili per il sistema. D'ora in poi, ci sono alcune soluzioni che puoi seguire per risolvere questo problema sul tuo computer:
Conclusione
Quindi, si tratta di trovare i registri degli arresti anomali di Windows 10 . Ogni volta che Windows si arresta in modo anomalo o si blocca, segui semplicemente uno di questi metodi e guarda i registri eventi su Windows 10 per scoprire i motivi che causano problemi al tuo sistema.
Se stai riscontrando l
Vuoi spostare gli elementi in Presentazioni Google senza perdere la loro posizione relativa? Scopri come raggrupparli in pochi semplici passi.
Scopri come cancellare la cronologia delle connessioni desktop remoto in modo semplice e veloce seguendo i passaggi indicati.
Scopri come attivare o disattivare Caps Lock su Chromebook in modo semplice e veloce. Segui i nostri passaggi per personalizzare la tua esperienza di digitazione.
Scopri come regolare i rientri degli elenchi in Microsoft Word per migliorare la formattazione del tuo documento.
Stai riscontrando problemi con la connettività HDMI su Windows 11? Scopri come risolvere i problemi di HDMI con 11 semplici correzioni.
Scopri come risolvere Valheim continua a bloccarsi, bloccarsi, schermo nero e problemi di avvio. Segui queste soluzioni efficaci per giocare senza interruzioni.
Scopri come abilitare e personalizzare il lettore immersivo in Microsoft Word per una lettura più accurata, aiuto con la pronuncia delle parole e per ascoltare il documento letto ad alta voce.
Scopri come riprodurre i tuoi file musicali archiviati su Google Drive senza doverli scaricare. Utilizza Music Player per Google Drive per un
Scopri come risolvere l





![[RISOLTO] Valheim continua a bloccarsi, bloccarsi, schermo nero, non si avviano problemi [RISOLTO] Valheim continua a bloccarsi, bloccarsi, schermo nero, non si avviano problemi](https://luckytemplates.com/resources1/images2/image-5324-0408150843143.png)


![[RISOLTO] Errore imprevisto di Windows 10 Defender e Microsoft Defender Threat Service ha interrotto lerrore [RISOLTO] Errore imprevisto di Windows 10 Defender e Microsoft Defender Threat Service ha interrotto lerrore](https://luckytemplates.com/resources1/images2/image-1378-0408150533360.png)