[RISOLTO] Il tuo computer è offline, accedi con lultima password Windows 10
![[RISOLTO] Il tuo computer è offline, accedi con lultima password Windows 10 [RISOLTO] Il tuo computer è offline, accedi con lultima password Windows 10](https://luckytemplates.com/resources1/images2/image-9241-0408150603104.jpg)
Se stai riscontrando l
Se osserviamo l'elenco di tutti i principali miglioramenti che Apple ha recentemente apportato agli utenti, le nuove funzionalità di Apple Health sono proprio in cima. Con una miriade di nuove funzionalità, come Monitoraggio del sonno e Wind Down, gli utenti possono assumere un controllo migliore del proprio utilizzo e dell'attività fisica e, di fatto, migliorare la propria salute. Tuttavia, la funzionalità principale di Steps Tracking apparentemente non funziona per alcuni. Sembra che Apple Health non stia tracciando i passaggi per qualche motivo e non c'è una ragione ovvia per questo.
Se sei tra gli utenti iPhone interessati, assicurati di controllare i passaggi che abbiamo fornito di seguito.
Sommario:
Come faccio a fare in modo che Apple Health tenga traccia dei miei passi?
1. Riavvia il dispositivo
Un semplice riavvio potrebbe risolvere il problema. Se alcuni sensori si arrestano, la sequenza di spegnimento/accensione dovrebbe risolvere il problema.
D'altra parte, se Apple Health continua a non tenere traccia dei passaggi o mostra voci errate, controlla il passaggio successivo.
2. Controlla le impostazioni sulla privacy
Le impostazioni sulla privacy potrebbero essere un altro motivo che causa problemi con la funzione di monitoraggio dei passaggi di Apple Health. In questo caso, ciò si applica specificamente alle opzioni Fitness Tracking e Health in Motion & Fitness.
Quindi, assicurati di abilitare Fitness Tracking e Health prima di passare al passaggio successivo. Ecco cosa devi fare:
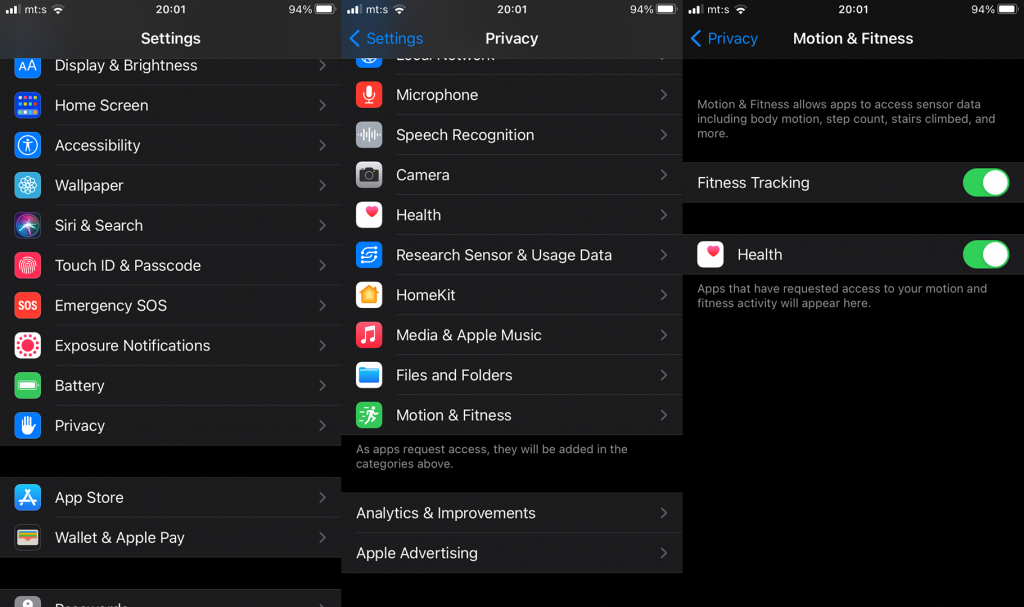
Inoltre, un utente esperto ha consigliato di disabilitare queste opzioni e di riattivarle nuovamente. Questo sembra risolvere il problema per alcuni, quindi provalo e cerca miglioramenti.
3. Controlla le origini dati e l'accesso
Questo passaggio riguarda le origini dati e come dare loro la priorità in modo da ottenere non solo letture migliori, ma anche risolvere possibili problemi. Ciò vale in particolare per gli utenti che hanno più dispositivi utilizzati per tenere traccia dei passaggi. Vale a dire, i servizi dati in alto saranno i principali utilizzati per il tracciamento dei passaggi. Ad esempio, se più fonti contribuiscono a Steps e desideri letture del tuo iPhone , dovrai impostare il tuo iPhone come principale per ottenere le letture da esso.
Questo vale per app e dispositivi, quindi assicurati di modificare l'elenco e dare la priorità alle letture. Lo stesso vale se vuoi che Apple Health dia la priorità alle letture dal tuo Apple Watch piuttosto che dal tuo iPhone.
Ecco cosa devi fare:
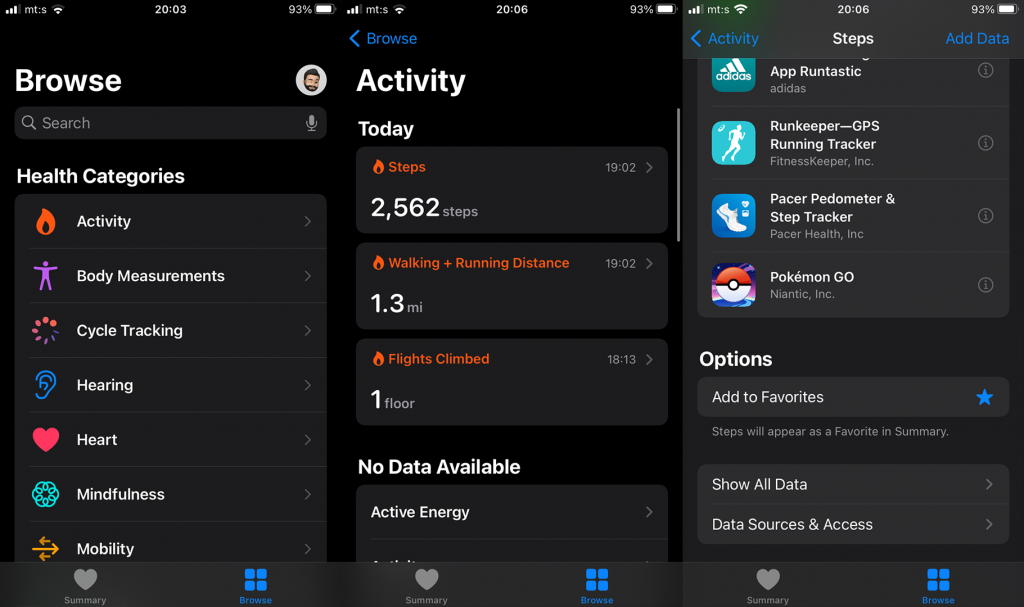
4. Aggiorna iOS
Se nessuno dei passaggi precedenti ha funzionato per te e Apple Health continua a non tenere traccia dei passaggi, assicurati di reinstallare l'app. Poiché si tratta di un'app iOS essenziale, Apple Health non può essere disinstallato e reinstallato dall'App Store. Se si verifica un problema con l'app stessa, il modo migliore per affrontarlo è aggiornare il sistema.
Ecco come verificare la presenza di aggiornamenti iOS sul tuo dispositivo:
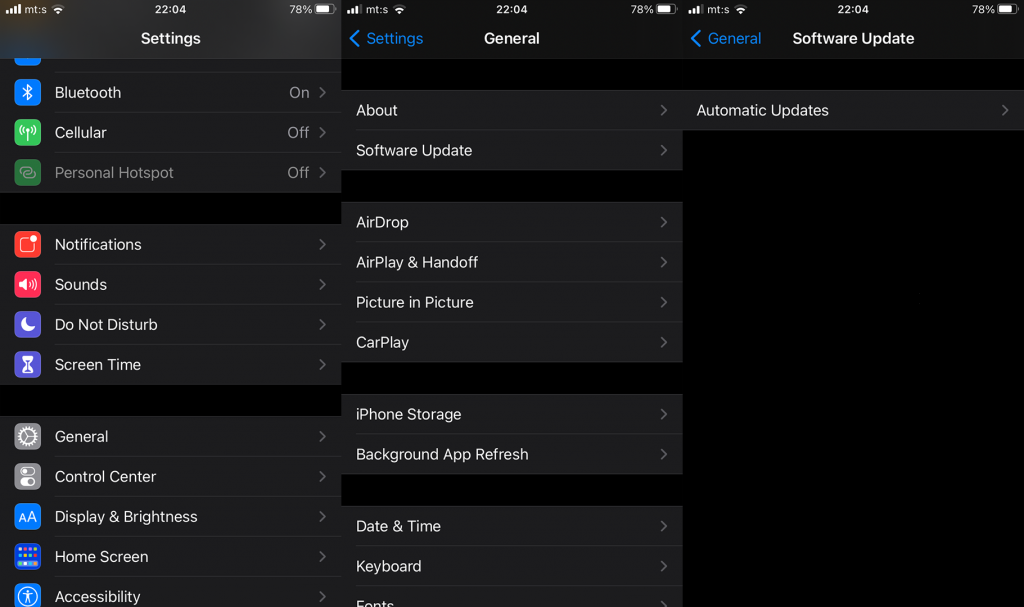
Inoltre, assicurati che anche tutti i dispositivi accompagnati utilizzati per tenere traccia dei passaggi (ad es. Apple Watch) siano aggiornati.
5. Ripristina tutte le impostazioni
Infine, se nessuno dei passaggi precedenti ha funzionato per te, puoi provare a ripristinare tutte le impostazioni. Questa azione non eliminerà alcun dato, ma ripristinerà semplicemente tutte le impostazioni ai valori predefiniti.
Ecco come ripristinare tutte le impostazioni su un iPhone:
Dovrebbe farlo. Grazie per la lettura, controlla le nostre maniglie dei social media ( Facebook e ) e condividi i tuoi pensieri, domande o suggerimenti nella sezione commenti qui sotto.
Se stai riscontrando l
Vuoi spostare gli elementi in Presentazioni Google senza perdere la loro posizione relativa? Scopri come raggrupparli in pochi semplici passi.
Scopri come cancellare la cronologia delle connessioni desktop remoto in modo semplice e veloce seguendo i passaggi indicati.
Scopri come attivare o disattivare Caps Lock su Chromebook in modo semplice e veloce. Segui i nostri passaggi per personalizzare la tua esperienza di digitazione.
Scopri come regolare i rientri degli elenchi in Microsoft Word per migliorare la formattazione del tuo documento.
Stai riscontrando problemi con la connettività HDMI su Windows 11? Scopri come risolvere i problemi di HDMI con 11 semplici correzioni.
Scopri come risolvere Valheim continua a bloccarsi, bloccarsi, schermo nero e problemi di avvio. Segui queste soluzioni efficaci per giocare senza interruzioni.
Scopri come abilitare e personalizzare il lettore immersivo in Microsoft Word per una lettura più accurata, aiuto con la pronuncia delle parole e per ascoltare il documento letto ad alta voce.
Scopri come riprodurre i tuoi file musicali archiviati su Google Drive senza doverli scaricare. Utilizza Music Player per Google Drive per un
Scopri come risolvere l





![[RISOLTO] Valheim continua a bloccarsi, bloccarsi, schermo nero, non si avviano problemi [RISOLTO] Valheim continua a bloccarsi, bloccarsi, schermo nero, non si avviano problemi](https://luckytemplates.com/resources1/images2/image-5324-0408150843143.png)


![[RISOLTO] Errore imprevisto di Windows 10 Defender e Microsoft Defender Threat Service ha interrotto lerrore [RISOLTO] Errore imprevisto di Windows 10 Defender e Microsoft Defender Threat Service ha interrotto lerrore](https://luckytemplates.com/resources1/images2/image-1378-0408150533360.png)