[RISOLTO] Il tuo computer è offline, accedi con lultima password Windows 10
![[RISOLTO] Il tuo computer è offline, accedi con lultima password Windows 10 [RISOLTO] Il tuo computer è offline, accedi con lultima password Windows 10](https://luckytemplates.com/resources1/images2/image-9241-0408150603104.jpg)
Se stai riscontrando l
I problemi con le app di terze parti sono tollerabili, ma cosa succede se Google Play non funziona? È lì che iniziano i mal di testa. Alcuni utenti Android segnalano di ricevere la richiesta di verifica degli aggiornamenti per gli aggiornamenti su Google Play Store ogni volta che tentano di aggiornare le app. Questo è negativo per così tante ragioni e deve essere affrontato il prima possibile. Ma cosa fare quando si presenta un problema del genere? Controlla i passaggi seguenti per sapere come risolverlo in pochissimo tempo.
Sommario:
Perché il mio Google Play dice Errore durante il controllo degli aggiornamenti?
1. Controllare la rete
Il motivo principale per cui questo errore si verifica nel Google Play Store è il più ovvio. Hai bisogno di una connessione Internet stabile per scaricare, aggiornare o persino app browser su Google Play Store. Che si tratti di una rete Wi-Fi o di dati cellulari, dipende dalle impostazioni che scegli.
Pertanto, prova a disconnetterti e a riconnetterti al Wi-Fi e prova ad aggiornare nuovamente le app. Riavvia il tuo Android e il router, oppure dimentica la rete e riconnettiti.
Nel caso in cui tu abbia problemi di connettività e non sai cosa fare, abbiamo un buon articolo sull'argomento. Dai un'occhiata qui .
2. Cancella i dati locali da Google Play Store
La prossima cosa che puoi fare è cancellare i dati memorizzati localmente da Google Play Store. Alcuni opt-in solo per la cache, ma la cancellazione dell'archiviazione completa (dati) è un approccio più completo. Il danneggiamento dei dati non è raro, soprattutto se hai eseguito l'aggiornamento di recente a una versione Android più recente. E, cancellando i dati, ripristinerai l'app.
Ecco come cancellare i dati locali da Google Play Store sul tuo Android:
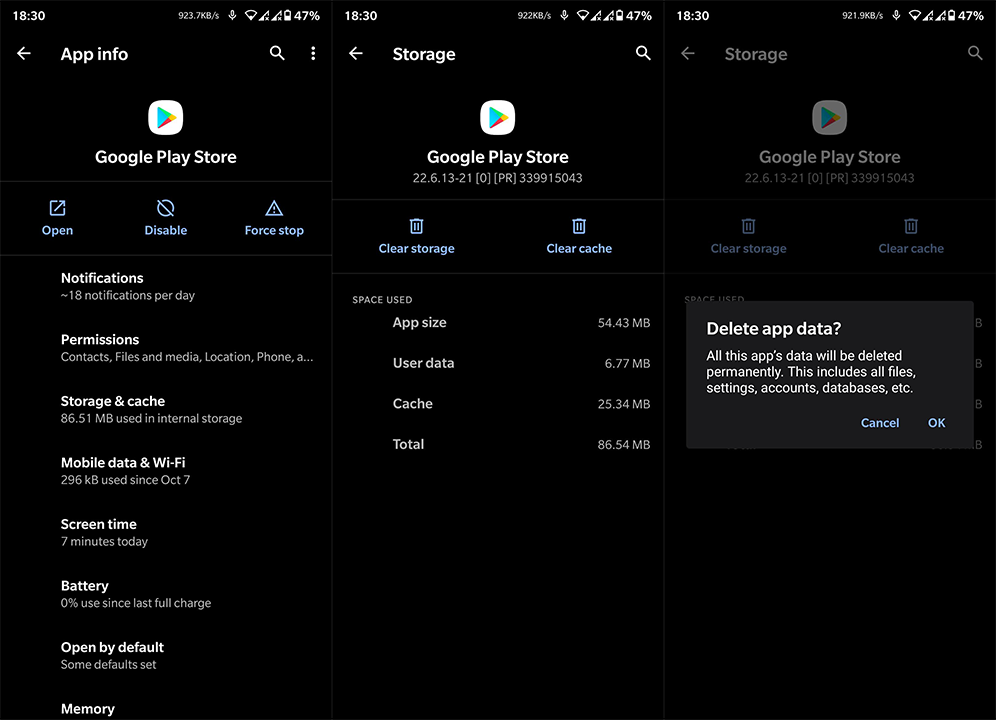
Nel caso in cui continui a ricevere il Controllo errori per gli aggiornamenti sul Play Store, assicurati di continuare la risoluzione dei problemi.
3. Cancella cache e dati dai servizi correlati
Sebbene Google Play Store abbia problemi, non significa necessariamente che l'app stessa non funzioni. Il problema potrebbe risiedere nei servizi correlati che influiscono direttamente sul funzionamento dello Store. I due servizi che abbiamo in mente sono Google Services Framework e Google Play Services.
Per questo motivo, suggeriamo di cancellare i dati locali anche da questi due. Questo dovrebbe aiutare a risolvere il problema in questione. Ecco cosa devi fare:
4. Esci e accedi di nuovo con il tuo account Google
Per utilizzare i servizi di Google sul tuo Android, devi essere registrato con un account Google . A volte, c'è un problema con l'integrazione dell'account Google che potrebbe causare problemi con vari servizi. E il modo migliore per affrontare questo problema è semplicemente rimuovere l'account e aggiungerlo di nuovo.
Segui queste istruzioni per rimuovere e aggiungere nuovamente l'account Google sul tuo Android:
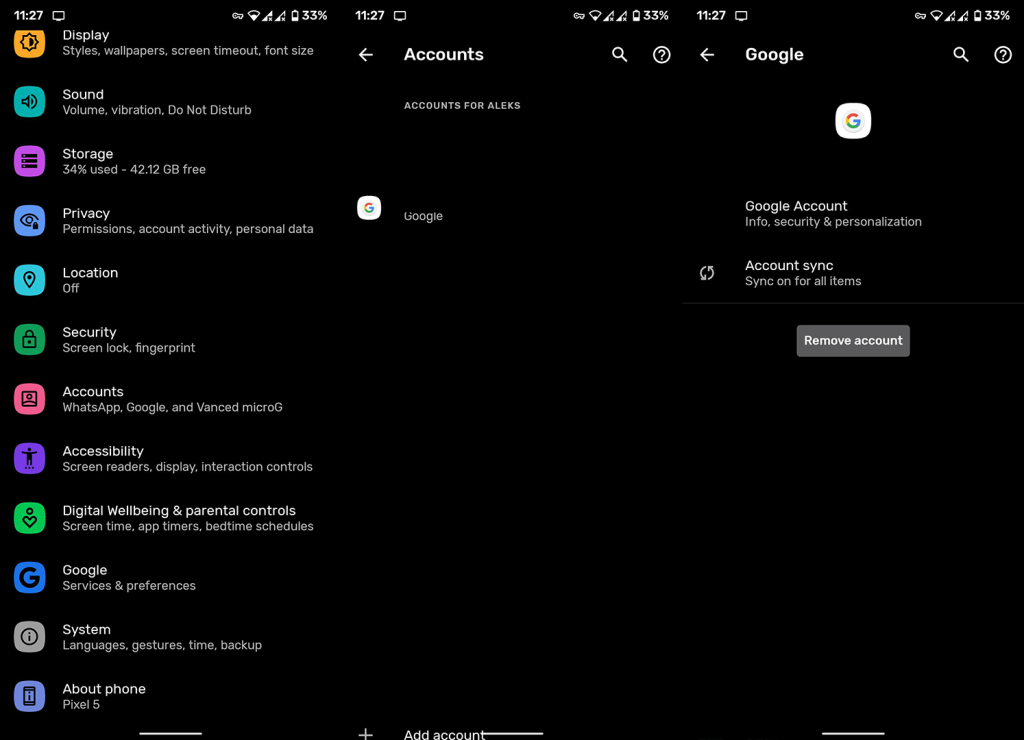
Nel caso in cui Error Checking for Updates continui a essere visualizzato in Google Play Store quando tenti di aggiornare le app, vai al passaggio successivo.
5. Disinstalla gli aggiornamenti di Google Play Store
Ora, proviamo a disinstallare gli aggiornamenti da Google Play Store. Ovviamente, non puoi disinstallare l'app di sistema essenziale ma puoi ripristinarla ai valori di sistema predefiniti. Questo ripristinerà l'app e, dopo l'aggiornamento automatico, dovrebbe funzionare senza problemi.
Ecco come disinstallare gli aggiornamenti di Google Play Store sul tuo dispositivo Android:
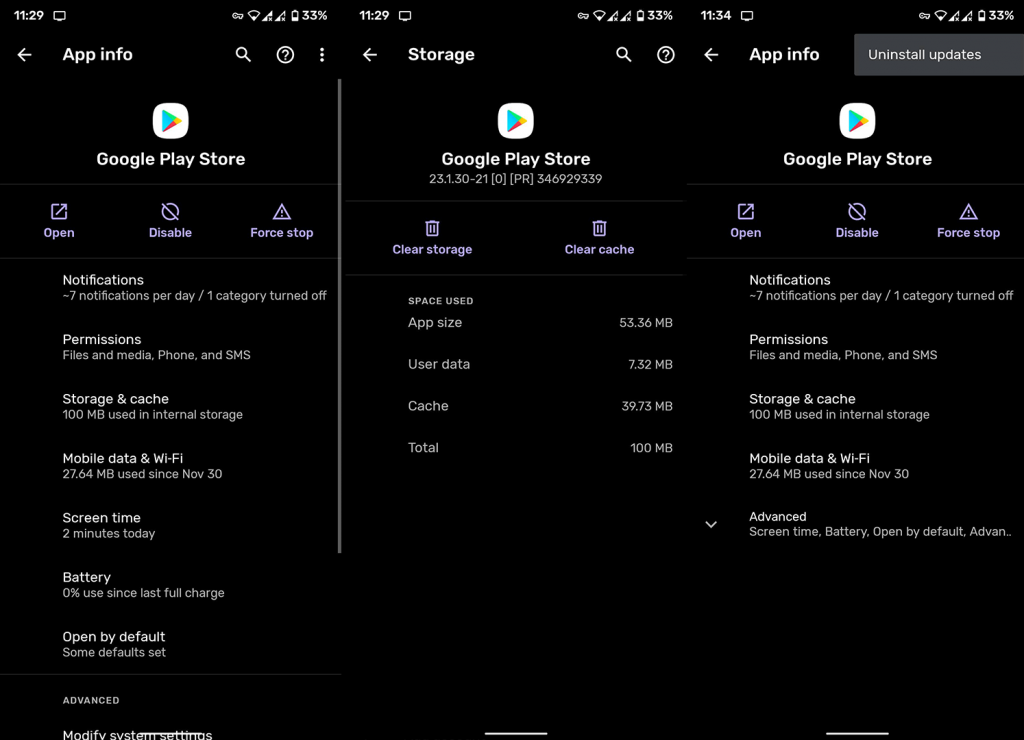
6. Aggiorna il tuo firmware
Mantenere il telefono aggiornato è essenziale. Naturalmente, se ci sono aggiornamenti disponibili e il tuo dispositivo è ancora supportato. E il problema in questione potrebbe non essere da parte di Google ma un bug di sistema sulla tua skin Android (OneUI, MIUI, ecc.). Detti aggiornamenti di sistema e sicurezza vengono gestiti automaticamente ma puoi controllare manualmente.
Ecco come aggiornare il tuo dispositivo Android:
7. Ripristina il dispositivo alle impostazioni di fabbrica
Alla fine, se i passaggi precedenti non sono riusciti a risolvere il problema, assicurati di provare il ripristino delle impostazioni di fabbrica. Siamo ben consapevoli di quanto possa essere macchinosa la procedura, soprattutto se si dispone di molti dati di cui eseguire il backup prima di ripristinare il dispositivo. Tuttavia, qualcosa non va nel tuo dispositivo e le opzioni di risoluzione dei problemi si riducono a questo.
Puoi imparare tutto sul ripristino delle impostazioni di fabbrica nell'articolo in cui ne parliamo in modo approfondito, qui . Per ripristinare le impostazioni di fabbrica del dispositivo, di solito è necessario accedere a Impostazioni > Sistema > Ripristina > Ripristino impostazioni di fabbrica (o Cancella tutti i dati). È fondamentale eseguire il backup di tutto prima di farlo poiché la procedura cancella la memoria locale.
Puoi anche segnalare il problema all'assistenza di Google, qui . Potrebbero fare qualcosa al riguardo se arrivassero abbastanza segnalazioni. E, considerando che questo è un grosso problema, dovrebbe essere risolto presto.
Dovrebbe farlo. Grazie per aver letto e sentiti libero di condividere i tuoi pensieri, domande o suggerimenti con noi. La sezione commenti è qui sotto e il tuo feedback è sempre più che benvenuto.
Se stai riscontrando l
Vuoi spostare gli elementi in Presentazioni Google senza perdere la loro posizione relativa? Scopri come raggrupparli in pochi semplici passi.
Scopri come cancellare la cronologia delle connessioni desktop remoto in modo semplice e veloce seguendo i passaggi indicati.
Scopri come attivare o disattivare Caps Lock su Chromebook in modo semplice e veloce. Segui i nostri passaggi per personalizzare la tua esperienza di digitazione.
Scopri come regolare i rientri degli elenchi in Microsoft Word per migliorare la formattazione del tuo documento.
Stai riscontrando problemi con la connettività HDMI su Windows 11? Scopri come risolvere i problemi di HDMI con 11 semplici correzioni.
Scopri come risolvere Valheim continua a bloccarsi, bloccarsi, schermo nero e problemi di avvio. Segui queste soluzioni efficaci per giocare senza interruzioni.
Scopri come abilitare e personalizzare il lettore immersivo in Microsoft Word per una lettura più accurata, aiuto con la pronuncia delle parole e per ascoltare il documento letto ad alta voce.
Scopri come riprodurre i tuoi file musicali archiviati su Google Drive senza doverli scaricare. Utilizza Music Player per Google Drive per un
Scopri come risolvere l





![[RISOLTO] Valheim continua a bloccarsi, bloccarsi, schermo nero, non si avviano problemi [RISOLTO] Valheim continua a bloccarsi, bloccarsi, schermo nero, non si avviano problemi](https://luckytemplates.com/resources1/images2/image-5324-0408150843143.png)


![[RISOLTO] Errore imprevisto di Windows 10 Defender e Microsoft Defender Threat Service ha interrotto lerrore [RISOLTO] Errore imprevisto di Windows 10 Defender e Microsoft Defender Threat Service ha interrotto lerrore](https://luckytemplates.com/resources1/images2/image-1378-0408150533360.png)