[RISOLTO] Il tuo computer è offline, accedi con lultima password Windows 10
![[RISOLTO] Il tuo computer è offline, accedi con lultima password Windows 10 [RISOLTO] Il tuo computer è offline, accedi con lultima password Windows 10](https://luckytemplates.com/resources1/images2/image-9241-0408150603104.jpg)
Se stai riscontrando l
Fogli Google su Android sono abbastanza buoni da apportare piccole modifiche e tenere traccia delle modifiche mentre sei in movimento. Purtroppo, alcuni utenti segnalano che Fogli Google non funzionano per loro sui loro dispositivi palmari. Per alcuni, Fogli Google non carica i file, mentre l' app continua a bloccarsi per altri.
Abbiamo alcune soluzioni da suggerire, quindi assicurati di controllarle di seguito. Si spera che siano sufficienti per risolvere il problema. In caso contrario, abbiamo anche alcune soluzioni alternative da consigliare.
Sommario:
Fogli Google non si caricano su Android
1. Forza la chiusura dell'app e riprova
Il modo migliore per avviare la risoluzione dei problemi dell'app di terze parti è forzarne la chiusura e riprovare. Questo dovrebbe funzionare la maggior parte delle volte se una determinata app non viene caricata. Puoi farlo dal menu Recenti o in Impostazioni > App > Tutte le app > Fogli. Una volta lì, tocca Forza chiusura.
Puoi anche riavviare il dispositivo e controllare nuovamente Fogli Google. Se ciò non aiuta e sei bloccato in attesa del caricamento dei fogli o dell'arresto anomalo dell'app, controlla il passaggio successivo nell'elenco.
2. Cancella i dati locali da Fogli Google
Il passaggio successivo che puoi provare è cancellare i dati locali da Fogli Google. Sebbene rari, ci sono casi in cui l'app inizia a comportarsi in modo anomalo dopo un po' di tempo e il modo più semplice per riavviarla è cancellare tutti i dati locali . Per non parlare del fatto che anche la corruzione dei dati è una possibilità.
Questo vale per Fogli Google, sebbene l'app non memorizzi molti dati localmente a meno che tu non scelga di rendere i file accessibili offline.
Ecco come cancellare i dati locali da Fogli Google su Android:

3. Reinstalla Fogli Google
In alternativa, puoi anche reinstallare Fogli Google sul tuo dispositivo. Se il passaggio precedente non riesce e la cancellazione dei dati non risolve il problema, dovresti sempre eseguire la reinstallazione. In questo modo, aggiornerai automaticamente anche l'app all'ultima iterazione.
Quindi, con questo in mente, ecco come reinstallare Fogli Google su Android:
4. Assicurati di avere l'autorizzazione per accedere al file
Se stai accedendo a fogli condivisi con te da altri utenti, assicurati che non abbiano revocato l'autorizzazione. Nel caso in cui non disponi dell'autorizzazione per accedere a un file, verrai avvisato.
Se sei sicuro di avere l'autorizzazione per accedere a un file, ma Fogli Google continua a non funzionare, prova a rimuovere e ad aggiungere il tuo account Google.
5. Esci e accedi con il tuo account Google
Come tutti i servizi Google, Fogli Google sono associati all'account Google che hai configurato sul tuo dispositivo Android. E, a volte, i problemi relativi all'account potrebbero essere il motivo per cui Fogli Google non si caricano o non si sincronizzano affatto sul tuo dispositivo Android.
Quindi, il passaggio successivo che ti suggeriamo è rimuovere il tuo account Google e aggiungerlo di nuovo. Una volta eseguito l'accesso, prova Fogli Google.
Ecco come rimuovere l'account Google dal tuo smartphone o tablet Android:
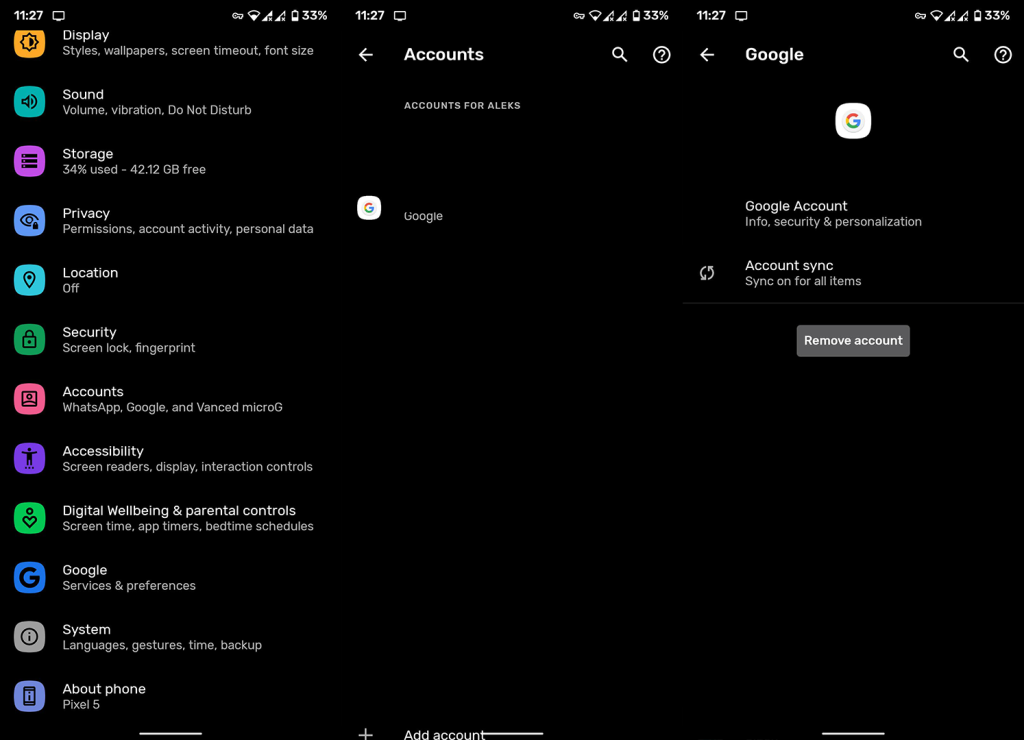
Nel caso in cui Fogli Google continui a non funzionare, abbiamo alcune soluzioni alternative da consigliare.
6. Controlla Fogli Google in Google Drive
Se non riesci ad accedere a Fogli Google nell'app, prova ad accedere a Fogli in Google Drive. Anche se non sarai in grado di modificare i file senza l'app Fogli, puoi almeno visualizzarli.
Se ciò non soddisfa le tue esigenze, puoi sempre utilizzare Fogli Google in un browser.
7. Usa Fogli Google nel browser
Infine, puoi utilizzare Fogli Google in qualsiasi browser con la modalità desktop. Una volta in un browser, cerca Fogli Google, tocca il menu a 3 punti e seleziona Sito desktop.
Accedi con il tuo account e utilizza Fogli Google proprio come faresti sul tuo PC.
Dovrebbe farlo. Grazie per aver letto e, se hai domande o suggerimenti, sentiti libero di condividerli con noi nella sezione commenti qui sotto.
Se stai riscontrando l
Vuoi spostare gli elementi in Presentazioni Google senza perdere la loro posizione relativa? Scopri come raggrupparli in pochi semplici passi.
Scopri come cancellare la cronologia delle connessioni desktop remoto in modo semplice e veloce seguendo i passaggi indicati.
Scopri come attivare o disattivare Caps Lock su Chromebook in modo semplice e veloce. Segui i nostri passaggi per personalizzare la tua esperienza di digitazione.
Scopri come regolare i rientri degli elenchi in Microsoft Word per migliorare la formattazione del tuo documento.
Stai riscontrando problemi con la connettività HDMI su Windows 11? Scopri come risolvere i problemi di HDMI con 11 semplici correzioni.
Scopri come risolvere Valheim continua a bloccarsi, bloccarsi, schermo nero e problemi di avvio. Segui queste soluzioni efficaci per giocare senza interruzioni.
Scopri come abilitare e personalizzare il lettore immersivo in Microsoft Word per una lettura più accurata, aiuto con la pronuncia delle parole e per ascoltare il documento letto ad alta voce.
Scopri come riprodurre i tuoi file musicali archiviati su Google Drive senza doverli scaricare. Utilizza Music Player per Google Drive per un
Scopri come risolvere l





![[RISOLTO] Valheim continua a bloccarsi, bloccarsi, schermo nero, non si avviano problemi [RISOLTO] Valheim continua a bloccarsi, bloccarsi, schermo nero, non si avviano problemi](https://luckytemplates.com/resources1/images2/image-5324-0408150843143.png)


![[RISOLTO] Errore imprevisto di Windows 10 Defender e Microsoft Defender Threat Service ha interrotto lerrore [RISOLTO] Errore imprevisto di Windows 10 Defender e Microsoft Defender Threat Service ha interrotto lerrore](https://luckytemplates.com/resources1/images2/image-1378-0408150533360.png)