[RISOLTO] Il tuo computer è offline, accedi con lultima password Windows 10
![[RISOLTO] Il tuo computer è offline, accedi con lultima password Windows 10 [RISOLTO] Il tuo computer è offline, accedi con lultima password Windows 10](https://luckytemplates.com/resources1/images2/image-9241-0408150603104.jpg)
Se stai riscontrando l
Google Foto è popolare perché è conveniente. Ti consente di accedere a tutte le tue foto da tutti i tuoi dispositivi letteralmente con un tocco. L'idea è semplice nel design e dovrebbe funzionare perfettamente, giusto? Bene, i problemi si verificano, più o meno spesso. Perché Google Foto sul tuo telefono Android è ancora solo un'app. Il problema particolare di cui stiamo parlando in questo articolo è quando Google Foto mostra foto vuote.
Potrebbe non essere un problema grande e complicato, ma è sicuramente fastidioso. Quindi, se vedi solo contenitori vuoti quando apri Google Foto, controlla le seguenti soluzioni. Spero che risolverai il problema.
Sommario:
Soluzione 1: cambia lo stile della pagina
A volte, risolvere il problema potrebbe essere semplice come modificare il layout della Galleria. Potrebbe essersi verificato un determinato bug che ha causato la visualizzazione di foto vuote. Basta provare un layout diverso e il problema potrebbe scomparire magicamente.
Per modificare il layout della Galleria nell'app Google Foto, tocca i tre punti nella barra di ricerca, vai a Layout e modifica uno dei layout ( Visualizzazione giorno , Visualizzazione mese o Visualizzazione comoda ).
Soluzione 2: controlla la tua connessione Internet
Se la tua connessione Internet è instabile o "debole", Google Foto potrebbe non essere in grado di visualizzare correttamente tutte le tue foto, soprattutto se sono tutte sul cloud e non nella memoria del tuo dispositivo.
Quindi, prima di andare avanti, assicurati di essere correttamente connesso a Internet. In caso di problemi, consulta questo articolo per ulteriori soluzioni.
Soluzione 3: disabilitare il risparmio dati
A proposito di connessione a Internet, se sei su una rete cellulare con Risparmio dati attivo, Google Foto potrebbe non funzionare correttamente, perché cercherà di salvare più dati possibile. Quindi, se vuoi accedere alle tue foto mentre usi i dati del cellulare, vai avanti e disabilita Risparmio dati.
Tieni presente che l'accesso a Google Foto senza un risparmiatore di dati può consumare un'enorme fetta dei tuoi dati se hai molte foto/video da caricare, quindi gestiscilo con cura.
Ecco come disabilitare Risparmio dati in Android:
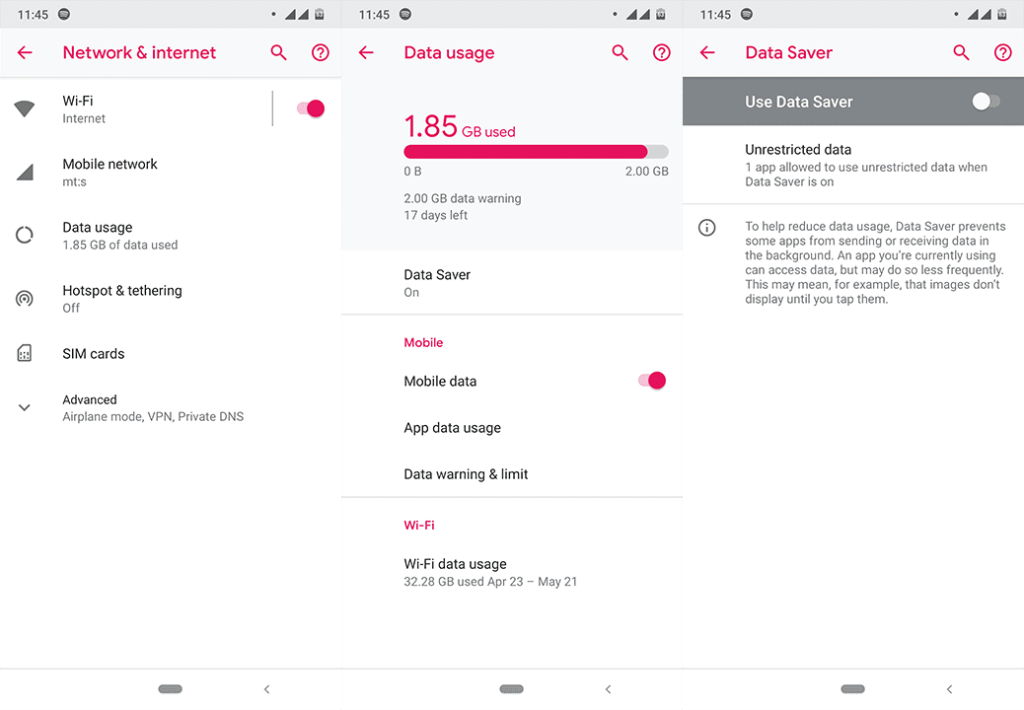
Soluzione 4: svuota la cache e i dati dell'app
So che svuotare la cache e i dati dell'app è una soluzione generica, ma a volte aiuta sicuramente. Quindi, non farà male se lo provi, nel caso in cui nessun'altra soluzione alternativa risolva il problema.
Ecco come svuotare la cache di Google Foto in Android:
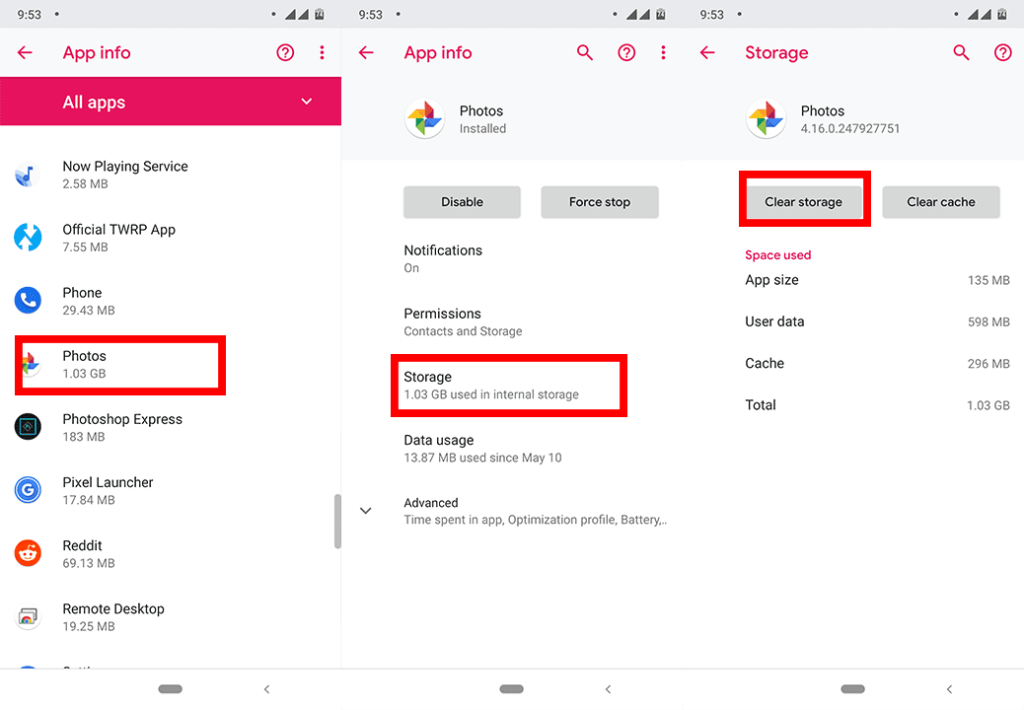
Soluzione 5: aggiorna Google Foto
Gli aggiornamenti risolvono i problemi! Questo è lo scopo principale di un aggiornamento, oltre a migliorare le funzionalità e le caratteristiche di un'app. È possibile che il problema con le foto vuote sia stato causato dall'ultimo aggiornamento installato e il prossimo aggiornamento lo risolverà. Quindi, assicurati solo che l'app Google Foto e tutte le altre app di Google siano aggiornate.
Questo è tutto. Spero che almeno una di queste soluzioni ti abbia aiutato a risolvere il problema con le foto vuote in Google Foto. Se hai commenti o domande, sentiti libero di scriverli nei commenti qui sotto.
Soluzione 6 – Alcune soluzioni aggiuntive
Infine, abbiamo ancora qualche passaggio da suggerire. Dai un'occhiata e, se nulla aiuta, segnala il problema a Google, qui .
Alcune cose aggiuntive da controllare:
Questo articolo fa parte della nostra copertura di Google Foto . Se vuoi saperne di più suggerimenti e trucchi di Google Foto o se hai un certo problema con questa app, visita il nostro Hub di Google Foto per ulteriori contenuti.
Nota del redattore: questo articolo è stato originariamente pubblicato a maggio 2019. Ci siamo assicurati di rinnovarlo per freschezza e precisione.
Se stai riscontrando l
Vuoi spostare gli elementi in Presentazioni Google senza perdere la loro posizione relativa? Scopri come raggrupparli in pochi semplici passi.
Scopri come cancellare la cronologia delle connessioni desktop remoto in modo semplice e veloce seguendo i passaggi indicati.
Scopri come attivare o disattivare Caps Lock su Chromebook in modo semplice e veloce. Segui i nostri passaggi per personalizzare la tua esperienza di digitazione.
Scopri come regolare i rientri degli elenchi in Microsoft Word per migliorare la formattazione del tuo documento.
Stai riscontrando problemi con la connettività HDMI su Windows 11? Scopri come risolvere i problemi di HDMI con 11 semplici correzioni.
Scopri come risolvere Valheim continua a bloccarsi, bloccarsi, schermo nero e problemi di avvio. Segui queste soluzioni efficaci per giocare senza interruzioni.
Scopri come abilitare e personalizzare il lettore immersivo in Microsoft Word per una lettura più accurata, aiuto con la pronuncia delle parole e per ascoltare il documento letto ad alta voce.
Scopri come riprodurre i tuoi file musicali archiviati su Google Drive senza doverli scaricare. Utilizza Music Player per Google Drive per un
Scopri come risolvere l





![[RISOLTO] Valheim continua a bloccarsi, bloccarsi, schermo nero, non si avviano problemi [RISOLTO] Valheim continua a bloccarsi, bloccarsi, schermo nero, non si avviano problemi](https://luckytemplates.com/resources1/images2/image-5324-0408150843143.png)


![[RISOLTO] Errore imprevisto di Windows 10 Defender e Microsoft Defender Threat Service ha interrotto lerrore [RISOLTO] Errore imprevisto di Windows 10 Defender e Microsoft Defender Threat Service ha interrotto lerrore](https://luckytemplates.com/resources1/images2/image-1378-0408150533360.png)