[RISOLTO] Il tuo computer è offline, accedi con lultima password Windows 10
![[RISOLTO] Il tuo computer è offline, accedi con lultima password Windows 10 [RISOLTO] Il tuo computer è offline, accedi con lultima password Windows 10](https://luckytemplates.com/resources1/images2/image-9241-0408150603104.jpg)
Se stai riscontrando l
Google Play Services è un'app di sistema essenziale che ha un ruolo importante nel funzionamento del sistema Android. In condizioni ideali, non saprai nemmeno che è lì, ma le cose non sono affatto ideali quando si tratta della natura in evoluzione transitoria di Android e anche della tendenza di Google a riparare le cose che non si rompono. Alcuni utenti, esaminando le statistiche della batteria, hanno confermato che Google Play Services sta causando un notevole consumo della batteria.
Ciò potrebbe essere dovuto al servizio stesso o al modo in cui Play Services è integrato nel sistema su alcuni dispositivi con skin Android pesanti (MIUI, OneUI, ecc.). È difficile dire quale sia la causa, ma abbiamo alcuni suggerimenti su come risolvere il problema. Puoi saperne di più di seguito.
Sommario:
Come posso impedire a Google Play Services di scaricare la batteria?
1. Aggiorna i servizi di Google Play
La prima cosa che dovresti fare è aggiornare Google Play Services. Di solito si tratta di un processo automatico che si svolge dietro le quinte e non è possibile individuare Google Play Services nel Play Store semplicemente cercandolo o sfogliando l'elenco delle app disponibili. Tuttavia, c'è un modo per aggiornare manualmente Google Play Services e ci siamo assicurati di spiegarlo di seguito.
Ecco come aggiornare Google Play Services sul tuo Android:
2. Cancella i dati locali da Google Play Services
Se ciò non funziona, puoi ripristinare i servizi di Google Play (in un certo senso) cancellando una piccola parte dei dati locali archiviati da questa app. E a seconda dell'utilizzo e del numero di app, questo numero può arrivare anche a pochi gigabyte. Questo è alquanto ridicolo rispetto ad altre app, ma non puoi farci molto poiché la grande parte di dati locali non può essere eliminata.
Ecco come cancellare i dati da Google Play Services e, si spera, ridurre il consumo della batteria sul tuo Android:
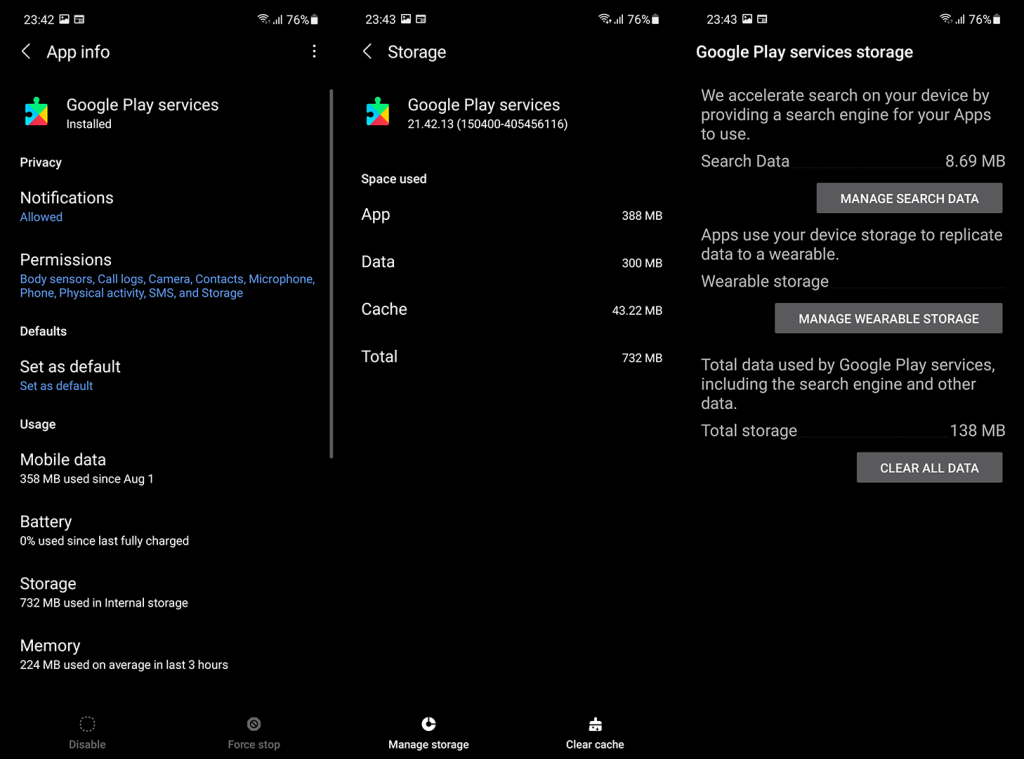
3. Cancella i dati locali dai servizi associati
Oltre a Google Play Services, puoi cancellare i dati da servizi di sistema aggiuntivi. In questo caso, parliamo di Google Services Framework e Google Play Store che funzionano all'unisono con Google Play Services. La cancellazione dei dati dai servizi associati dovrebbe aiutare se il passaggio precedente non è riuscito.
Ecco come cancellare i dati locali da Google Services Framework e Google Play Store sul tuo Android:
4. Disinstallare gli aggiornamenti
Come probabilmente sospetti, non c'è modo di rimuovere completamente Google Play Services dal tuo dispositivo. Questa è un'app di sistema ed è essenziale per questo, quindi, anche se potessi rimuoverla (ADB), non la consiglieremmo. A meno che tu non conosca definitivamente ADB e non desideri Google sul tuo Android.
Quello che puoi fare è disinstallare gli aggiornamenti da Google Play Services e aggiornare nuovamente l'app nella speranza che il consumo della batteria si riduca.
Ecco come disinstallare gli aggiornamenti da Google Play Services sul tuo Android:
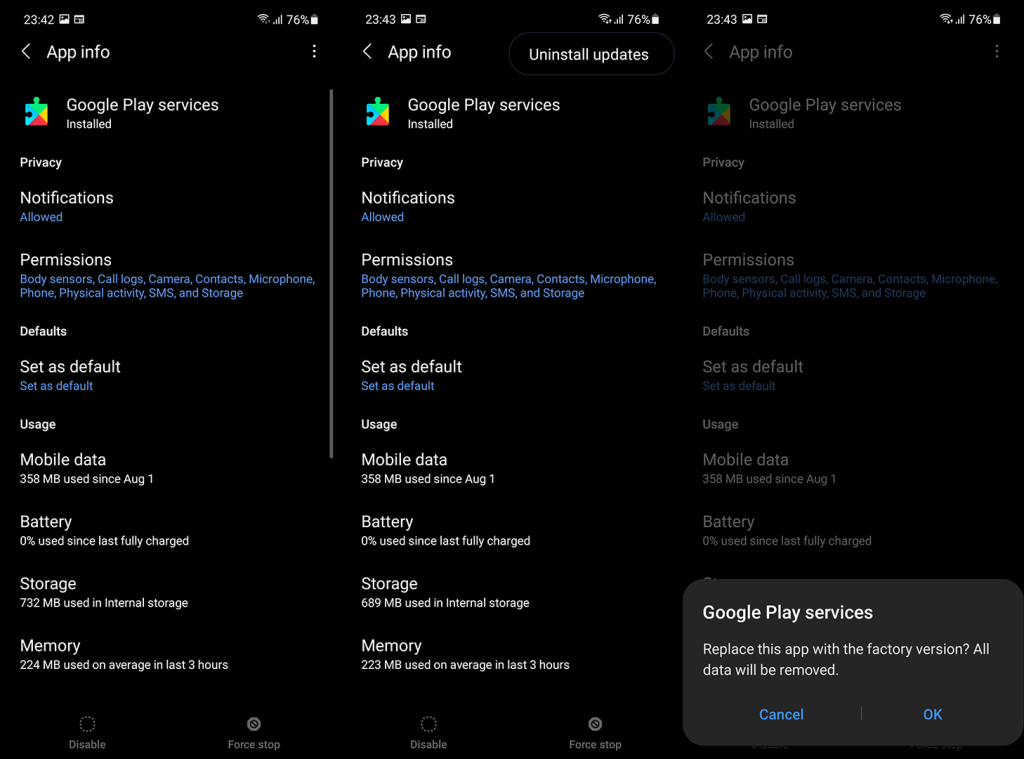
5. Carica una versione precedente di Google Play Services
Abbiamo scritto ampiamente sui vantaggi degli APK provenienti da fonti di terze parti, qui . Google Play Store aggiorna le app ma non può tornare a una versione precedente di dette app. E, in questo caso, è probabile che la perdita della batteria sia causata dalla versione attuale di Google Play Services.
Per questo motivo, ti consigliamo di eseguire il sideload di un APK di Google Play Services ma di utilizzare una versione precedente. Si spera che questo risolverà il problema.
Ecco come ripristinare Google Play Services con un APK:
6. Ripristina il dispositivo alle impostazioni di fabbrica
Infine, se Google Play Services continua a causare il consumo della batteria, possiamo suggerire di passare al nucleare e ripristinare il dispositivo a uno stato pulito. Questo di solito aiuta con qualsiasi problema e spesso è l'unico modo per affrontare i principali errori di sistema.
Ecco come ripristinare le impostazioni di fabbrica del tuo Android:
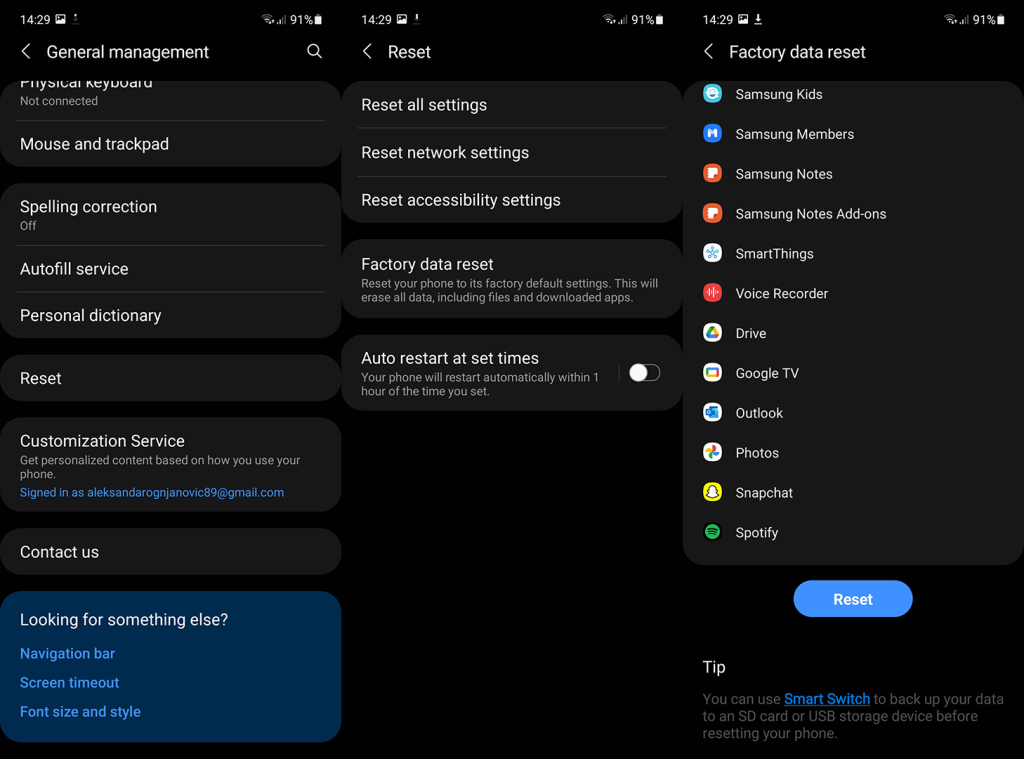
E, su questa nota, possiamo concludere questo articolo. Grazie per aver letto e sentiti libero di contattarci e o di condividere i tuoi pensieri nella sezione commenti qui sotto.
Se stai riscontrando l
Vuoi spostare gli elementi in Presentazioni Google senza perdere la loro posizione relativa? Scopri come raggrupparli in pochi semplici passi.
Scopri come cancellare la cronologia delle connessioni desktop remoto in modo semplice e veloce seguendo i passaggi indicati.
Scopri come attivare o disattivare Caps Lock su Chromebook in modo semplice e veloce. Segui i nostri passaggi per personalizzare la tua esperienza di digitazione.
Scopri come regolare i rientri degli elenchi in Microsoft Word per migliorare la formattazione del tuo documento.
Stai riscontrando problemi con la connettività HDMI su Windows 11? Scopri come risolvere i problemi di HDMI con 11 semplici correzioni.
Scopri come risolvere Valheim continua a bloccarsi, bloccarsi, schermo nero e problemi di avvio. Segui queste soluzioni efficaci per giocare senza interruzioni.
Scopri come abilitare e personalizzare il lettore immersivo in Microsoft Word per una lettura più accurata, aiuto con la pronuncia delle parole e per ascoltare il documento letto ad alta voce.
Scopri come riprodurre i tuoi file musicali archiviati su Google Drive senza doverli scaricare. Utilizza Music Player per Google Drive per un
Scopri come risolvere l





![[RISOLTO] Valheim continua a bloccarsi, bloccarsi, schermo nero, non si avviano problemi [RISOLTO] Valheim continua a bloccarsi, bloccarsi, schermo nero, non si avviano problemi](https://luckytemplates.com/resources1/images2/image-5324-0408150843143.png)


![[RISOLTO] Errore imprevisto di Windows 10 Defender e Microsoft Defender Threat Service ha interrotto lerrore [RISOLTO] Errore imprevisto di Windows 10 Defender e Microsoft Defender Threat Service ha interrotto lerrore](https://luckytemplates.com/resources1/images2/image-1378-0408150533360.png)