[RISOLTO] Il tuo computer è offline, accedi con lultima password Windows 10
![[RISOLTO] Il tuo computer è offline, accedi con lultima password Windows 10 [RISOLTO] Il tuo computer è offline, accedi con lultima password Windows 10](https://luckytemplates.com/resources1/images2/image-9241-0408150603104.jpg)
Se stai riscontrando l
Tra tutte le cose che teniamo al sicuro nel cloud , i contatti sono probabilmente i più importanti. O proprio lì in cima all'elenco delle cose che non vogliamo perdere nel caso succeda qualcosa di catastrofico con il nostro telefono. Alcuni utenti di iPhone segnalano di aver notato che i contatti non eseguivano il backup su iCloud e che alcuni contatti visibili su iPhone non sembrano essere in iCloud. Se è anche il tuo caso, controlla le istruzioni che abbiamo fornito di seguito. Si spera che alla fine dell'articolo non avrai problemi con la sincronizzazione dei contatti.
Sommario:
Perché non viene eseguito il backup dei miei contatti su iCloud?
Prima di tutto, assicurati di avere spazio di archiviazione libero su iCloud. Preparane un po' se sei vicino al limite. Successivamente, riavvia rapidamente il tuo iPhone. Se ciò non aiuta, disabilitare e riattivare la sincronizzazione dovrebbe avviare la sincronizzazione.
Un'altra cosa degna di nota è che puoi eseguire il backup solo dei contatti che hai creato su un iPhone e i contatti di altri provider (ad es. Outlook, Gmail/account Google) non eseguiranno il backup.
1. Riavvia il tuo iPhone
Inizia con un semplice riavvio e controlla se i contatti si sincronizzano con iCloud o meno. A volte, la soluzione più semplice è la migliore. Ispeziona i contatti sul tuo iPhone e controlla iCloud.com. Se non ci sono modifiche quando aggiorni l'elenco dei contatti, assicurati che i contatti siano salvati su iCloud.
I contatti da altre fonti come Gmail o Outlook non si sincronizzeranno con iCloud. Se sei sicuro che i contatti salvati su iCloud non si sincronizzano, prova a disabilitare e riattivare la sincronizzazione. Puoi farlo nelle impostazioni di sistema.
2. Disattiva e riattiva la sincronizzazione
Non è insolito che alcuni servizi basati su cloud subiscano un'interruzione temporanea, soprattutto dopo gli aggiornamenti del sistema. Quindi, quello che devi fare in questo scenario è disabilitare la sincronizzazione dei contatti iCloud e abilitarla di nuovo. Questo dovrebbe avviarlo e, si spera, i tuoi contatti si sincronizzeranno senza problemi.
Ecco come disabilitare e riattivare la sincronizzazione dei Contatti sul tuo iPhone:
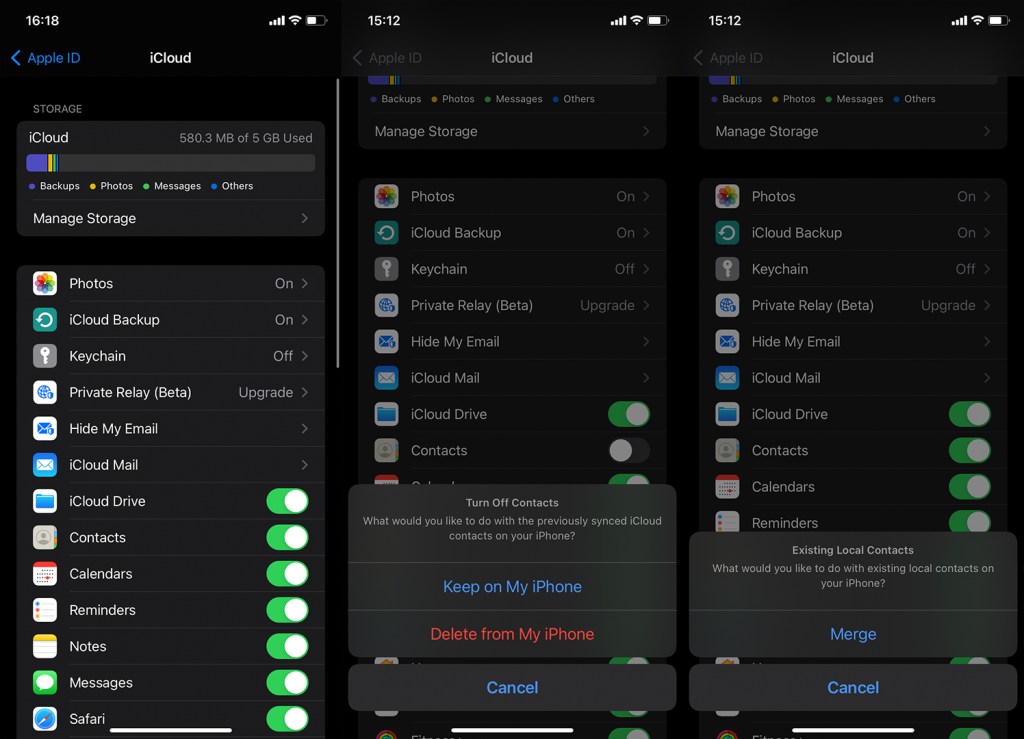
3. Imposta i Contatti iCloud come predefiniti
C'è un'opzione per scegliere tra più fonti di Contatti, oltre a iCloud. Personalmente, utilizzo Gmail/Google Account come servizio Contatti predefinito, ma, se ti affidi a Contatti iPhone, puoi provare a passare a iCloud. Si spera che i nuovi contatti che aggiungi vengano archiviati di conseguenza su iCloud.
Ecco come modificare il servizio di contatti predefinito sul tuo iPhone:
Ancora una volta, solo i contatti creati su questo iPhone o altri dispositivi con lo stesso ID Apple possono sincronizzarsi con iCloud. I contatti di servizi di terze parti non possono.
4. Ripristina tutte le impostazioni
Infine, l'unico suggerimento che abbiamo è quello di provare con il reset di tutte le impostazioni . Non siamo sicuri che questo aiuterà, ma c'è solo così tanto che puoi fare quando un servizio essenziale come questo non funziona come previsto. Il ripristino di tutte le impostazioni non eliminerà i tuoi dati, a differenza del ripristino delle impostazioni di fabbrica, ma potrebbe essere necessario configurare alcune impostazioni in seguito.
Ecco come ripristinare tutte le impostazioni sul tuo iPhone:
Detto questo, possiamo concludere questo articolo. Grazie per aver letto e non dimenticare di condividere i tuoi pensieri, domande o suggerimenti con noi nella sezione commenti qui sotto. Come sempre, non vediamo l'ora di sentirti.
Se stai riscontrando l
Vuoi spostare gli elementi in Presentazioni Google senza perdere la loro posizione relativa? Scopri come raggrupparli in pochi semplici passi.
Scopri come cancellare la cronologia delle connessioni desktop remoto in modo semplice e veloce seguendo i passaggi indicati.
Scopri come attivare o disattivare Caps Lock su Chromebook in modo semplice e veloce. Segui i nostri passaggi per personalizzare la tua esperienza di digitazione.
Scopri come regolare i rientri degli elenchi in Microsoft Word per migliorare la formattazione del tuo documento.
Stai riscontrando problemi con la connettività HDMI su Windows 11? Scopri come risolvere i problemi di HDMI con 11 semplici correzioni.
Scopri come risolvere Valheim continua a bloccarsi, bloccarsi, schermo nero e problemi di avvio. Segui queste soluzioni efficaci per giocare senza interruzioni.
Scopri come abilitare e personalizzare il lettore immersivo in Microsoft Word per una lettura più accurata, aiuto con la pronuncia delle parole e per ascoltare il documento letto ad alta voce.
Scopri come riprodurre i tuoi file musicali archiviati su Google Drive senza doverli scaricare. Utilizza Music Player per Google Drive per un
Scopri come risolvere l





![[RISOLTO] Valheim continua a bloccarsi, bloccarsi, schermo nero, non si avviano problemi [RISOLTO] Valheim continua a bloccarsi, bloccarsi, schermo nero, non si avviano problemi](https://luckytemplates.com/resources1/images2/image-5324-0408150843143.png)


![[RISOLTO] Errore imprevisto di Windows 10 Defender e Microsoft Defender Threat Service ha interrotto lerrore [RISOLTO] Errore imprevisto di Windows 10 Defender e Microsoft Defender Threat Service ha interrotto lerrore](https://luckytemplates.com/resources1/images2/image-1378-0408150533360.png)