[RISOLTO] Il tuo computer è offline, accedi con lultima password Windows 10
![[RISOLTO] Il tuo computer è offline, accedi con lultima password Windows 10 [RISOLTO] Il tuo computer è offline, accedi con lultima password Windows 10](https://luckytemplates.com/resources1/images2/image-9241-0408150603104.jpg)
Se stai riscontrando l
L'impostazione di promemoria con l' Assistente Google è una delle migliori funzionalità di Android. Puoi impostarlo con la tua voce, per un orario preferito o persino attivarlo in base alla posizione. E sarai avvisato anche se sei offline. Puoi accedere ai promemoria in un secondo momento, modificarli ed eliminarli dal tuo Android. Quando questa funzione funziona, funziona perfettamente e molti utenti la usano quotidianamente. Tuttavia, sembra che i promemoria dell'Assistente Google non funzionino per alcuni utenti.
Se sei tra questi, controlla i passaggi seguenti per risolvere il problema in pochissimo tempo.
Sommario:
Perché i miei promemoria dell'assistente non funzionano?
Esistono diversi motivi per cui i promemoria dell'Assistente Google non funzionano per te. L'errore potrebbe essere anche dalla parte di Google. Ma di solito è dalla parte dell'utente e riguarda le notifiche nell'app Google.
Quello che dovresti fare è svuotare la cache dell'app, controllare le notifiche o disinstallare gli aggiornamenti dall'app Google. Questo dovrebbe sistemare le cose. Ovviamente, devi impostare l'ora in cui ricevere una notifica su un determinato promemoria che hai impostato.
1. Controlla le notifiche di Google
La prima cosa da fare è approfondire le impostazioni di notifica di sistema per l'app Google. Dovresti trovare la sezione con Promemoria. Ovviamente, le notifiche di promemoria sono abilitate per impostazione predefinita, ma avremo bisogno che tu lo confermi.
Questo è il motivo più comune per cui non visualizzi i promemoria dell'Assistente Google sul tuo dispositivo Android. Ora, se le impostazioni delle notifiche non sono il problema e i promemoria dell'Assistente Google continuano a non funzionare, assicurati di passare al passaggio successivo.
Ecco come abilitare le notifiche di Google:
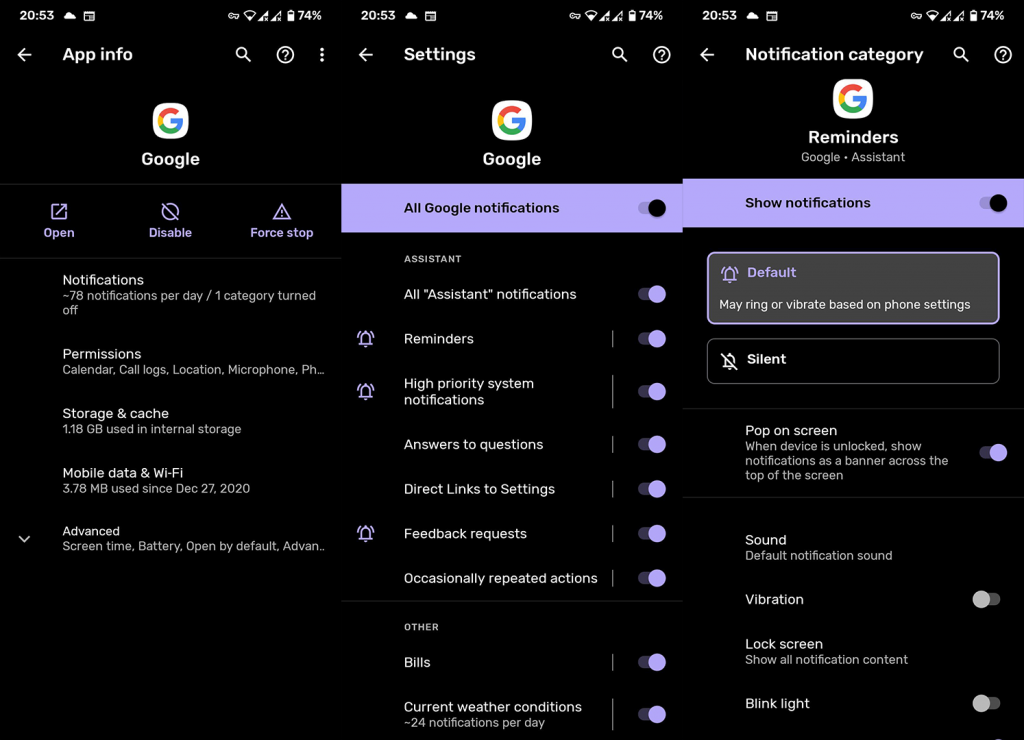
Inoltre, puoi attivare l'Assistente Google e accedere alle impostazioni dell'Assistente Google. Una volta lì, scegli Notifiche. Tocca "Visualizza tutte le notifiche del telefono" e quindi apri Promemoria. Assicurati di attivare Promemoria.
2. Svuota cache/dati dall'app Google
Se il problema persiste, potremmo osservare la corruzione dei dati locali. Questo problema si verifica occasionalmente, soprattutto se il file di dati è di grandi dimensioni e di recente hai aggiornato la versione di Android. Ora, la prima cosa da fare è semplicemente attenersi alla cache e verificare se vengono visualizzati i promemoria. Se non vengono visualizzati, assicurati di cancellare anche tutti i dati locali.
Ecco come svuotare cache/dati dall'app Google sul tuo telefono Android:
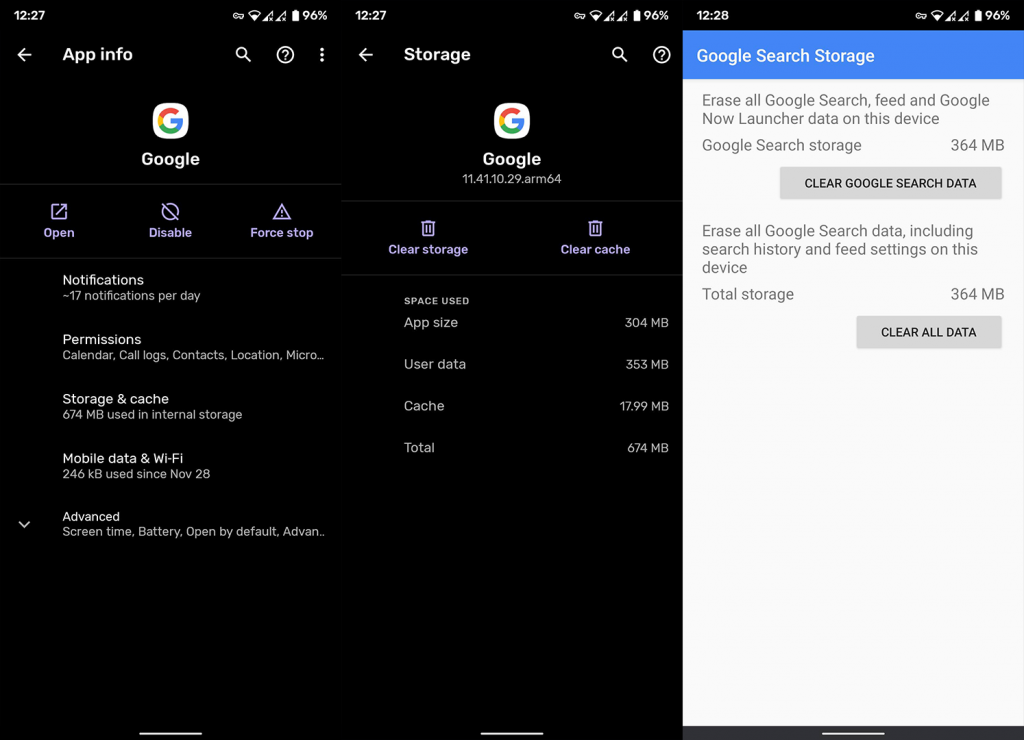
3. Disattiva l'ottimizzazione della batteria per l'app Google
Inoltre, puoi provare a disattivare l'ottimizzazione della batteria per l'app Google. Di solito, questo è solo il problema delle skin Android pesanti, che terminano le app e impediscono loro di funzionare in background. Tuttavia, ciò accade raramente se quelle app sono le app di sistema, cosa che di solito è Google. Tuttavia, provalo, solo per assicurarti che questo non stia causando il problema.
Se il problema persiste, puoi ripristinare tutto semplicemente ripristinando l'ottimizzazione della batteria per l'app Google.
Ecco come disabilitare l'ottimizzazione della batteria per l'app Google:
4. Disinstalla gli aggiornamenti per l'app Google
Poiché l'Assistente Google è integrato nell'app Google che non può essere disinstallata, l'unica cosa che puoi fare è reinstallare gli aggiornamenti. In questo modo, ripristinerai l'app e, si spera, risolverai il problema in questione. Dovresti anche lasciare il programma Beta se ne fai parte. È probabile che la versione recente non sia stabile, il che si traduce nel bug di Promemoria.
Ecco come disinstallare gli aggiornamenti dall'app Google e ripristinare l'app ai valori di fabbrica originali:
5. Rimuovi l'account Google e aggiungilo di nuovo
Infine, puoi anche provare a rimuovere il tuo account Google dal dispositivo e ad aggiungerlo di nuovo. Se si verifica un problema tecnico all'interno dell'app, dovrebbe essere risolto la prossima volta che accedi. Assicurati di eseguire il backup dei dati prima di farlo.
Questa è una grandinata di soluzioni, ma le opzioni sono, più o meno, esaurite. Puoi anche ripristinare il tuo dispositivo alle impostazioni di fabbrica (come spiegato, qui ), ma non è una soluzione garantita se il problema è dalla parte di Google.
Ecco come rimuovere l'account Google su Android e aggiungerlo di nuovo:
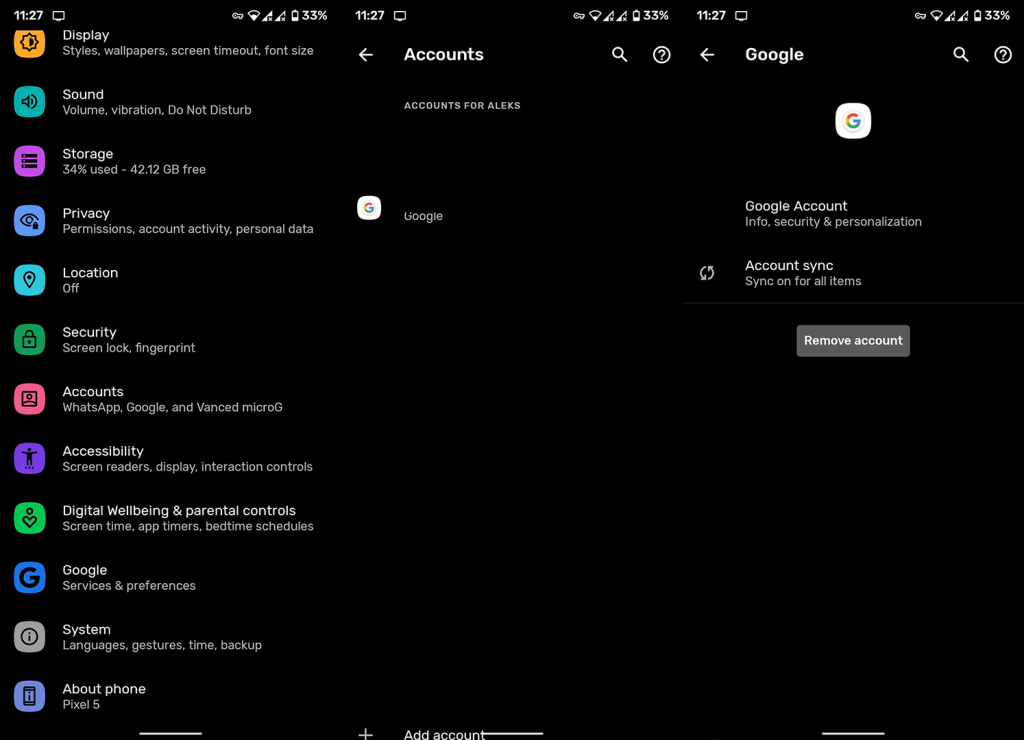
E, su questa nota, possiamo concludere questo articolo. Se i promemoria dell'Assistente Google continuano a non funzionare, assicurati di inviare il ticket all'assistenza Google. Grazie per aver letto e assicurati di seguirci su e . Inoltre, non dimenticare di parlarci di soluzioni alternative che funzionano per te nella sezione commenti qui sotto.
Nota del redattore: questo articolo è stato originariamente pubblicato a gennaio 2021. Ci siamo assicurati di rinnovarlo per freschezza e precisione.
Se stai riscontrando l
Vuoi spostare gli elementi in Presentazioni Google senza perdere la loro posizione relativa? Scopri come raggrupparli in pochi semplici passi.
Scopri come cancellare la cronologia delle connessioni desktop remoto in modo semplice e veloce seguendo i passaggi indicati.
Scopri come attivare o disattivare Caps Lock su Chromebook in modo semplice e veloce. Segui i nostri passaggi per personalizzare la tua esperienza di digitazione.
Scopri come regolare i rientri degli elenchi in Microsoft Word per migliorare la formattazione del tuo documento.
Stai riscontrando problemi con la connettività HDMI su Windows 11? Scopri come risolvere i problemi di HDMI con 11 semplici correzioni.
Scopri come risolvere Valheim continua a bloccarsi, bloccarsi, schermo nero e problemi di avvio. Segui queste soluzioni efficaci per giocare senza interruzioni.
Scopri come abilitare e personalizzare il lettore immersivo in Microsoft Word per una lettura più accurata, aiuto con la pronuncia delle parole e per ascoltare il documento letto ad alta voce.
Scopri come riprodurre i tuoi file musicali archiviati su Google Drive senza doverli scaricare. Utilizza Music Player per Google Drive per un
Scopri come risolvere l





![[RISOLTO] Valheim continua a bloccarsi, bloccarsi, schermo nero, non si avviano problemi [RISOLTO] Valheim continua a bloccarsi, bloccarsi, schermo nero, non si avviano problemi](https://luckytemplates.com/resources1/images2/image-5324-0408150843143.png)


![[RISOLTO] Errore imprevisto di Windows 10 Defender e Microsoft Defender Threat Service ha interrotto lerrore [RISOLTO] Errore imprevisto di Windows 10 Defender e Microsoft Defender Threat Service ha interrotto lerrore](https://luckytemplates.com/resources1/images2/image-1378-0408150533360.png)