[RISOLTO] Il tuo computer è offline, accedi con lultima password Windows 10
![[RISOLTO] Il tuo computer è offline, accedi con lultima password Windows 10 [RISOLTO] Il tuo computer è offline, accedi con lultima password Windows 10](https://luckytemplates.com/resources1/images2/image-9241-0408150603104.jpg)
Se stai riscontrando l
Google è noto per l'incoerenza con le app nel suo ecosistema. Continuano a interrompere i servizi e ad introdurne di diversi , per ragioni note solo a loro. Quindi, dopo la sospensione di Google Hangouts, Google Meet e Google Chat hanno preso il loro posto. Uno dei due che ha fatto una svolta negli ultimi tempi è Google Meet, un servizio di videoconferenza, la risposta a Microsoft Teams/Zoom super popolare. Sebbene l'app di solito funzioni bene, ha la sua giusta dose di problemi. Alcuni utenti Android e Windows segnalano che il microfono di Google Meet non funziona.
È importante sapere che il problema è, soprattutto su Android, raramente dalla parte dell'utente. Quindi, dovremo aspettare che Google lo risolva. D'altra parte, per eliminare tutte le altre possibilità, ti abbiamo portato un elenco di possibili soluzioni per controllare la tua parte. Scopri cosa devi fare di seguito.
Sommario:
Perché il mio microfono non funziona su Google Meet?
Il motivo più probabile è un problema temporaneo con i server di Google. Tuttavia, esiste una leggera possibilità che l'app stessa si comporti male o che le autorizzazioni necessarie non vengano concesse.
Inoltre, non dimenticare di riattivare il microfono. Una svista del genere capita di tanto in tanto al meglio di noi.
1. Assicurati che il microfono non sia disattivato
La prima cosa da provare è assicurarsi che il microfono non sia disattivato. Tocca l'icona del microfono per disabilitarla/abilitarla. Prova a disabilitare e riattivare il microfono. Se l'autorizzazione non viene concessa, il prompt dovrebbe riapparire. Un ulteriore suggerimento è disabilitare il trigger vocale per Google Assistant, che apparentemente causa problemi con il microfono nelle app di terze parti.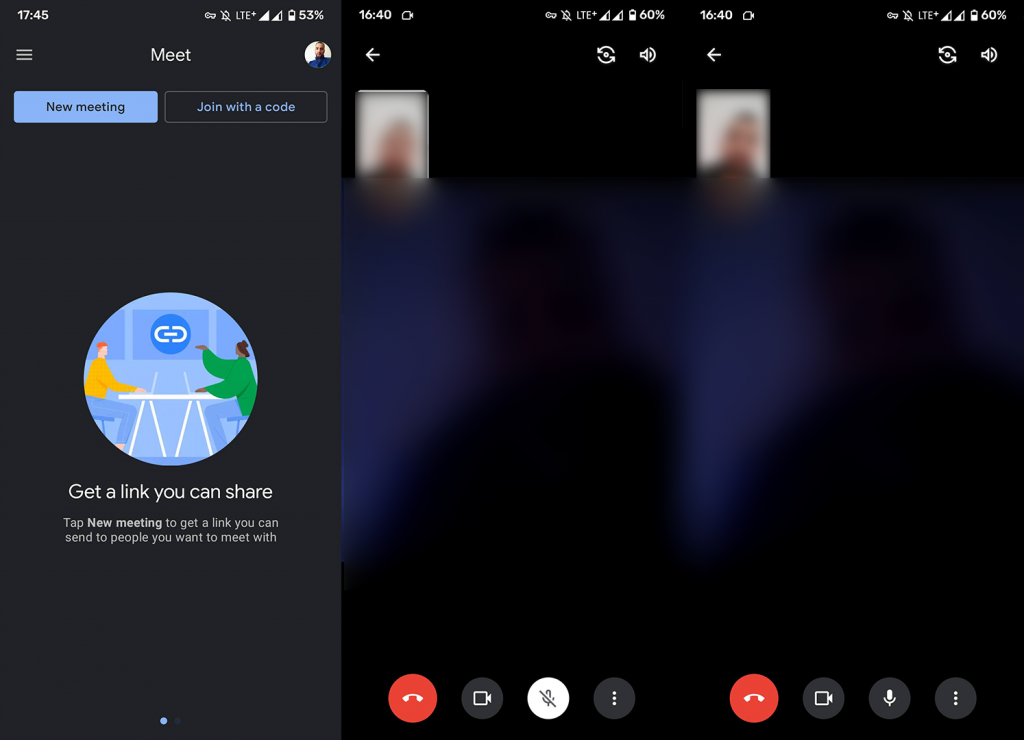
Se riscontri problemi sul tuo PC, oltre a controllare il microfono, controlla i driver del microfono e reinstallali. Inoltre, se hai dei pulsanti fisici che attivano e disattivano il microfono, assicurati di controllare anche quelli.
2. Controlla le autorizzazioni di Meet
La prossima cosa da fare è verificare se Meet ha l'autorizzazione per accedere al tuo microfono. Di solito, il messaggio viene visualizzato quando esegui per la prima volta l'app, ma è probabile che tu l'abbia negato per errore o che l'app sia bloccata da una sorta di gestore di sistema. Questi possono essere piuttosto fastidiosi su alcune skin Android pesantemente modificate.
Quindi, senza ulteriori indugi, ecco come garantire che Google Meet disponga di tutte le autorizzazioni necessarie:
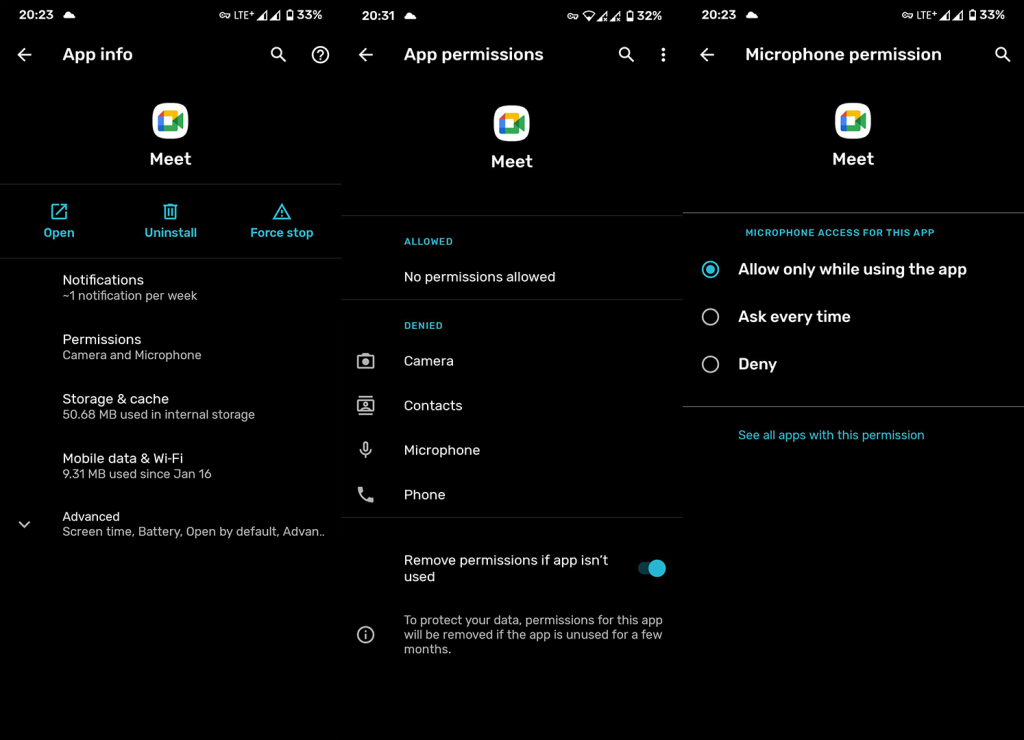
Esistono passaggi simili da eseguire su Windows 10. Dovresti individuare le autorizzazioni in Impostazioni e concedere a Chrome (o un altro browser su cui stai utilizzando Meet) l'autorizzazione per accedere al microfono. Puoi farlo nel browser, facendo clic sul lucchetto nella barra degli indirizzi e aprendo le impostazioni del sito.
3. Cancella i dati e la cache dell'app
La prossima cosa da provare se il microfono di Google Meet non funziona sul tuo Android è ripristinare l'app. Questo può essere fatto cancellando i dati dell'app locale. È probabile che i dati locali siano corrotti (può verificarsi dopo gli aggiornamenti del sistema) e la loro cancellazione dovrebbe risolvere il problema in questione.
Ecco come cancellare i dati e la cache da Google Meet su Android:
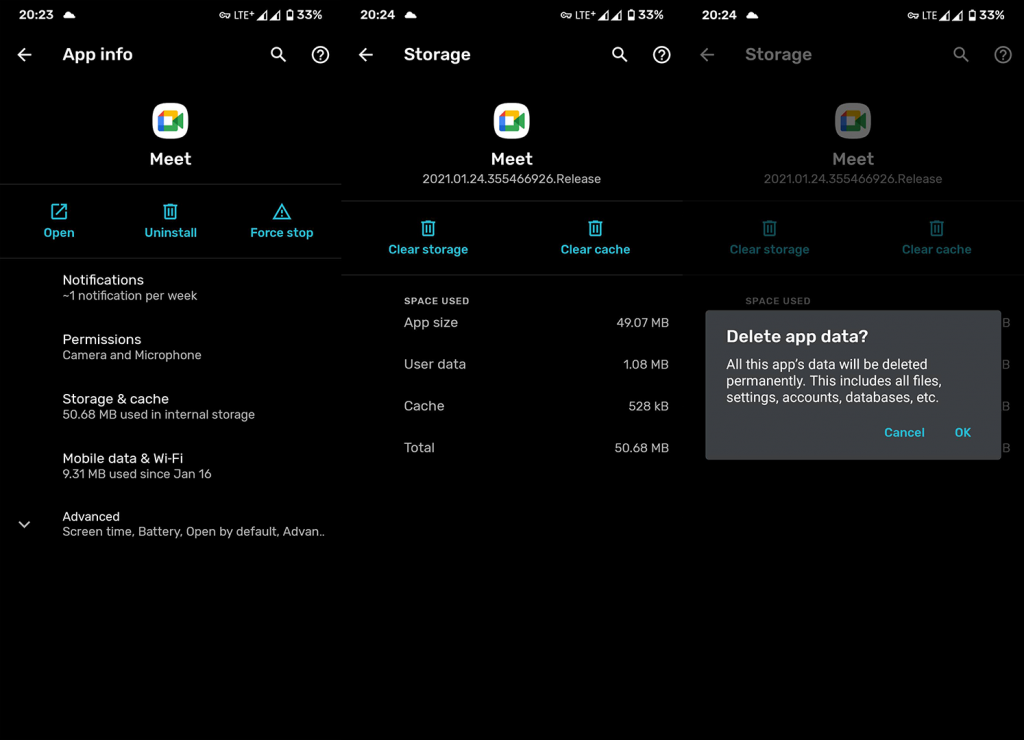
4. Reinstalla Google Meet
Se il passaggio precedente non è riuscito, assicurati di reinstallare l'app. Questa è una soluzione a lungo termine ma, considerando che il problema è, il più delle volte, dal lato del campo di Google, c'è solo così tanto che un utente finale può fare.
Ecco come reinstallare Google Meet sul tuo dispositivo Android:
5. Usa Meet in un browser
Infine, se non riesci a utilizzare l'app Google Meet, puoi provare a utilizzare Meet da Gmail per Android o abilitare la modalità desktop in Chrome e accedere a Meet in questo modo. Se riscontri ancora problemi, tieni presente che probabilmente non sei solo. Molti utenti stanno attraversando un momento difficile con questo problema e possiamo solo sperare che Google lo affronti il prima possibile.
Se non sei a conoscenza di come abilitare la modalità desktop in Chrome, tocca semplicemente il menu a 3 punti mentre sei in Chrome e seleziona la casella di controllo Modalità desktop. Successivamente, cerca Meet, accedi con il tuo account Google se richiesto e provalo.
Puoi sempre utilizzare altri servizi per il momento, a meno che non sia necessario attenersi al servizio di conferenza di Google.
E, su questa nota, possiamo concludere questo articolo. Grazie per aver letto e assicurati di parlarci di soluzioni alternative che hanno funzionato per te nella sezione commenti qui sotto. Inoltre, controlla il nostro Facebook e le nostre pagine per ulteriori contenuti su Android e iOS.
Se stai riscontrando l
Vuoi spostare gli elementi in Presentazioni Google senza perdere la loro posizione relativa? Scopri come raggrupparli in pochi semplici passi.
Scopri come cancellare la cronologia delle connessioni desktop remoto in modo semplice e veloce seguendo i passaggi indicati.
Scopri come attivare o disattivare Caps Lock su Chromebook in modo semplice e veloce. Segui i nostri passaggi per personalizzare la tua esperienza di digitazione.
Scopri come regolare i rientri degli elenchi in Microsoft Word per migliorare la formattazione del tuo documento.
Stai riscontrando problemi con la connettività HDMI su Windows 11? Scopri come risolvere i problemi di HDMI con 11 semplici correzioni.
Scopri come risolvere Valheim continua a bloccarsi, bloccarsi, schermo nero e problemi di avvio. Segui queste soluzioni efficaci per giocare senza interruzioni.
Scopri come abilitare e personalizzare il lettore immersivo in Microsoft Word per una lettura più accurata, aiuto con la pronuncia delle parole e per ascoltare il documento letto ad alta voce.
Scopri come riprodurre i tuoi file musicali archiviati su Google Drive senza doverli scaricare. Utilizza Music Player per Google Drive per un
Scopri come risolvere l





![[RISOLTO] Valheim continua a bloccarsi, bloccarsi, schermo nero, non si avviano problemi [RISOLTO] Valheim continua a bloccarsi, bloccarsi, schermo nero, non si avviano problemi](https://luckytemplates.com/resources1/images2/image-5324-0408150843143.png)


![[RISOLTO] Errore imprevisto di Windows 10 Defender e Microsoft Defender Threat Service ha interrotto lerrore [RISOLTO] Errore imprevisto di Windows 10 Defender e Microsoft Defender Threat Service ha interrotto lerrore](https://luckytemplates.com/resources1/images2/image-1378-0408150533360.png)