[RISOLTO] Il tuo computer è offline, accedi con lultima password Windows 10
![[RISOLTO] Il tuo computer è offline, accedi con lultima password Windows 10 [RISOLTO] Il tuo computer è offline, accedi con lultima password Windows 10](https://luckytemplates.com/resources1/images2/image-9241-0408150603104.jpg)
Se stai riscontrando l
Microsoft Teams, Google Meet e Zoom stanno avendo una bella concorrenza in questi giorni nel mercato degli strumenti di videoconferenza multipiattaforma. Tutti hanno alcuni vantaggi e svantaggi, ma molti utenti professionisti sono piuttosto positivi sul fatto che Microsoft Teams sia il migliore del gruppo. Almeno, quando funziona come previsto. Vale a dire, alcuni utenti Android riscontrano problemi poiché il microfono di Microsoft Teams non funziona durante le chiamate.
Se sei tra questi, assicurati di controllare i passaggi che abbiamo elencato di seguito.
Sommario:
Come faccio a consentire a Microsoft Teams di accedere al mio microfono?
Esistono diversi motivi per cui il microfono di Microphone Teams non funziona. Poiché ci sono molte segnalazioni di questo problema online, corriamo alla conclusione che questo problema è dalla parte di Microsoft. Tuttavia, ci sono alcune cose che puoi provare per affrontare questo problema.
Puoi controllare se il microfono non è disattivato, controllare le autorizzazioni o reinstallare l'app. In alternativa, sembra esserci una soluzione alternativa poiché il problema non si verifica quando si utilizza un microfono esterno (dovrebbero andare le cuffie con microfono). Questo vale per tutte le piattaforme, inclusi Windows, Android, iOS e macOS.
1. Assicurati che il microfono non sia disattivato
Innanzitutto, assicurati che il microfono di Microsoft Teams sia abilitato durante le riunioni. C'è sicuramente un bug su Android 11 che causa alcuni problemi con il microfono su alcune ROM, ma dobbiamo prima iniziare con le cose più semplici. Inoltre, puoi attivare/disattivare il microfono più volte solo per vedere se c'è un cambiamento.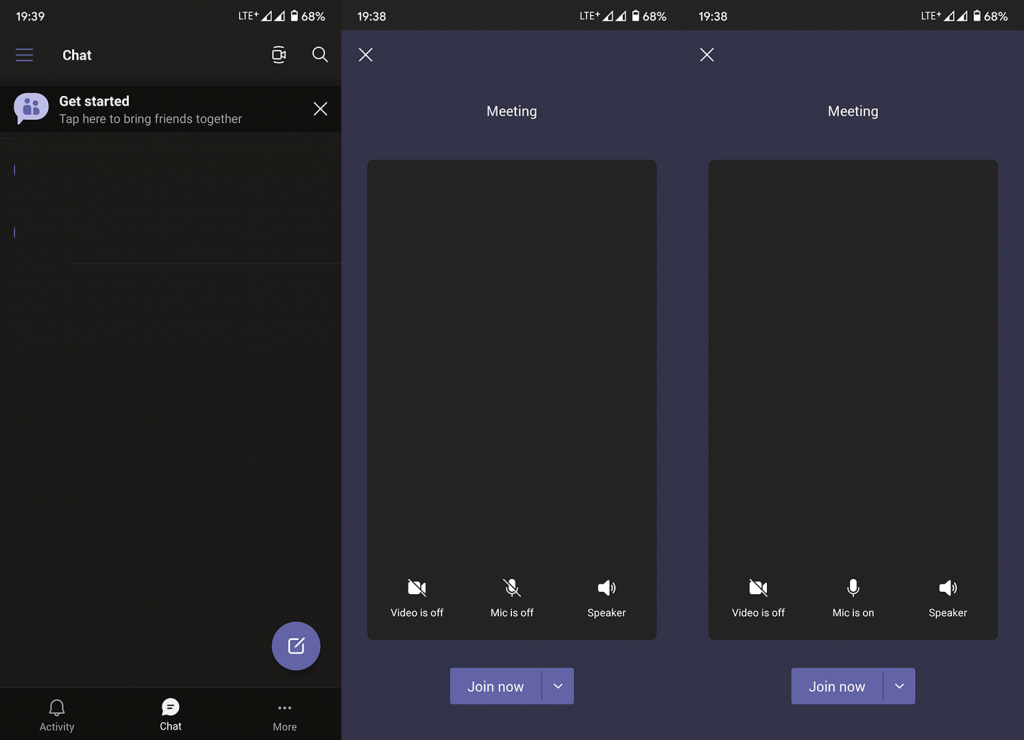
In alternativa, puoi provare a utilizzare cuffie cablate o wireless con microfono integrato. Per qualche motivo, il problema riguarda principalmente il microfono del dispositivo e Microsoft Teams funziona bene con un microfono esterno. Se il microfono di Microsoft Teams continua a non funzionare, vai al passaggio successivo.
2. Controlla l'autorizzazione del microfono
Andando avanti, la prossima cosa da ispezionare sono le autorizzazioni. Di solito, ti verrà chiesto di concedere determinate autorizzazioni, come fotocamera, microfono, posizione o accesso alla memoria locale. Anche se lo neghi, il messaggio riapparirà ogni volta che un'app ha bisogno di accedere a un determinato sensore o periferica. Tuttavia, c'è ancora una piccola possibilità che tu l'abbia accidentalmente rifiutato e impedito all'app di chiedere di nuovo.
Sebbene Android di serie non disponga di questa opzione, alcune skin Android consentono alle app di bloccare completamente la richiesta di autorizzazioni. Ecco perché ti consigliamo di passare alle impostazioni dell'app e di concedere a Microsoft Teams l'autorizzazione per accedere al microfono.
Ecco come verificare se Microsoft Teams dispone dell'autorizzazione per il microfono sul tuo dispositivo Android:
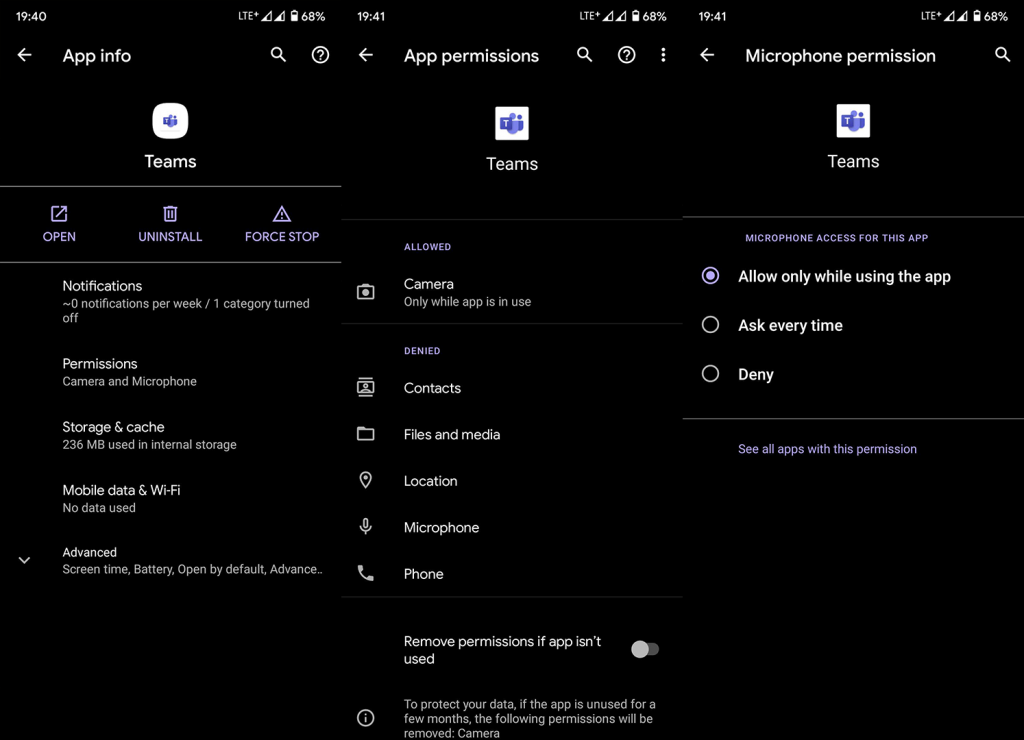
3. Cancella i dati dell'app
Se il passaggio precedente non è riuscito a risolvere il problema, puoi anche ripristinare l'app rimuovendo i dati locali. Prima di cancellare i dati, puoi svuotare solo la cache e, solo se il problema persiste, provare a cancellare tutti i dati archiviati localmente .
Ecco come cancellare i dati dell'app da Microsoft Teams per Android:
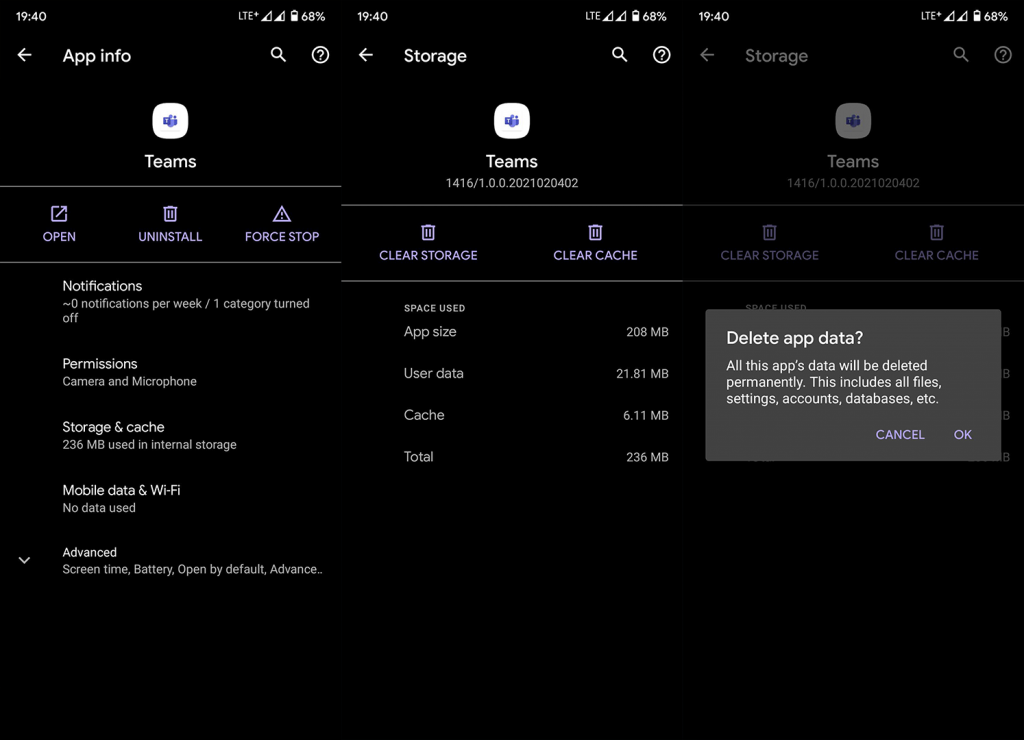
4. Reinstalla Microsoft Teams
La prossima cosa da provare, come abbiamo già detto, è reinstallare Microsoft Teams. Ancora una volta, come abbiamo già detto, il problema è molto probabilmente dalla parte di Microsoft e c'è solo così tanto che un utente finale può fare per mitigarlo. Stiamo esaurendo le opzioni di risoluzione dei problemi e, considerando che non perderai alcun dato, la reinstallazione sembra una soluzione praticabile.
Ecco come reinstallare Microsoft Teams su Android:
5. Prova a utilizzare Microsoft Teams in un browser
Infine, se l'app Android non funziona correttamente, puoi utilizzare la modalità desktop su qualsiasi browser (preinstallato Chrome dovrebbe funzionare) e accedere a Microsoft Teams in questo modo. Assicurati solo che i team siano autorizzati ad accedere al microfono e alla videocamera nelle impostazioni del sito.
E questo è tutto ciò che possiamo consigliare. Puoi inviare una segnalazione di bug al supporto Microsoft e spiegare il problema. Più utenti lo segnalano, maggiori sono le possibilità che lo affrontino.
Grazie per aver letto e sentiti libero di seguirci sulla nostra pagina Facebook e sulle nostre pagine. Inoltre, assicurati di contattarci in merito a possibili soluzioni che abbiamo trascurato. La sezione commenti è appena sotto.
Se stai riscontrando l
Vuoi spostare gli elementi in Presentazioni Google senza perdere la loro posizione relativa? Scopri come raggrupparli in pochi semplici passi.
Scopri come cancellare la cronologia delle connessioni desktop remoto in modo semplice e veloce seguendo i passaggi indicati.
Scopri come attivare o disattivare Caps Lock su Chromebook in modo semplice e veloce. Segui i nostri passaggi per personalizzare la tua esperienza di digitazione.
Scopri come regolare i rientri degli elenchi in Microsoft Word per migliorare la formattazione del tuo documento.
Stai riscontrando problemi con la connettività HDMI su Windows 11? Scopri come risolvere i problemi di HDMI con 11 semplici correzioni.
Scopri come risolvere Valheim continua a bloccarsi, bloccarsi, schermo nero e problemi di avvio. Segui queste soluzioni efficaci per giocare senza interruzioni.
Scopri come abilitare e personalizzare il lettore immersivo in Microsoft Word per una lettura più accurata, aiuto con la pronuncia delle parole e per ascoltare il documento letto ad alta voce.
Scopri come riprodurre i tuoi file musicali archiviati su Google Drive senza doverli scaricare. Utilizza Music Player per Google Drive per un
Scopri come risolvere l





![[RISOLTO] Valheim continua a bloccarsi, bloccarsi, schermo nero, non si avviano problemi [RISOLTO] Valheim continua a bloccarsi, bloccarsi, schermo nero, non si avviano problemi](https://luckytemplates.com/resources1/images2/image-5324-0408150843143.png)


![[RISOLTO] Errore imprevisto di Windows 10 Defender e Microsoft Defender Threat Service ha interrotto lerrore [RISOLTO] Errore imprevisto di Windows 10 Defender e Microsoft Defender Threat Service ha interrotto lerrore](https://luckytemplates.com/resources1/images2/image-1378-0408150533360.png)