[RISOLTO] Il tuo computer è offline, accedi con lultima password Windows 10
![[RISOLTO] Il tuo computer è offline, accedi con lultima password Windows 10 [RISOLTO] Il tuo computer è offline, accedi con lultima password Windows 10](https://luckytemplates.com/resources1/images2/image-9241-0408150603104.jpg)
Se stai riscontrando l
Ci sono campi in cui Google incontra una forte concorrenza e poi c'è il mercato degli assistenti vocali su dispositivo in cui Google Assistant non ha eguali . Una delle caratteristiche chiave è la possibilità di attivare l'Assistente con la tua voce usando la frase OK, Google o Hey, Google sul tuo smartphone. Tuttavia, alcuni utenti segnalano che il telefono non sta reagendo a Ehi, il trigger vocale di Google. Ci siamo assicurati di fornire un elenco di soluzioni praticabili di seguito.
Sommario:
Perché Hey Google non funziona sul mio telefono?
Innanzitutto, prova con OK, Google invece di Ehi, Google. Per qualche ragione, distingue meglio quel comando. Se non funziona, controlla le impostazioni dell'assistente o svuota la cache e i dati dall'app Google e configura tutto di nuovo.
1. Assicurati che l'accesso vocale sia abilitato
Per accedere all'Assistente Google con la voce, devi assicurarti due cose. In primo luogo, per confermare che Google è impostato come assistente vocale predefinito e, in secondo luogo, che l'accesso vocale Hey, Google sia abilitato nelle impostazioni dell'app. Inoltre, controlla Impostazioni > App > App Google > Autorizzazioni e concedi l'autorizzazione al microfono di Google.
La prima attività non è necessaria sui dispositivi con Android di serie in quanto non offrono alternative. Tuttavia, la maggior parte degli OEM offre alternative (ad es. Bixby su Samsung), il che significa che è necessario selezionare autonomamente l'assistente predefinito.
Ecco come selezionare l'assistente vocale predefinito sul tuo dispositivo Android:
Ora, sulla seconda opzione che devi controllare. Quello che devi fare è accedere alle impostazioni dell'Assistente Google e assicurarti che il trigger Ehi, Google/OK, Google sia abilitato. Se non sei sicuro di come farlo, segui le istruzioni seguenti:
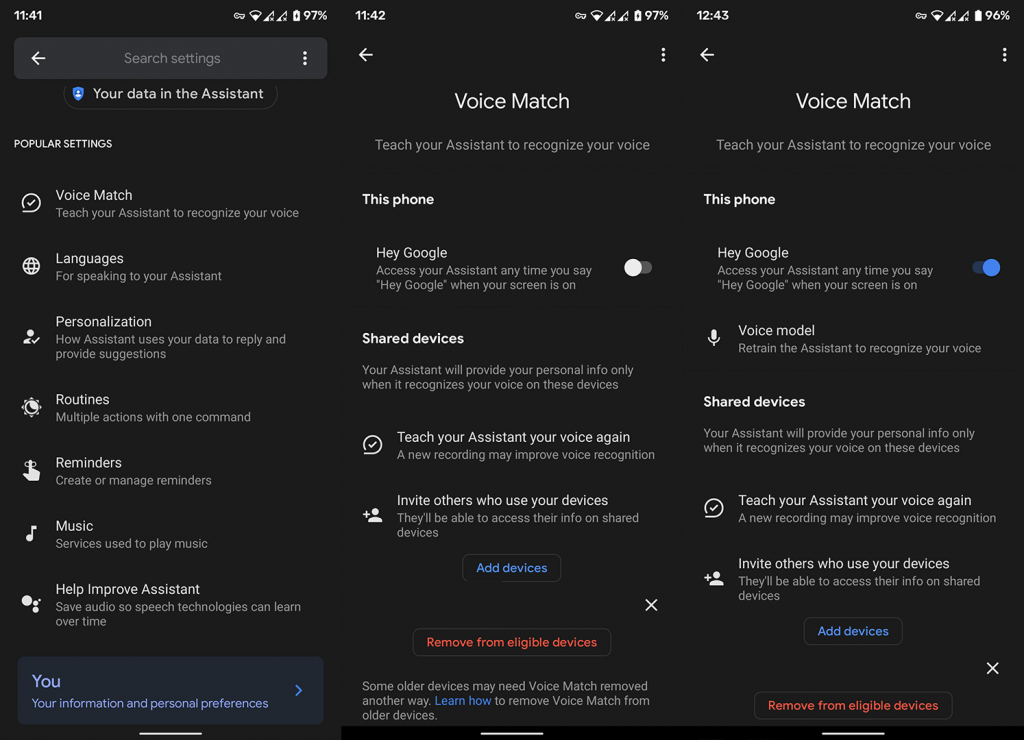
2. Riaddestra il modello vocale
Se non riesci ancora ad accedere all'assistente vocale, assicurati di riqualificare il modello vocale. Anche se sottile, è probabile che non possa riconoscere la tua voce e quindi non funzioni. Dopo averlo fatto, vai al passaggio successivo e controlla le opzioni della lingua.
Ecco come riqualificare il modello Voice sull'Assistente Google:
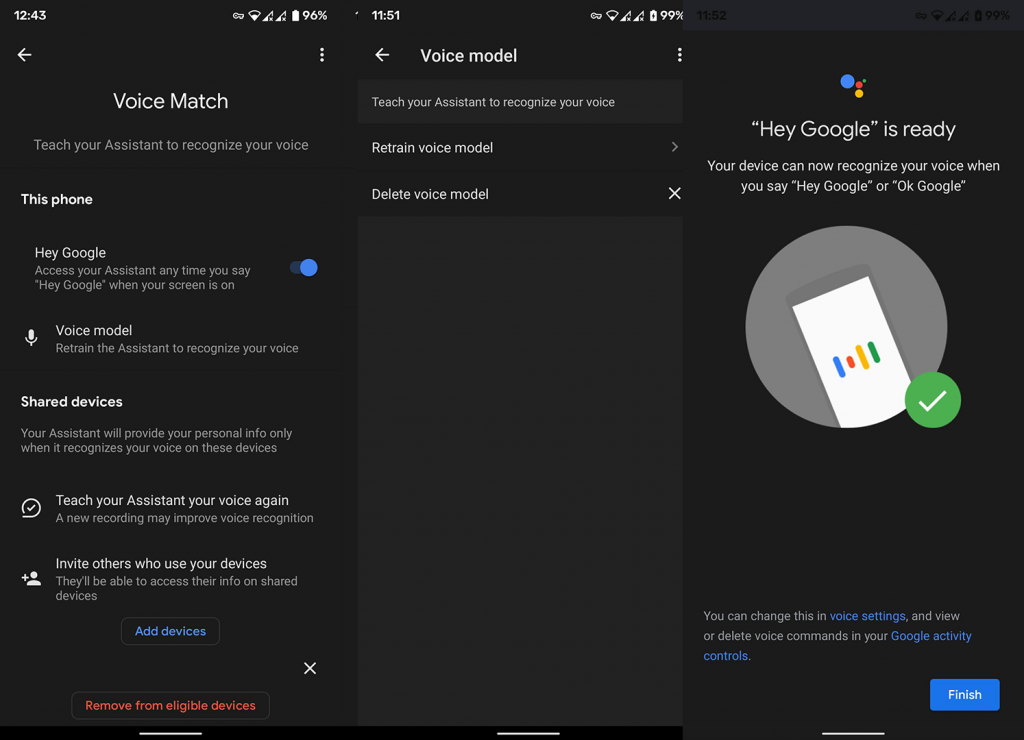
3. Controlla le lingue
Sebbene l'Assistente Google supporti 12 lingue al momento, funziona al meglio con l'inglese (Stati Uniti). Ora, comprendiamo perfettamente che non dovrebbe fare alcuna differenza se scegli, ad esempio, l'inglese (Regno Unito) come lingua predefinita, ma apparentemente lo fa.
Quindi, se stai utilizzando l'assistente in inglese, assicurati di passare all'inglese (Stati Uniti) e cerca dei miglioramenti. Se non sei sicuro di come farlo, segui queste istruzioni:
Se il tuo telefono continua a non rispondere al messaggio Ehi Google, assicurati di provare con il passaggio 5 di seguito.
4. Controlla le impostazioni dei servizi Google
Di recente, Google fornisce un trigger dell'assistente su tutte le cuffie quando lo schermo è bloccato, non solo sui Pixel Buds. Quindi, se il tuo problema con il trigger vocale appare solo quando usi auricolari o cuffie, devi abilitare questa opzione in Impostazioni. Naturalmente, affinché funzioni, le cuffie o gli auricolari Bluetooth devono disporre di un microfono integrato.
Ecco come abilitare Hey Google su qualsiasi cuffia/auricolare:
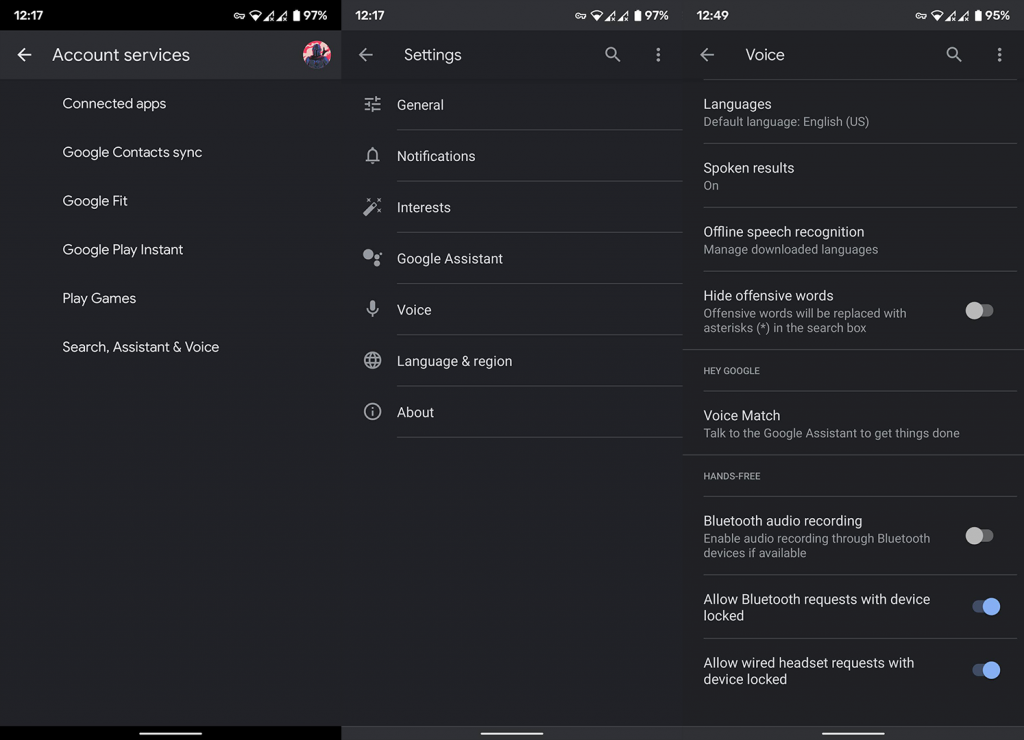
5. Cancella dati e cache dall'app Google
Infine, puoi cancellare tutta la cache e i dati locali dall'app Google e impostare di nuovo tutto. Si spera che questo risolva il problema in questione. Inoltre, non dimenticare di impostare nuovamente Google come assistente vocale predefinito al termine del processo di cancellazione dei dati.
Ecco come cancellare i dati e la cache dall'app Google su Android:
Se non funziona, apri il Play Store, individua Google e tocca Disinstalla. Questo rimuoverà gli aggiornamenti dall'app. Aggiorna di nuovo l'app e prova ad attivare nuovamente l'assistente.
E così dovrebbe andare. Grazie per aver letto e assicurati di controllare le nostre pagine e per articoli più informativi su come risolvere e risolvere i problemi.
Se stai riscontrando l
Vuoi spostare gli elementi in Presentazioni Google senza perdere la loro posizione relativa? Scopri come raggrupparli in pochi semplici passi.
Scopri come cancellare la cronologia delle connessioni desktop remoto in modo semplice e veloce seguendo i passaggi indicati.
Scopri come attivare o disattivare Caps Lock su Chromebook in modo semplice e veloce. Segui i nostri passaggi per personalizzare la tua esperienza di digitazione.
Scopri come regolare i rientri degli elenchi in Microsoft Word per migliorare la formattazione del tuo documento.
Stai riscontrando problemi con la connettività HDMI su Windows 11? Scopri come risolvere i problemi di HDMI con 11 semplici correzioni.
Scopri come risolvere Valheim continua a bloccarsi, bloccarsi, schermo nero e problemi di avvio. Segui queste soluzioni efficaci per giocare senza interruzioni.
Scopri come abilitare e personalizzare il lettore immersivo in Microsoft Word per una lettura più accurata, aiuto con la pronuncia delle parole e per ascoltare il documento letto ad alta voce.
Scopri come riprodurre i tuoi file musicali archiviati su Google Drive senza doverli scaricare. Utilizza Music Player per Google Drive per un
Scopri come risolvere l





![[RISOLTO] Valheim continua a bloccarsi, bloccarsi, schermo nero, non si avviano problemi [RISOLTO] Valheim continua a bloccarsi, bloccarsi, schermo nero, non si avviano problemi](https://luckytemplates.com/resources1/images2/image-5324-0408150843143.png)


![[RISOLTO] Errore imprevisto di Windows 10 Defender e Microsoft Defender Threat Service ha interrotto lerrore [RISOLTO] Errore imprevisto di Windows 10 Defender e Microsoft Defender Threat Service ha interrotto lerrore](https://luckytemplates.com/resources1/images2/image-1378-0408150533360.png)