[RISOLTO] Il tuo computer è offline, accedi con lultima password Windows 10
![[RISOLTO] Il tuo computer è offline, accedi con lultima password Windows 10 [RISOLTO] Il tuo computer è offline, accedi con lultima password Windows 10](https://luckytemplates.com/resources1/images2/image-9241-0408150603104.jpg)
Se stai riscontrando l
Sebbene gli sviluppatori concorrenti abbiano avuto un certo successo negli ultimi anni, Google Assistant è ancora l'assistente digitale più raffinato e utile in circolazione. Il che non dovrebbe sorprendere dal momento che Google ha così tanti dati con cui lavorare. Il classico trigger OK Google (o Hey, Google) è un ottimo modo per cercare qualcosa o interagire con il tuo Android a mani libere. Tuttavia, alcuni utenti hanno recentemente condiviso le loro preoccupazioni, affermando che la corrispondenza vocale dell'Assistente Google non funziona per loro.
Sembra che il trigger non funzioni o che non possa riconoscere la voce dell'utente. Poiché le tue notifiche sono bloccate dietro la tua corrispondenza vocale, gli utenti non ricevono notifiche e risultati personali per le loro richieste.
Se è quello che ti è successo, controlla i passaggi seguenti per scoprire come risolverlo in pochi minuti.
Sommario:
Come posso correggere la corrispondenza vocale sull'Assistente Google?
Innanzitutto, assicurati che Google Assistant sia l'assistente vocale predefinito sul tuo Android. Successivamente, elimina la vecchia corrispondenza vocale e aggiungine una nuova.
Se il problema persiste, risolvi i problemi dell'app Google o rimuovi il tuo account Google dal dispositivo e aggiungilo di nuovo.
1. Imposta l'assistente predefinito
Anche se Google è onnipresente su Android, Google Assistant non è sempre l'assistente digitale predefinito. Ad esempio, Samsung ha investito molto in Bixby negli ultimi anni, mentre molte altre skin Android richiedono di impostare autonomamente l'app Assistant predefinita per motivi di privacy. Questo, ovviamente, non si applica ai telefoni Pixel e Android di serie in cui viene utilizzato l'Assistente Google per impostazione predefinita.
Ecco come modificare l'assistente predefinito su Android:
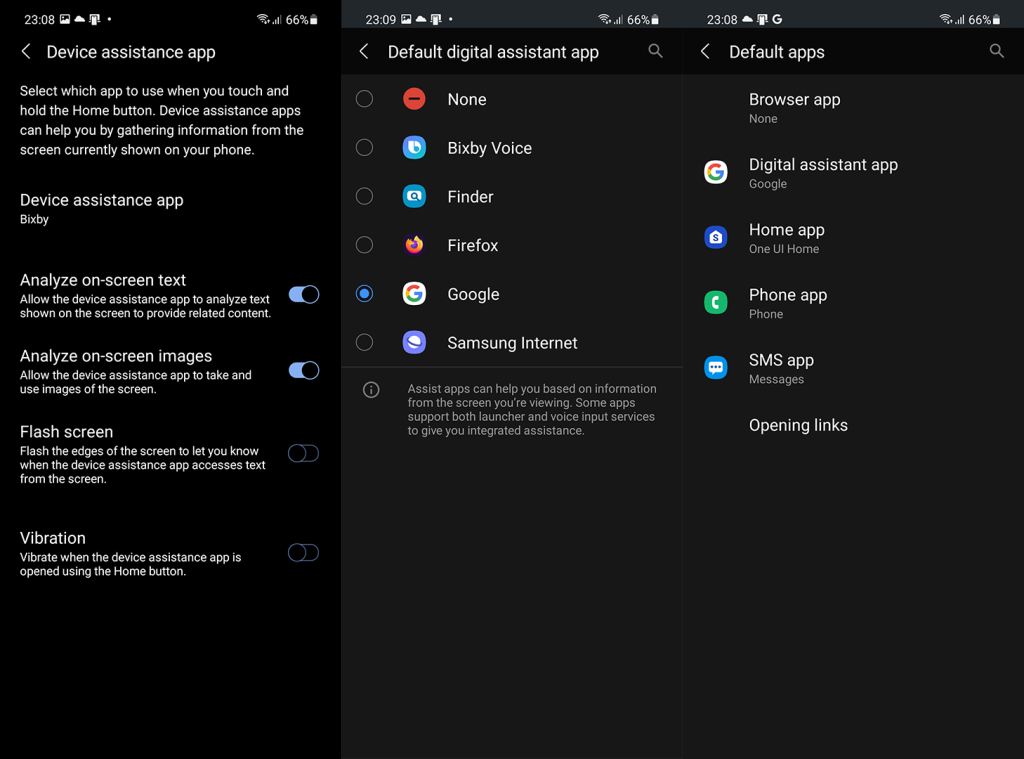
2. Reimposta la corrispondenza vocale
Se la corrispondenza vocale non funziona, puoi sempre eliminarla e registrare nuovamente la tua voce. La vastità di questo servizio, con milioni di utenti giornalieri, significa che i problemi si manifesteranno prima o poi. Inoltre, il modo più semplice per affrontare i problemi di corrispondenza vocale è aggiungere una nuova corrispondenza vocale.
Ecco come riqualificare la corrispondenza vocale sull'Assistente Google:
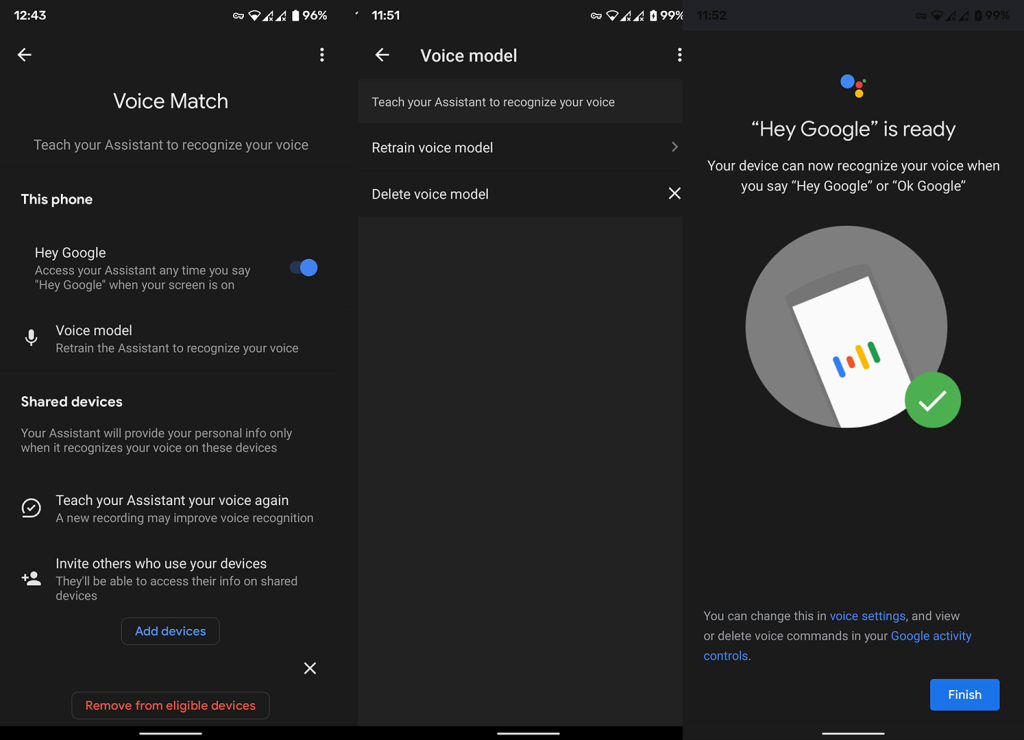
3. Svuota cache e dati dall'app Google
L'Assistente Google è parte integrante dell'app Google. Quindi, se ci sono problemi con questa particolare funzione, l'app su cui dovresti concentrarti è sicuramente l'app Google. Il primo passaggio che consigliamo è cancellare i dati locali dall'app Google. Ciò richiederà di concedere determinate autorizzazioni e accettare nuovamente i termini di utilizzo dell'Assistente Google, ma non eliminerà nessuno dei tuoi dati.
Ecco come cancellare i dati locali dall'app Google:
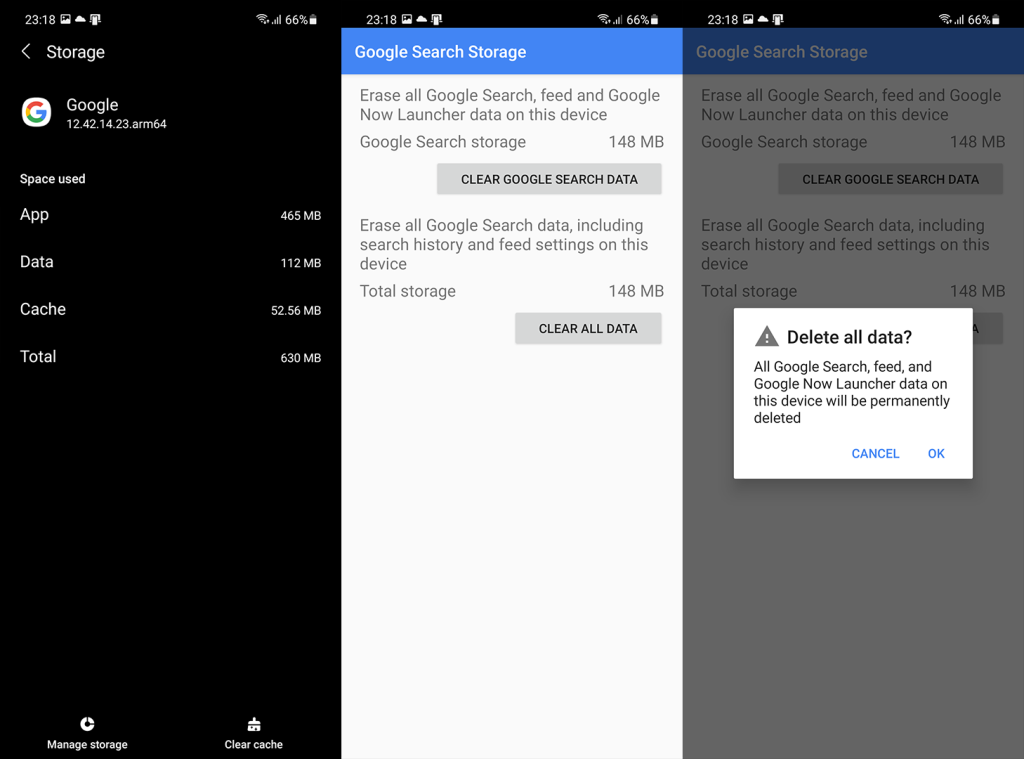
Se la corrispondenza vocale dell'Assistente Google continua a non funzionare dopo aver cancellato i dati, prova a disinstallare gli aggiornamenti dall'app Google.
4. Disinstalla gli aggiornamenti dall'app Google
La prossima cosa che puoi provare è disinstallare gli aggiornamenti dall'app Google. L'app stessa è una sorta di hub principale delle funzionalità di Google su un dispositivo Android. E a causa dei frequenti cambiamenti e degli aggiornamenti settimanali, è abbastanza soggetto a bug. Per non parlare del fatto che memorizza molti dati locali che, combinati con gli aggiornamenti, alla fine porteranno alla corruzione dei dati e a una pletora di problemi minori o gravi.
Ecco come disinstallare gli aggiornamenti dall'app Google su Android:
5. Abbandona il programma beta per l'app Google
Questi frequenti aggiornamenti e molte revisioni visibili che Google ha introdotto negli ultimi anni su Google Assistant hanno spinto molti appassionati verso il programma Beta.
Le persone vogliono solo essere le prime a vedere cosa c'è in serbo con le nuove iterazioni e testimoniare la mancanza di un piano generale a lungo termine con l'interfaccia utente dell'assistente. E, sebbene le versioni beta siano state abbastanza stabili nel corso degli anni, consigliamo comunque di abbandonare il programma. La versione stabile è, come suggerisce il titolo, più stabile e puoi aspettarti meno problemi importanti che appaiano dal nulla.
Ecco come uscire dal programma beta per l'app Google tramite il Play Store:
Se la corrispondenza vocale dell'Assistente Google continua a non funzionare, prova a rimuovere e aggiungere nuovamente il tuo account Google.
6. Rimuovi e aggiungi il tuo account Google
Tutto ciò che fai sul tuo Android per quanto riguarda i servizi Google è associato al tuo account. Google archivia molti dei tuoi dati e questo include tutte le impostazioni dell'assistente e la cronologia di utilizzo nel cloud. Puoi vedere tutto ciò che Google memorizza nel cloud navigando qui e accedendo con il tuo account.
Quindi, se si verifica un problema con un'app Google che si basa completamente su un account Google per funzionare, potresti anche rimuovere l'account e aggiungerlo di nuovo. Successivamente, eseguirai nuovamente la configurazione iniziale dell'assistente e, si spera, alla fine, il problema verrà risolto.
Ecco come rimuovere e aggiungere nuovamente il tuo account Google su Android:
7. Ripristina il dispositivo alle impostazioni di fabbrica
Infine, se nessuno dei passaggi precedenti ha funzionato e hai assolutamente bisogno del trigger vocale per accedere all'Assistente Google, possiamo solo suggerire di ripristinare il dispositivo alle impostazioni di fabbrica.
Questa è una procedura lunga (come spiegato qui ), ma non così noiosa come lo era un paio di anni fa. Il ripristino del dispositivo non dovrebbe richiedere più di un'ora circa. Puoi anche segnalare il problema a Google direttamente dal menu Aiuto dell'app o navigando sul forum di supporto ufficiale, qui .
E, con ciò, possiamo concludere questo articolo. Grazie per aver letto e non dimenticare di dirci se una di queste 7 soluzioni ti ha aiutato a risolvere il problema. Inoltre, se hai ulteriori domande o suggerimenti, sentiti libero di condividerli. Puoi farlo nella sezione commenti qui sotto.
Se stai riscontrando l
Vuoi spostare gli elementi in Presentazioni Google senza perdere la loro posizione relativa? Scopri come raggrupparli in pochi semplici passi.
Scopri come cancellare la cronologia delle connessioni desktop remoto in modo semplice e veloce seguendo i passaggi indicati.
Scopri come attivare o disattivare Caps Lock su Chromebook in modo semplice e veloce. Segui i nostri passaggi per personalizzare la tua esperienza di digitazione.
Scopri come regolare i rientri degli elenchi in Microsoft Word per migliorare la formattazione del tuo documento.
Stai riscontrando problemi con la connettività HDMI su Windows 11? Scopri come risolvere i problemi di HDMI con 11 semplici correzioni.
Scopri come risolvere Valheim continua a bloccarsi, bloccarsi, schermo nero e problemi di avvio. Segui queste soluzioni efficaci per giocare senza interruzioni.
Scopri come abilitare e personalizzare il lettore immersivo in Microsoft Word per una lettura più accurata, aiuto con la pronuncia delle parole e per ascoltare il documento letto ad alta voce.
Scopri come riprodurre i tuoi file musicali archiviati su Google Drive senza doverli scaricare. Utilizza Music Player per Google Drive per un
Scopri come risolvere l





![[RISOLTO] Valheim continua a bloccarsi, bloccarsi, schermo nero, non si avviano problemi [RISOLTO] Valheim continua a bloccarsi, bloccarsi, schermo nero, non si avviano problemi](https://luckytemplates.com/resources1/images2/image-5324-0408150843143.png)


![[RISOLTO] Errore imprevisto di Windows 10 Defender e Microsoft Defender Threat Service ha interrotto lerrore [RISOLTO] Errore imprevisto di Windows 10 Defender e Microsoft Defender Threat Service ha interrotto lerrore](https://luckytemplates.com/resources1/images2/image-1378-0408150533360.png)