[RISOLTO] Il tuo computer è offline, accedi con lultima password Windows 10
![[RISOLTO] Il tuo computer è offline, accedi con lultima password Windows 10 [RISOLTO] Il tuo computer è offline, accedi con lultima password Windows 10](https://luckytemplates.com/resources1/images2/image-9241-0408150603104.jpg)
Se stai riscontrando l
Se gli ovvi problemi di privacy non ti infastidiscono, la Cronologia delle posizioni di Google può essere una funzionalità piuttosto interessante . Registra e colloca in una sequenza temporale tutti i tuoi viaggi e luoghi che hai visitato negli anni insieme alle foto che hai scattato in quei luoghi. Di solito agli utenti viene richiesto di farlo la prima volta che accedono con il proprio account Google su Android. Lì, puoi scegliere di aderire o non consentirlo. Ma sembra che non sia il caso di alcuni che hanno abilitato la funzione. Alcuni utenti segnalano che la Cronologia delle posizioni di Google non funziona per loro anche se l'hanno abilitata.
Se sei tra questi utenti, assicurati di controllare i passaggi che abbiamo elencato di seguito.
Sommario:
Perché la mia Cronologia delle posizioni di Google non viene visualizzata?
Ci sono un paio di ragioni per questo. Innanzitutto, assicurati che la Cronologia delle posizioni di Google sia abilitata. Dopodiché, conferma che il servizio di localizzazione (GPS) è abilitato dal menu Accesso rapido, almeno per un po' di tempo in modo che Google possa ottenere la tua posizione memorizzata.
Se non riesci ancora a visualizzare le modifiche nella sequenza temporale, prova a risolvere il problema disinstallando gli aggiornamenti da Google Maps o ripristinando le impostazioni di fabbrica del dispositivo.
1. Assicurati che la Cronologia delle posizioni di Google sia abilitata
La prima cosa che devi fare è assicurarti che la Cronologia delle posizioni di Google sia abilitata. Di solito, gli utenti vengono debitamente informati quando impostano il proprio account Google per la prima volta. Tuttavia, è possibile che l'opzione sia disabilitata. Quindi, dovrai accedere alle impostazioni di Google Maps e riattivare la Cronologia delle posizioni di Google (Timeline).
Ecco come abilitare la Cronologia delle posizioni di Google sul tuo Android:
2. Lascia sempre la posizione abilitata
Questo è ovvio ma è ancora spesso trascurato. È necessario che i servizi di localizzazione siano sempre abilitati affinché la Cronologia delle posizioni di Google funzioni. Se è troppo sulla tua batteria, puoi disabilitarlo mentre sei fermo, in un'unica posizione. Un esempio ovvio è quando sei a casa e non hai bisogno di servizi di localizzazione.
Per abilitare i servizi di localizzazione, tocca semplicemente il riquadro dell'icona Posizione nel menu Accesso rapido. Per assicurarti che le letture della posizione siano precise, puoi modificare le impostazioni della posizione e abilitare la scansione Wi-Fi e Bluetooth.
Android 12 offre un'opzione per scegliere una posizione approssimativa invece di quella precisa. Sta a te scegliere se desideri letture precise o se Google Maps restringe la tua posizione a poche centinaia di metri.
3. Reinstalla Google Maps
Se la Cronologia delle posizioni di Google continua a non funzionare, puoi provare a reinstallare Google Maps. Ovviamente, l'app viene fornita di default sulla maggior parte delle skin Android, quindi puoi solo disinstallare gli aggiornamenti per l'app. Un problema tecnico temporaneo nell'app potrebbe essere il motivo per cui non vedi modifiche nella sequenza temporale. Il ripristino dell'app dovrebbe risolverlo.
Ecco come reinstallare Google Maps su Android:
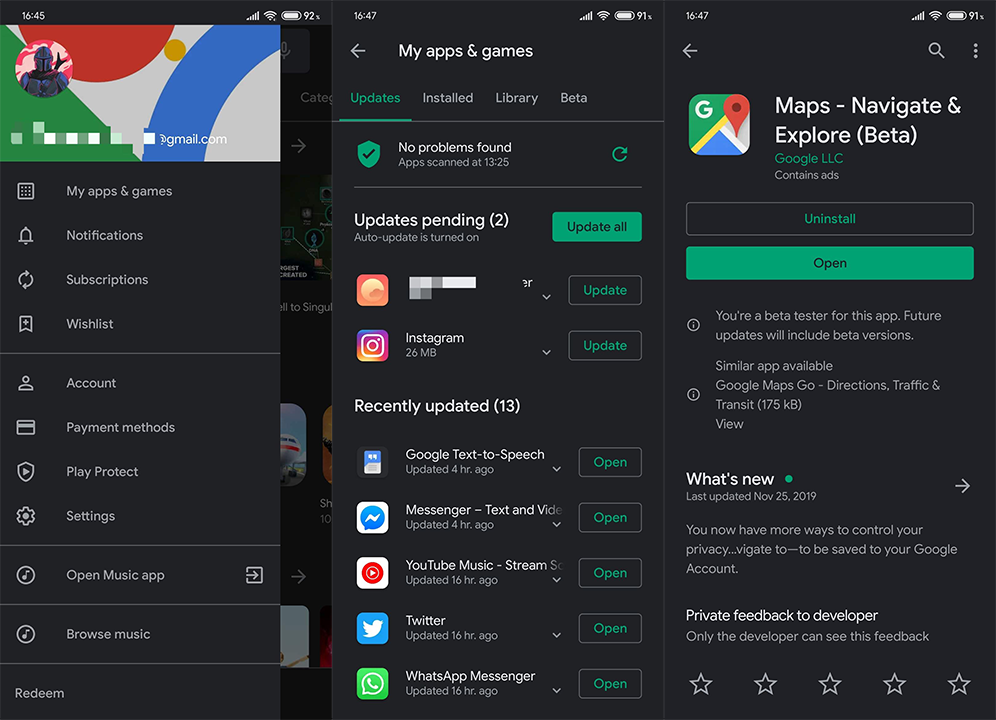
4. Esci e accedi di nuovo con il tuo account Google
Infine, se nessuno dei passaggi precedenti ha funzionato per te, prova a rimuovere e aggiungere nuovamente il tuo account Google. Considerando che tutti i servizi relativi a Google passano attraverso il tuo account Google, rimuovere e aggiungere nuovamente l'account dovrebbe risolvere alcuni problemi di masterizzazione.
Ecco come rimuovere l'account Google sul tuo Android:
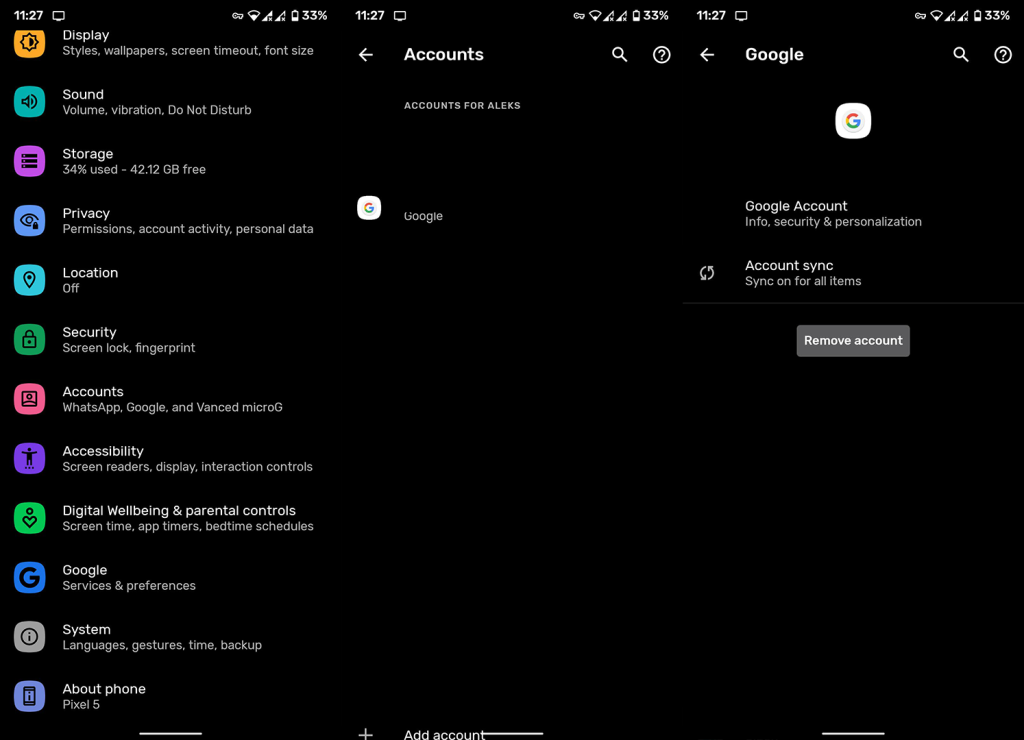
5. Prova il GPS
Se il problema persiste, dovresti anche testare le capacità GPS del tuo dispositivo. I servizi di localizzazione di Google si basano sul GPS per tracciare la tua posizione in background. E, se ci sono alcuni problemi con il GPS, puoi scoprirli testando il GPS.
Per questo, puoi utilizzare app come GPS Test (scaricalo qui ) o fare affidamento su strumenti diagnostici integrati. Sui dispositivi Samsung, puoi utilizzare Samsung Members Diagnostics. In ogni caso, se il GPS funziona come previsto ma la Cronologia delle posizioni di Google non funziona, vai al passaggio successivo.
D'altra parte, se il GPS non funziona come previsto e la copertura satellitare ha difficoltà a individuare la tua posizione, prova ad uscire e ripeti il test. Se il problema persiste, porta il dispositivo in assistenza poiché molto probabilmente si tratta di un problema hardware.
6. Ripristina il dispositivo alle impostazioni di fabbrica
Infine, non c'è nient'altro che possiamo consigliare (almeno, per quanto ne sappiamo) tranne il ripristino delle impostazioni di fabbrica. Dopo aver ripristinato il dispositivo e ripristinato tramite il tuo account Google, controlla se la Cronologia delle posizioni di Google è registrata o meno.
Ecco come ripristinare le impostazioni di fabbrica del dispositivo:
Se il problema persiste, assicurati di segnalare il problema a Google, qui . Spero che possano darti una visione migliore.
Dovrebbe farlo. Grazie per aver letto e sentiti libero di parlarci di soluzioni alternative che abbiamo dimenticato o di chiedere qualsiasi cosa riguardo a quelle che abbiamo pubblicato. Puoi farlo nella sezione commenti qui sotto.
Se nessuno dei metodi sopra menzionati ha funzionato per te, potrebbe esserci qualcosa che non va nel tuo sistema iOS. Fortunatamente, esiste un modo semplice per eliminare questo problema e si chiama Tenorshare ReiBoot .
ReiBoot è un'applicazione che puoi utilizzare per riparare facilmente il tuo sistema. Non richiede che tu sia un fanatico della tecnologia poiché è facile da usare. Ha una guida utente dettagliata passo dopo passo . Inoltre, è un ottimo strumento per entrare/uscire gratuitamente dalla modalità di ripristino con un solo clic.
Ecco come puoi utilizzarlo per ripristinare il tuo sistema iOS e risolvere il problema della cronologia di Google Maps.
Scarica e installa ReiBoot dalla pagina di download ufficiale. Apri ReiBoot e collega il tuo iPhone al computer e seleziona "Fidati di questo computer" se richiesto sull'iPhone. Fare clic su Avvia.
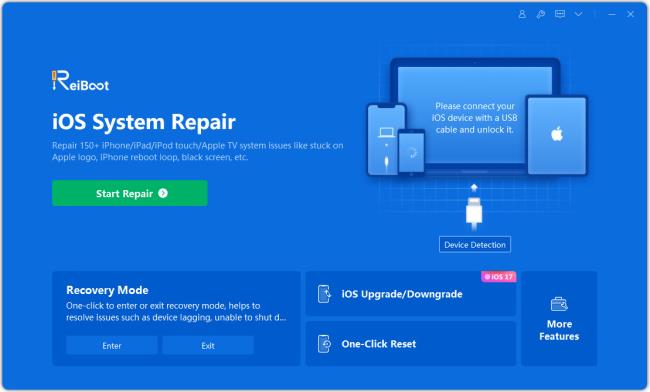
Nella pagina successiva, seleziona “Riparazione standard”. Assicurati di leggere tutte le istruzioni per evitare problemi.
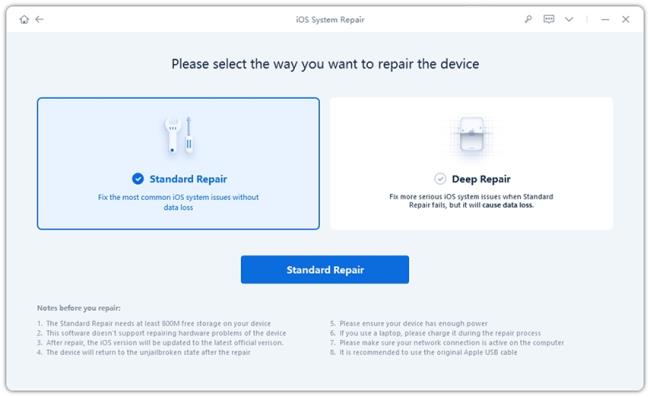
Il sistema ti chiederà di scaricare il firmware più recente, fai clic su "Download".
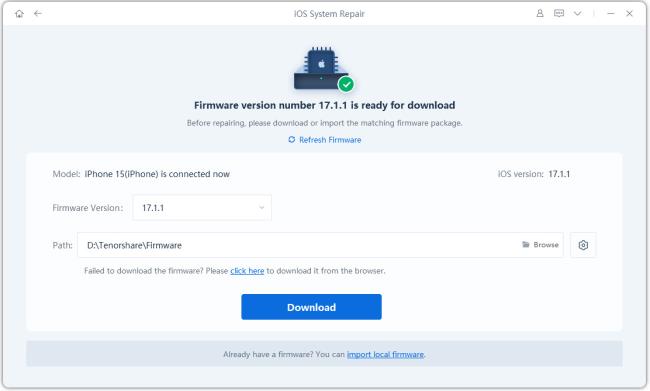
Al termine del download, premi "Avvia riparazione standard".
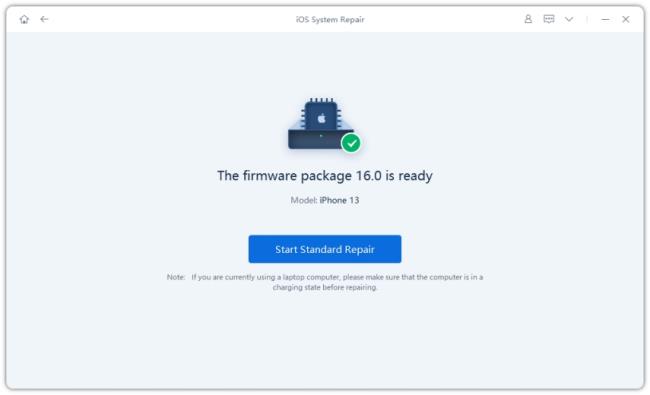
Attendi il completamento del processo e tutto è pronto!
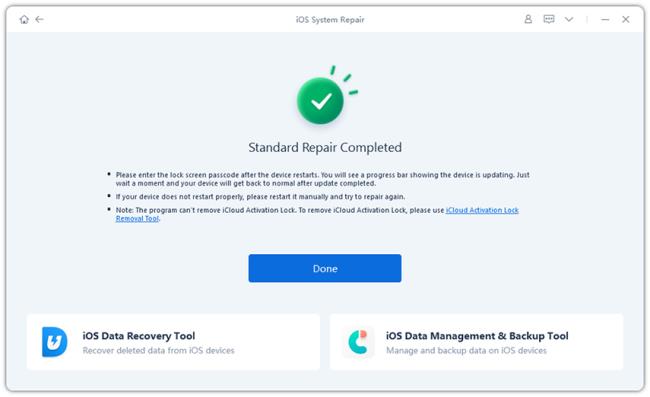
Ora, la sequenza temporale di Google Maps dovrebbe funzionare perfettamente sul tuo iPhone. Se il problema persiste, provare una riparazione approfondita.
Se stai riscontrando l
Vuoi spostare gli elementi in Presentazioni Google senza perdere la loro posizione relativa? Scopri come raggrupparli in pochi semplici passi.
Scopri come cancellare la cronologia delle connessioni desktop remoto in modo semplice e veloce seguendo i passaggi indicati.
Scopri come attivare o disattivare Caps Lock su Chromebook in modo semplice e veloce. Segui i nostri passaggi per personalizzare la tua esperienza di digitazione.
Scopri come regolare i rientri degli elenchi in Microsoft Word per migliorare la formattazione del tuo documento.
Stai riscontrando problemi con la connettività HDMI su Windows 11? Scopri come risolvere i problemi di HDMI con 11 semplici correzioni.
Scopri come risolvere Valheim continua a bloccarsi, bloccarsi, schermo nero e problemi di avvio. Segui queste soluzioni efficaci per giocare senza interruzioni.
Scopri come abilitare e personalizzare il lettore immersivo in Microsoft Word per una lettura più accurata, aiuto con la pronuncia delle parole e per ascoltare il documento letto ad alta voce.
Scopri come riprodurre i tuoi file musicali archiviati su Google Drive senza doverli scaricare. Utilizza Music Player per Google Drive per un
Scopri come risolvere l





![[RISOLTO] Valheim continua a bloccarsi, bloccarsi, schermo nero, non si avviano problemi [RISOLTO] Valheim continua a bloccarsi, bloccarsi, schermo nero, non si avviano problemi](https://luckytemplates.com/resources1/images2/image-5324-0408150843143.png)


![[RISOLTO] Errore imprevisto di Windows 10 Defender e Microsoft Defender Threat Service ha interrotto lerrore [RISOLTO] Errore imprevisto di Windows 10 Defender e Microsoft Defender Threat Service ha interrotto lerrore](https://luckytemplates.com/resources1/images2/image-1378-0408150533360.png)