[RISOLTO] Il tuo computer è offline, accedi con lultima password Windows 10
![[RISOLTO] Il tuo computer è offline, accedi con lultima password Windows 10 [RISOLTO] Il tuo computer è offline, accedi con lultima password Windows 10](https://luckytemplates.com/resources1/images2/image-9241-0408150603104.jpg)
Se stai riscontrando l
Google Meet è la risposta di Google a un mercato emergente (in gran parte dovuto a una pandemia) delle videochiamate in conferenza e si sono assicurati di integrarlo anche in Gmail . Tuttavia, alcuni utenti affermano che rimarranno piuttosto con Zoom poiché, per qualche motivo, la fotocamera di Google Meet non funziona per loro. Se anche tu stai attraversando un momento difficile con la fotocamera di Google Meet, controlla i passaggi che abbiamo elencato di seguito.
Sommario:
Come faccio a far funzionare la mia videocamera su Google Meet?
1. Controlla le autorizzazioni dell'app
Inutile dirlo, ma assicurati che la fotocamera non sia disattivata nel menu in basso. Anche riavviare il telefono è una buona idea. Ora che l'abbiamo tolto di mezzo, continua con i passaggi seguenti.
Ora devi assicurarti che Google Meet disponga dell'autorizzazione per accedere alla videocamera sul tuo Android. In genere agli utenti viene chiesto di concedere le autorizzazioni la prima volta che eseguono l'app. Tuttavia, forse l'hai perso o l'autorizzazione è stata revocata per qualche motivo.
Ecco come concedere l'accesso alla fotocamera a Google Meet sul tuo Android:
2. Svuota la cache da Google Meet
Se ciò non aiuta e la fotocamera di Google Meet continua a non funzionare, assicurati di cancellare i dati locali dall'app. Puoi farlo all'interno delle impostazioni dell'app. Forse la corruzione dei dati di sorta sta causando il problema a portata di mano.
Ecco come cancellare i dati locali da Google Meet:
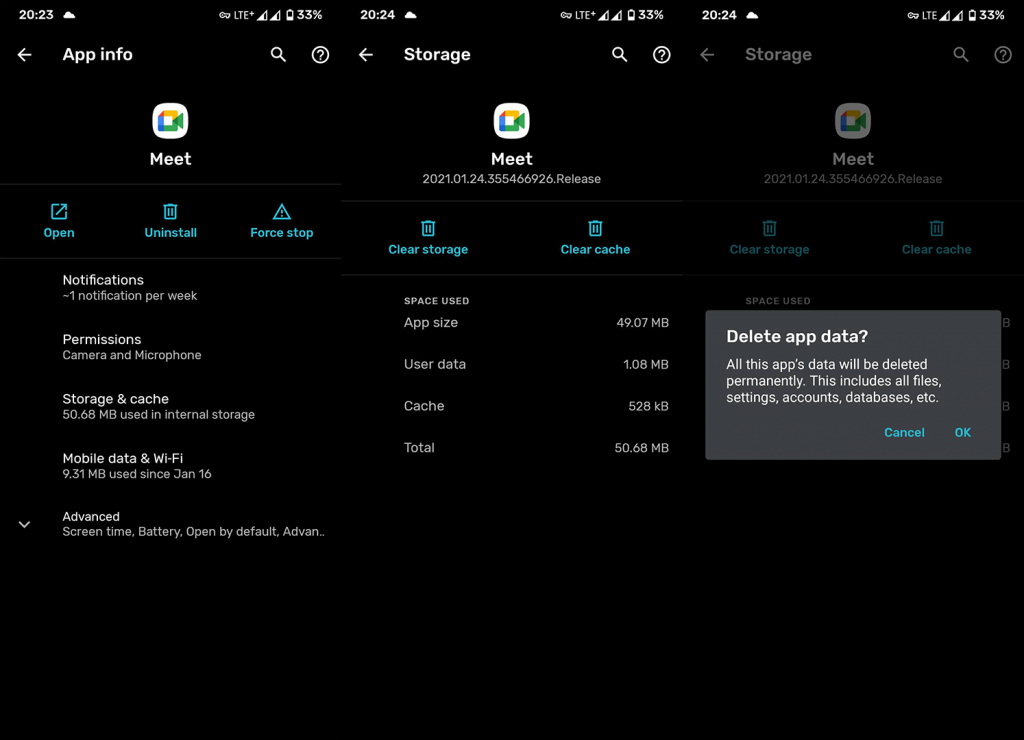
3. Reinstalla Google Meet
Se il problema persiste, puoi procedere alla reinstallazione. La reinstallazione dell'app la aggiorna automaticamente e fornisce anche una tabula rasa. Ciò dovrebbe risolvere il problema se, ovviamente, il problema è nell'app e non in qualche fattore esterno.
Segui questi passaggi per reinstallare Google Meet su Android:
4. Prova la versione desktop o Gmail
Infine, se nessuno dei passaggi precedenti ha funzionato per te e la fotocamera di Google Meet continua a non funzionare, puoi provare la versione desktop o semplicemente utilizzare il servizio di Gmail. Potrebbe non fare la differenza, ma vale la pena provare.
Per accedere alla versione desktop sul tuo Android, apri Google Chrome , tocca il menu a 3 punti e seleziona Sito desktop. Passa a Google Meet dalla barra degli indirizzi e verifica se la videocamera funziona.
Un'altra cosa che dovresti considerare è inviare un ticket al team di Google Meet e segnalare il problema. Puoi farlo, qui .
Dovrebbe farlo. Grazie per aver letto e sii così gentile da condividere i tuoi pensieri, domande o suggerimenti con noi. La sezione commenti è appena sotto.
Se stai riscontrando l
Vuoi spostare gli elementi in Presentazioni Google senza perdere la loro posizione relativa? Scopri come raggrupparli in pochi semplici passi.
Scopri come cancellare la cronologia delle connessioni desktop remoto in modo semplice e veloce seguendo i passaggi indicati.
Scopri come attivare o disattivare Caps Lock su Chromebook in modo semplice e veloce. Segui i nostri passaggi per personalizzare la tua esperienza di digitazione.
Scopri come regolare i rientri degli elenchi in Microsoft Word per migliorare la formattazione del tuo documento.
Stai riscontrando problemi con la connettività HDMI su Windows 11? Scopri come risolvere i problemi di HDMI con 11 semplici correzioni.
Scopri come risolvere Valheim continua a bloccarsi, bloccarsi, schermo nero e problemi di avvio. Segui queste soluzioni efficaci per giocare senza interruzioni.
Scopri come abilitare e personalizzare il lettore immersivo in Microsoft Word per una lettura più accurata, aiuto con la pronuncia delle parole e per ascoltare il documento letto ad alta voce.
Scopri come riprodurre i tuoi file musicali archiviati su Google Drive senza doverli scaricare. Utilizza Music Player per Google Drive per un
Scopri come risolvere l





![[RISOLTO] Valheim continua a bloccarsi, bloccarsi, schermo nero, non si avviano problemi [RISOLTO] Valheim continua a bloccarsi, bloccarsi, schermo nero, non si avviano problemi](https://luckytemplates.com/resources1/images2/image-5324-0408150843143.png)


![[RISOLTO] Errore imprevisto di Windows 10 Defender e Microsoft Defender Threat Service ha interrotto lerrore [RISOLTO] Errore imprevisto di Windows 10 Defender e Microsoft Defender Threat Service ha interrotto lerrore](https://luckytemplates.com/resources1/images2/image-1378-0408150533360.png)